
תוכן עניינים:
2025 מְחַבֵּר: John Day | [email protected]. שונה לאחרונה: 2025-01-23 14:46



שלום כולם. התחלתי את הפרויקט הזה משתי סיבות: בניתי לאחרונה לולאת קירור מים במחשב האישי שלי והייתי צריך משהו שימלא ויזואלית מקום במארז ורציתי לבדוק טמפרטורות ונתונים סטטיסטיים אחרים בהצצה מהירה מבלי שאנשי OSD ימלאו את פינת המסך. כמובן שיש לזה פתרונות מוכנים, אבל רובם פשוט לא יתאימו לפנג שואי שלי. לכן, במקום להכניס צג HDMI בגודל 7 אינץ 'למקרה שלי עם כבל מבליט את המארז ושורת המשימות של חלונות תמיד דולקת, החלטתי לבנות צעצוע משלי.
מכיוון שאני לא מהנדס וגם לא מתכנת, אלא רק בחור עם מלחם וקצת ידע אוטודידקט, זה לא יהיה פשוט הדרכה שלב אחר שלב, אנסה להתמקד בבעיה היבטים של פתרון ומחקר שהובילו אותי לבנייה הזו.
כתב ויתור: כל העבודות שלי חולקות בתור יצירת משותף יצירתית משותפת 4.0. לקחתי השראה ממגוון דוגמאות בכל רחבי האינטרנט, אם אתה מכיר חלק מהעבודה שלך כמו שלך, אנא צור איתי קשר לשיפור. אין הכוונה להפרה, אני אשמח לתקן כל טעות. תודה
כתב ויתור שני: העבודה שלי משותפת כפי שהיא. אני לא אחראי לכל נזק שנגרם משימוש בכל אחד מהקודים או ההוראות שלי
אספקה
- Arduino Nano (או UNO אם אתה רוצה)
- תצוגת TFT. במקרה שלי מדובר במסך 3.5 אינץ 'תואם ILI9486 / ILI9488L.
- טמפרטורת סנסו. במקרה mu חיישן טמפ 36 אנלוגי.
- כבלים, חוטים, מחברי דופונט (עוד על כך בהמשך)
- (אופציונלי) לוח לחם לבדיקה
- (אופציונלי אך מומלץ) לוח לוח קטן
שלב 1: מחקר היתכנות (סוג של)
כפי שאמרתי, לא רציתי ותצוגת HDMI תקועה במארז המחשב האישי שלי, אז כשהייתי מכוסה בתחכום שלי, התחלתי לחפש רעיונות דומים באינטרנט. וזה טיפ מספר אחד: גוגל הוא החבר שלך (ובכן, כל מנוע חיפוש הגון …). אנחנו חיים בעולם שבו שום דבר כבר לא באמת מקורי, אבל במקום להסתכל על הביטוי הזה בעל משמעות שלילית, נוכל להשתמש בזה לטובתנו: מה שאתה רוצה ליצור, כנראה שמישהו איפשהו כבר עשה משהו דומה, אז אם אתה לא יודע איך ליישם רעיון, רוב הסיכויים שתמצא מידע שימושי שם. בעת חיפוש באינטרנט, לעתים קרובות כדאי לשים לב לשני כללים:
- אל תטרח ללכת אחרי עמוד 3 או 4 של כל חיפוש, זה כמעט תמיד בזבוז זמן. במקום זאת
- לשנות את מונחי החיפוש, פשוט לנסח מחדש את השאלה מנקודת מבט אחרת (כלומר: "חיישן טמפרטורה ארדואינו" -> "קריאת טמפרטורה עם ארדואינו").
למעשה הוא מלא בפרויקטים טובים שם בחוץ, ואני מודה שביליתי את הימים הראשונים בלימוד רוב הפרויקטים האלה. אבל אף אחד מהם לא היה מוכן ללכת בשבילי, כיוון שרציתי משהו שיתאים לצרכים שלי.
מכיוון שהייתי צריך לעשות משהו בהתאמה אישית, החלטתי להתמקד בחומרה הנכונה לשימוש ולהשאיר את צד התוכנה להמשך, מכיוון שתמיד ניתן ליצור את התוכנה ולהתאים אותה לצרכים, מצד שני צד החומרה אני מחויב לזמינות. ותכונות.
רציתי משהו המבוסס על ארדואינו, מכיוון שכבר היה לי אותו, הוא מתועד היטב והקהילה שלו פורחת. אין כאן בעיה, כפי שאמרתי לפני שפע של מידע.
רציתי תצוגה גדולה מספיק כדי להיראות בבירור ממרחק של כמה מטרים וזה יתאים למראה של המבנה שלי, זה לא כלל כל תצוגת נוקיה ו- LCD. גם OLED לא בא בחשבון, מכיוון שהם קטנים. אז בחרתי בתצוגת צבע TFT. אין צורך במסך מגע, כפי שהוא יהיה בתוך המחשב האישי. מצאתי אחד בגודל 3.5 אינץ ', שמיועד כבר לארדואינו, בסביבות 15 € באמזון. מספיק טוב.
כעת, לאחר שזוהתה החומרה, התמקדתי בתוכנה.
כמעט כל הפרויקטים, בצד Arduino, דומים למדי. אני רק צריך להתאים את הקוד לתצוגה ולפרוטוקול התקשורת לאסוף נתונים מאפליקציית השרת. בצד המחשב, רוב הפרויקטים התבססו על C, C ++, C#, פייתון ורוב הפרויקטים הציעו ממשק CLI או שרת דמוי שירות Windows. רציתי GUI, במקום זאת. מעולם לא השתמשתי בשפה דמוית C ב- Windows, עזבו את בניין ה- GUI. אבל למדתי קצת Visual Basic לפני 15 שנה, אז ניסיתי והורדתי את גירסת Visual Studio בחינם ממיקרוסופט.
לאחר שלמדתי הרבה פרויקטים דומים, הסתפקתי בשימוש ב- OpenHardwareMonitor כדי לקבל את כל פרטי החומרה ו- RivaTuner ל- FPS, כי אלה הם בחינם ומתועדים מספיק.
שלב 2: בדיקת חומרה



לפני הפעלת הלחמה ותיקון לנצח בזמן ובמרחב כל רכיב אלקטרוני, נוהג לבנות אב טיפוס לבדיקה (טיפ מספר שתיים). למרבה המזל, זה כבר לא 1995. כיום די קל לארגן אב טיפוס מורכב למדי אפילו על לוחות לחם קטנים. במקרה שלי, לתצוגת TFT הייתה ירידה ב- pinout עבור Arduino Uno, אז שמטתי אותה על Uno Arduino שלי והתחלתי לשחק עם הספריות לדוגמא וקראתי את מדריכי ההתייחסות כדי להבין את עקרונות הפעולה והמגבלות שלה.
בשלב זה הבנתי כיצד לצייר קווים ומפות סיביות ולכתוב טקסט, אז התחלתי להתעסק בקידוד תוכנה, ולהשאיר את כל הדברים המשניים להמשך, אבל אכלול כאן את חיישן הטמפרטורה.
בשלב כלשהו לאורך הקו, היה לי מקום ריק בתצוגה אבל אף אחד מהנתונים מחיישני המחשב האישי לא היה שימושי באמת, אז החלטתי להכניס חיישן טמפרטורה למארז לטמפרטורת הסביבה. התצוגה אוכלת כמעט את כל סיכות הארדואינו, למרבה המזל סיכה אנלוגית A5 אינה בשימוש, אז קשרתי TMP36. אפילו בדקתי DHT22 אבל זה הרבה יותר מדי עבור יישום זה.
יש הרבה דוגמאות ל- TMP36, פשוט העתקתי אחת מהן בפונקציה. ל- TMP35 יש 3 סיכות, וין עובר ל- 5V, GND עובר לקרקע ויוצא לסיכה A5. הנחתי קבל קרמיקה 0.1uF בין Vin ל- GND. הם אומרים שזה נחוץ. כנראה שזה חסר תועלת במקרה זה, אבל … אפילו הגדרתי את מתח ההתייחסות האנלוגי של Arduino לפין 3.3v לקריאת טמפרטורה טובה יותר. עדיין חסר תועלת במקרה זה, אבל…
שלב 3: קוד ארדואינו
אנא הורד ופתח את קוד ה- Arduino הכלול כדי לעקוב אחר ההסבר בשלב זה. ניסיתי להשאיר מספיק הערות בקוד כדי שיהיה ברור מבלי להציף אותו.
בהחלט תזדקק ל- MCUFRIEND_kbv ולספריות ה- GFX של Adafruit. שניהם ניתנים להתקנה בקלות מה- Arduino IDE.
ניתן לחלק את התוכנית לחלקים כאלה:
- להגדיר ולהצהיר על כל המשתנים הגלובליים ודברים נחוצים אחרים
- אתחל את התצוגה, הגדר את ההפניה החיצונית וצייר את ממשק המשתמש (כל זה כלול בפונקציית ההתקנה (), מכיוון שהוא חייב לפעול פעם אחת בלבד)
- קרא נתונים מהחיבור הטורי והקצה אותם בפונקציית המערך (לולאה ())
- קרא נתוני חיישן טמפ 'חיצוניים (פונקציית readExtTemp ())
- הדפס נתוני תצוגה (הפונקציה printData ())
- בחזרה ללולאה
סעיף 1: הצהרות והגדרות
בחלק הראשוני של הקוד השתמשתי בהמון מצביעים ומערכים, כך שהצלחתי לסחוט הרבה שורות קוד חוזרות ונשנות בכדי לכתוב FOR מחזורים. כן, אני עצלן. כפי שניתן לראות הכרזתי על מערך מצביעים ואכלסתי אותו בכל התמונות מהקובץ pics.h. זה איפשר לעשות את הטריק של מחזור FOR כדי לצייר את כל הסמלים.
פרק 2: הגדרת (), בעיקר ציור ממשק משתמש
הסתדרתי עם גופן ברירת המחדל מכיוון שאין לו רקע שקוף, כך שהוא מאפשר לכתוב שורה חדשה של טקסט על ישן ללא צורך למחוק אותו. שימוש בפונט אחר היה אומר לצייר ריבוע שחור על הטקסט הישן לפני כתיבת שורה חדשה, מה שמוביל לאפקט מהבהב לא נעים.
לאחר כמה בדיקות, הגעתי לפשרה טובה בין הקריאות למידע המוצג. חילקתי את התצוגה לשתי עמודות ו -5 שורות. העמודה השמאלית מתייחסת לנתוני המעבד ולוח האם, כולל שם המעבד מלמעלה למטה, טמפרטורה, עומס, שימוש ב- RAM וטמפרטורת לוח האם. הנכון המוקדש ל- GPU וכולל שם GPU, טמפרטורה, עומס, מונה פריימים לשנייה וחיישן טמפרטורה חיצוני.
כפי שאתה יכול לראות בקוד, החלטתי להימנע משימוש בתמונות בכרטיס ה- SD, מכיוון שהוא ממש איטי בטעינה. החלטתי לכלול את כל הסמלים בזיכרון PROGMEM ולשרטט את הקווים באמצעות הפקודה drawLine () הייעודית. זה שימושי גם לתיקוני ממשק משתמש קטנים.
בניסיון הקלוש לתת לממשק המשתמש מראה של עומק, ציירתי שניים מכל דבר (קווים, מלבנים, תמונות) בצבעים שונים ועם קיזוז קטן. לצערי זו לא התוצאה שקיוויתי לה, אבל היא תעשה את העבודה.
השורות האחרונות של פונקציה זו מיועדות להדפסת מצייני מקום ב- TFT, עד שהארדואינו יקבל את הנתונים.
פרק 3: לולאה ראשית (), אחזור ועיצוב נתונים
כאן קורה הקסם: הנתונים מתקבלים דרך סדרתי, מוקצים למשתנה הנכון ולאחר מכן מודפסים. כדי להשיג את כל זה במספר השורות הנמוך ביותר, השתמשתי בפקודה switch switch וב- for cycle.
פרוטוקול התקשורת איתו באתי מתחלק לשני חלקים: לחיצה ראשונה של הפעלה ראשונית וחלק הנתונים בפועל.
לחיצת היד נחוצה ליישום תכונת החיבור האוטומטי בעת הפעלת תוכנית המחשב האישי. זה הולך ככה:
- המחשב שולח את מחרוזת לחיצת היד (במקרה זה הוא רק "*****;")
- ארדואינו שולח תגובה
קלי קלות.
חלק הנתונים נראה כך: "i: xxx, yyy, zzz, aaa,;" המשמעות היא:
"i" הוא האינדקס, קראתי לו componentSelector בקוד. ערכי "i" הם:
- i = 0 - שמות. הערכים הבאים הם השמות המוצגים בשורת האשוחים בתצוגה. זה יישלח ויודפס על הצג רק פעם אחת, נכון להיום זה די קשה להחליף מעבד ו- GPU …
- i = 1 - נתוני עמוד ראשונים - הערכים הבאים מוצגים בחצי השמאלי של המסך מלמעלה למטה. במקרה שלי: טמפ 'מעבד, עומס מעבד, שימוש ב- RAM, טמפ' לוח אם.
- i = 2 - נתוני COLUMN 2nd - כמפורט לעיל, אך עבור החצי הימני של התצוגה
- i = 3 - הדפסת פקודה. במקרה זה המחרוזת הסדרתית הגולמית תהיה רק "3:;" כיוון שאין צורך בנתונים אחרים.
"xxx, yyy, zzz, aaa" הם הערכים בפועל. אלה נקראים כמחרוזות על ידי הארדואינו וכל העיצוב נעשה על ידי תוכנית המחשב האישי. עבור i = 0 ערכים אלה הם 14 תווים כל אחד עבור שמות החומרה. עבור i = 1 או 2 אלה יהיו רק שלושה תווים כל אחד, מספיק להצגת טמפרטורות ומסגרות לשניות. כמובן שה- ":", "," ו- ";" דמויות אסורות בשדות אלה.
ה- ":" הוא המפריד בין componentSelector לערכים, ה- "," הוא מפריד הערכים ו- ";" הוא סוף השורה
בעת קבלת הנתונים, ה- Arduino ישמור אותם כמחרוזת עד ";" הסמל מתקבל, ואז הוא יחפש את הסמל ":" וישתמש בו כדי לקבל את ערך componentSelecor. זה ישמש את פונקציית מארז המתג לבחירת ההליך הנכון שיש לבצע. הוא משמש גם לבחירת האינדקס הנכון במערך allData.
לאחר מכן הארדואינו יחפש את הסמל "," וימשיך להכניס את הערכים למערך allData.
אם componentSelector הוא 0, הדגל printName יוגדר כ- true. אם componentSelector הוא 3, הפונקציות readExtTemp () ו- printData () נקראות.
סעיף 4: הפונקציה readExtTemp ()
אין הרבה מה לומר כאן, הוא קורא 32 פעמים מהפין A5 ומפיק את ערך הטמפרטורה כמחרוזת. אני עם המורדים, אז אני משתמש בצלסיוס. כל דבר העולה על 100 מעלות צלזיוס אינו נכון ולכן הוא יוצג בתור "---" בתצוגה. עבור כל דבר פחות מ -100 ° C יהיה מעוצב כך שיהיה לו מספיק רווחים שיכסו שטח של 3 תווים בתצוגה. אפשר להסיר ולהכניס את החיישן מחדש ולא יוצג ערך מוזר.
סעיף 5: הפונקציה printData ()
כמו תמיד השתמשתי במחזורים כדי להדפיס דברים ברצף על התצוגה. אם הדגל printNames נכון, הוא ידפיס את השמות, יגדיר את הדגל כ- false ותמשיך.
סעיף 6: חזרה ללולאה
מסביר את עצמי מספיק, הייתי אומר…
קובץ pics.h
כאן שמרתי את כל הסמלים לממשק המשתמש. אפשר להשתמש בקורא כרטיסי ה- SD הכלול בתצוגה, אבל נשאר לי מספיק זיכרון בארדואינו לאייקונים בשחור -לבן שלי.
עיצבתי אותם עם עורך אייקונים ג'וניור מכיוון שהוא בחינם ודי טוב לצביעת פיקסלים אייקונים קטנים. הייתי צריך להמיר את קבצי האייקונים (שמורים כ- PNG) בעזרת הכלי המקוון SKAARHOJ.
שלב 4: קוד Visual Basic

להלן קוד ה- VB
שימו לב: זו הפעם הראשונה שאני משתף פרויקט Visual Studio. פשוט העתקתי את תיקיות הפרויקט וסגרתי אותן. אם זה לא עובד, אנא יידע אותי על דרך טובה יותר לשתף פרויקטים מסוג זה. תודה
כפי שאמרתי קודם, אני לא מצליח ליצור GUI ב- C# או בשפות אחרות, אבל היו לי כמה חוויות ב- Visual Basic לפני זמן רב. הורדתי את המהדורה הקהילתית של Visual Studio (היא בחינם כמובן) עם סביבת Visual Basic. ובכן, הייתי צריך להבין הרבה דברים, כמו שבפעם האחרונה שהשתמשתי ב- VB זו הייתה גירסה 2005 או משהו כזה … אבל האינטרנט מלא ברמזים טובים, כרגיל.
לאחר שהבנת כמה דברים בממשק, הגרסה החדשה יותר היא למעשה קלה וגמישה יותר מהגירסה הישנה.
עבור תוכנית זו רציתי משהו עם טופס חלונות אך ניתן לניהול מלא מסמל מגש המערכת. למעשה השתמשתי בטופס כמעט אך ורק למטרות איתור באגים, מכיוון שאני אוהב לשים תיבות טקסט ורשימות לקריאת ערכי הפלט של הפונקציות וכמה לחצני פקודה כדי לבדוק אותן.
התוכנית "הסופית" היא רק סמל מגש עם תפריט קופץ המציג את הפקדים השונים וטופס ראשי עם שתי תיבות רשימה המציגות את הנתונים שנשלחו ל- Arduino.
יישמתי פונקציית חיבור אוטומטי ופונקציית "התחל באתחול". עוד על כך בהמשך.
התוכנית העיקרית היא רק עיבוד של דוגמאות וקטעי קוד שונים באמצעות ספריית OpenHardwareMonitor וספריית הזיכרון המשותף של RivaTuner.
התוכנית הולכת כך:
- לקבל את הנתונים מספריות OpenHardwareMonitor ו- RTSSSm
- להכין ולעצב את כל הנתונים לפרוטוקול התקשורת
- שלח את הנתונים ל- Arduino
- לשטוף וחזור
כמובן ששמות החומרה נקראים בהתחלה ונשלחים פעם אחת בלבד.
מונה ה- FPS מופעל רק כאשר משתמשים באפליקציה תואמת (למשל משחק, תוכנית דוגמנות תלת מימד וכן הלאה), אחרת מציין המיקום "---" יישלח לתצוגה.
לא אעמוק להסביר כיצד להשיג את הערכים מהספריות, מכיוון שהוא מתועד היטב באינטרנט ומובן במקצת מהקוד. רק רוצה לספר על הבעיות של לגרום לטמפרטורת לוח האם להראות דרך הספרייה OpenHardwareMonitor (מעתה והלאה OHMonitor, כי החיים קצרים מדי). יש לי Asus Maximus VIII Gene MoBo, שמצויד בחיישני טמפרטורה של fu ** טון על לוח האם, אך OHMonitor מכנה אותם כחיישן טמפרטורה #1, #2… #n ושום מקום לא מצוין מיקום הטמפרטורה. אז הייתי צריך להתקין את התוכנה הנוראית של Asus AI suite, שבה לחיישנים יש לפחות NAMES ולהשוות את הטמפרטורות השונות בין שתי התוכניות. נראה שחיישן הטמפ 'הגנרי של לוח האם שלי הוא מספר 2 עבור OHMonitor, כך שכפי שאתה יכול לראות בתת Timer1_tick מתחת לחומר MoBo הייתי צריך לחפש שם חיישן המכיל את המחרוזת " #2" כדי לקבל את הקריאה הנכונה.
TL; DR: תצטרך לדאוג לעצמך לחיישני הטמפרטורה הנכונים של לוח האם. השאר כנראה טוב ללכת.
אולם זוהי רק גירסה 1, אני מתכנן להתקין את הגאדג'ט הזה במחשב השני שלי, אז כנראה שאיישם דרך לבחור את החיישנים ואולי אפילו לעצב מחדש את הממשק ב- Arduino תוך כדי תנועה.
פונקציית החיבור האוטומטי
פונקציה זו היא למעשה פשוטה: אם המחשב האישי אינו מחובר עם Arduino, כל x מילי שניות (מבוסס על טיימר 1) נקראת פונקציה זו. הוא מנסה להתחבר עם כל יציאת COM במחשב, אם הוא מצליח, הוא שולח את מחרוזת לחיצת היד "*****;". אם התשובה היא "R", אז המכשיר הנכון מחובר וההליך הרגיל מבוצע. אחרת, הוא מנסה את יציאת ה- COM הבאה.
כפי שאתה יכול לראות, יש הרבה חריגים בפונקציה זו. הסיבה לכך היא שרציתי לחבר ולהפעיל לגמרי, ללא פלט שגיאה. בהתמודדות עם החריגים, הצלחתי לגרום לזה להתעלם מהעדר מוחלט של המכשיר החיצוני ואני יכול אפילו לחבר את המכשיר ולנתק אותו מתי שאני רוצה, מבלי ליצור שגיאת שבירה לתוכנית.
הפונקציה התחל בעת אתחול
רציתי שהתוכנית תתחיל באתחול. די קל, אתה אומר. שים קישור בתיקייה המתאימה, אתה אומר. אבל לא. בשל ספריות OHMonitor ו- RTSS, אנו זקוקים לרמת ביצוע מנהל כדי לאסוף מידע. המשמעות היא מסך UAC מעצבן לחלוטין בכל פעם שהאפליקציה הזו מושקת. אין סיכוי. אז התאמתי את התסריט שעשה מתיו וואי (קישור כאן) כדי להשיג התחלה שקטה בעת האתחול. פשוט העתקתי את הסקריפט בקובץ Resources1, התפצלתי למספר חלקים, ואז יישמתי תוכנית משנה היוצרת (או מסירה) קובץ משימות של windows, המותאם אישית עם מיקום ההפעלה הנוכחי של התוכנית ודברים כאלה.
סמל מגש המערכת
הודות לאובייקטים NotifyIcon ו- ContextMenu, הצלחתי ליישם דרך קלה ושמנה לשלוט באפליקציה. פשוט לחץ לחיצה ימנית על סמל המגש והתפריט יופיע. ישנם הארגונים הבאים:
- התחל באתחול: תוכל לבדוק ולבטל את הסימון כדי להפעיל או להשבית את פונקציית ההתחלה בעת אתחול
- חיבור אוטומטי: זהה לעיל, אך מטפל בפונקציית החיבור האוטומטי
- התחבר/נתק: הוא מטפל בחיבור. אינו פועל כאשר החיבור האוטומטי מופעל
- זמן רענון: נותן תפריט משנה נפתח, אתה יכול לבחור את זמן הרענון בין 1 לעשר שניות
- מקסום: פותח את החלון הראשי. אותו דבר כמו לחיצה כפולה על הסמל
- יציאה: מסביר את עצמו
הידור התוכנה
כדי לאסוף את התוכנה כנראה שתצטרך להוריד ולהוסיף הפניה לספריות שאינן כלולות בקוד.
תוכל למצוא את ספריית OpenHardwareMonitor כאן. עליך להוריד את התוכנה, לפתוח את קובץ ה- zip ולהעתיק את קובץ OpenHardwareMonitorLib. DLL בתיקיית הפרויקט.
הנה הקישור לספריית RTSSharedMemoryNET, עליך להוריד ולהרכיב עבור הארכיטקטורה שלך, ולאחר מכן להעתיק את RTSS [TL; DR] moryNET. DLL בתיקיית הפרויקט שלך.
עכשיו אתה צריך להוסיף הפניה לקוד שלך, הוראות כאן
רק הקפד לאסוף הן את פרויקטים של שרת RTSS [TL; DR] moryNET והן PCHwMon לאותה ארכיטקטורה.
כללתי תוכנית התקנה מוכנה, כך שתוכל להתקין את כל העניין מבלי להתעסק עם Visual Basic. הוא מורכב עבור x86, יעבוד על ארכיטקטורות x86 ו- x64 כאחד. היא דורשת את הפעלת מסגרת. NET 4.7.2.
בכל מקרה, יהיה עליך להתקין את RivaTuner. אתה יכול למצוא אותו כאן כאפליקציה עצמאית או להתקין Msi Afterburner, שאמור לכלול את RTServer.
שלב 5: יישום חומרה סופי
מוּמלָץ:
מחשב מחשב Vintage Look ממחשב נייד ישן: 30 שלבים (עם תמונות)

מחשב וינטאג 'לוק מדיה ממחשב נייד ישן: במדריך/סרטון מיוחד זה אני יוצר מחשב מדיה קטן ומראה מגניב עם רמקולים משולבים, הנשלטים על ידי מקלדת מיני מרוחקת נוחה. המחשב מופעל עם מחשב נייד ישן. סיפור קטן על מבנה זה. לפני שנה ראיתי את מאט
הרכבה של חומרת שולחן העבודה Pi: 12 שלבים (עם תמונות)

הרכבה של חומרה בשולחן העבודה של Pi: לדעתי ה- Raspberry Pi ועולם מחשבי הלוח הבודד (SBC) מרתקים. שילוב כל המרכיבים הבסיסיים הנדרשים למחשב טיפוסי לבית ביתי במערכת קומפקטית ועצמאית, היה משנה משחק חומרה ו
בקר מחשב Groove Coaster [חלק 1: חומרת הגברה]: 9 שלבים
![בקר מחשב Groove Coaster [חלק 1: חומרת הגברה]: 9 שלבים בקר מחשב Groove Coaster [חלק 1: חומרת הגברה]: 9 שלבים](https://i.howwhatproduce.com/images/011/image-30776-j.webp)
בקר מחשב Groove Coaster [חלק 1: חומרת בוסטר]: עבודה על בקר מחשב עבור המהדורה הקרובה של מחשב Groove Coaster ב- Steam להלן הדרכה קטנה כיצד להרכיב את החומרה עבור מגבר מבוסס מקל ארקייד
יישום חומרת TicTacToe באמצעות RaspberryPi: 4 שלבים
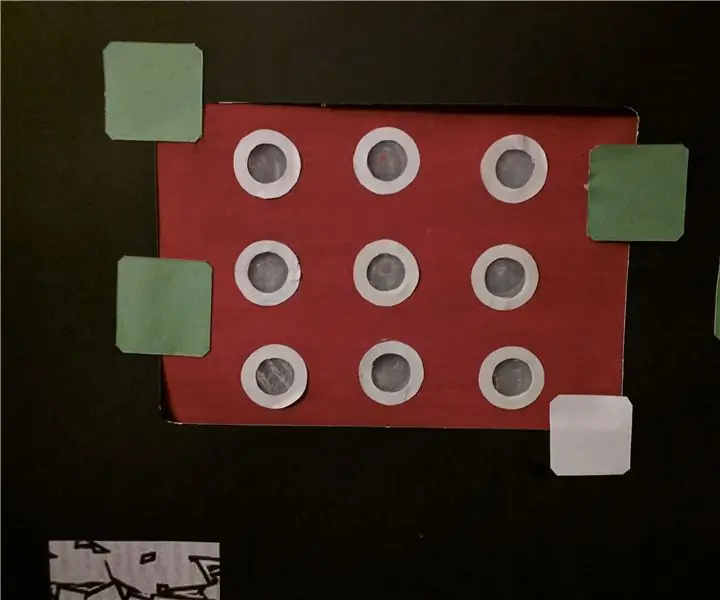
יישום חומרת TicTacToe באמצעות RaspberryPi: פרויקט זה נועד לבנות מודל אינטראקטיבי של TicTacToe באמצעות שני נוריות LED בצבע שונה המציין את שני השחקנים באמצעות פטל פטל. הרעיון כאן היה ליישם זאת בקנה מידה גדול יותר בסמטה - דמיינו רשת של 3x3 כדוריות למחצה (li
מחשב Trip - מחשב טיול GPS ומודול מזג אוויר לרכב שלך: 11 שלבים (עם תמונות)

TripComputer - מחשב טיול GPS ומודול מזג אוויר לרכב שלך: פרויקט פטל פטל מגניב שמשתמש במודול הפריצה של GPS ושני מסכי דיגול קטנים כדי שיהיה לך מחשב ניווט על המכשיר
