
תוכן עניינים:
- אספקה
- שלב 1: הורד את Unity Game Engine ו- Microsoft Visual Studio
- שלב 2: צור פרויקט חדש וייבא נכסים חדשים
- שלב 3: הוסף את הנכסים שלך לסצנה
- שלב 4: הוסף קצת פיזיקה לדמות
- שלב 5: הוסף התנגשות לדמות שלנו
- שלב 6: הזז את הדמות שלנו
- שלב 7: קפוץ לדמות שלנו
- שלב 8: הפעל את הדמות
- שלב 9: הפוך את הדמות שלך
- שלב 10: המצלמה עקוב אחר הדמות שלנו
- שלב 11: הוסף את השחקן השני (2 שחקנים) ואת המצלמה עקוב אחר 2 שחקנים
- שלב 12: הוספת ציון ונקודות מת
- שלב 13: הקפאת הסיבוב
- שלב 14: יצירת תפריט ראשי למשחק שלך
- שלב 15: פרסום ושיתוף
- מְחַבֵּר John Day [email protected].
- Public 2024-01-30 09:13.
- שונה לאחרונה 2025-01-23 14:46.



נמאס לכם לשחק משחקים? למה שלא תעשה משחק?
המדריך הזה מלמד אותך כיצד ליצור משחק פשוט מאוד דו -ממדי …
אנו נשתמש ב- Unity Game Engine כדי לעצב וליצור את משחק הדו מימד שלנו … וגם להשתמש ב- Microsoft Visual Studio לתכנת וליצירת כמה סקריפטים.
אספקה
1- מנוע המשחק Unity
2- Microsoft Visual Studio
שלב 1: הורד את Unity Game Engine ו- Microsoft Visual Studio


כדי ליצור ולתכנת את המשחק שלנו אנחנו צריכים מנוע משחק ("אחדות") ואולפן ויזואלי … אז בואו להוריד אותם קודם:
1-השתמש בקישור הזה … או חפש "הורד את Unity Hub" … כדי להוריד קודם את "Unity Hub"
3- לאחר מכן השתמש בקישור הזה … להורדת "אחדות"
4- בחר גרסת Unity, ולאחר מכן לחץ על "הורד (Win)" -> "מתקין Unity"
הקפד לבדוק את קהילת Unity ו- Microsoft Visual Studio 2019 כפי שמופיע בתמונה השנייה
שלב 2: צור פרויקט חדש וייבא נכסים חדשים



לאחר הורדת "Unity Hub", "Unity" ו- "Microsoft Visual Studio Community 2019" … נתחיל
1- פתח את "אחדות" … לאחר מכן הוא יפעיל את "מרכז אחדות" באופן אוטומטי.
2- כעת עלינו ליצור פרויקט חדש … לחץ על "חדש"
3- בחר תבנית דו-ממדית, כתוב את שם הפרויקט שלך ובחר מיקום מתאים לפרויקט שלך
4- לחץ על "צור"
לאחר לחיצה על "צור" אחדות תפעל …
כעת עלינו להוסיף את הדמות, הרקע והאובייקטים שלנו …
אם אין לך דבר להוסיף … תוכל לבקר בקישור זה, להורדת נכסים שתזדקק לו.
ועכשיו אנחנו רוצים להוסיף את הנכסים ליחידות … כדי לעשות זאת:
פשוט תוכל לגרור את התיקיה ולשחרר אותה בחלון הפרויקט באחדות.
אוֹ
1- עבור אל אחדות ולחץ לחיצה ימנית על נקה שטח בחלון "פרויקט" כפי שמוצג בתמונה השנייה
2- בחר את הרקע, הדמות והאובייקטים שברצונך להוסיף מהתיקייה.
שלב 3: הוסף את הנכסים שלך לסצנה




אם תוסיף דבר כלשהו לחלון הסצנה … הוא יופיע בחלון המשחק
למידע נוסף על Windows של Unity תוכל לבקר בקישור זה …
כפי שאתה רואה בתמונה הראשונה יש קופסה לבנה בחלון הסצנה וזו התיבה של המצלמה … אז כל דבר בתוך התיבה הזו, המצלמה תציג אותה.
כעת הבה נוסיף תחילה את הרקע לחלון הסצנה …
1- פשוט גרור את תמונת הרקע מחלון הפרויקט ושחרר אותה בתוך חלון הסצנה
וודא שהתמונה מתאימה לקופסה של המצלמה
אתה יכול לערוך כל גודל תמונה על ידי בחירה בכלי Rect מסרגל הכלים כפי שמוצג בתמונה השלישית.
הוסף גם את האובייקטים ואת הדמות שאתה רוצה לסצנה … כפי שמוצג בתמונה האחרונה.
שלב 4: הוסף קצת פיזיקה לדמות


ראשית, כדי לבדוק או לשחק את המשחק שלך לחץ על כפתור ההפעלה בסרגל הכלים …
אם אתה משחק את המשחק שלך עכשיו … הדמות לא זזה, אין כוח משיכה … כל דבר הוא סטטי …
כדי להוסיף את כל מאפייני הפיזיקה לדמות שלנו … אנו משתמשים במאפיין Rigidbody2D נכס זה מאפשר לך לערוך את כוח הכבידה, משקל, מסה ואחרים …
אז בואו נוסיף אותו לדמות שלנו …
1- בחר את הדמות שלך מהיררכיה
2- עבור לחלון המפקח לחץ על "הוסף רכיב"
3- חפש את Rigidbody2D
4- בחר בו.
אם אתה משחק עכשיו…. הדמות שלנו נופלת בשל כוח הכבידה: D
שלב 5: הוסף התנגשות לדמות שלנו




כעת עלינו להוסיף נכס Collider2D כדי לאפשר לדמות להתנגש עם הקרקע ואובייקטים אחרים …
כדי לעשות זאת … ראשית עלינו להוסיף נכס זה לדמותנו ולכל אובייקט אחר שצריך להתנגש בו.
ראשית, נוסיף אותו בתו …
1- בחר את הדמות שלך מהיררכיה
2- עבור לחלון המפקח לחץ על "הוסף רכיב"
3- חפש את BoxCollider2D
4- בחר בו.
5- לחץ על התיבה "עריכת Collider" מתוך BoxCollider2D המופיעה במפקח, בכדי שתוכל לשנות את גודל התיבה הירוקה המופיעה בסצנה
6- גרור את אחת הנקודות הירוקות שמופיעות בתיבה הירוקה כך שתתאים לדמות
שנית, בואו נוסיף אותו לאדמה (בצע את אותם השלבים) …
1- בחר את הדמות שלך מהיררכיה 2- עבור לחלון המפקח לחץ על "הוסף רכיב"
3- חפש את BoxCollider2D
4- בחר בו.
5- לחץ על התיבה "עריכת Collider" מתוך BoxCollider2D המופיעה במפקח, בכדי שתוכל לשנות את גודל התיבה הירוקה המופיעה בסצנה
6- גרור את אחת הנקודות הירוקות שמופיעות בתיבה הירוקה כך שתתאים לדמות
עכשיו אם תשחק את המשחק תראה שהדמות עומדת על הקרקע:>
שלב 6: הזז את הדמות שלנו



כדי לגרום לדמות שלנו לבצע כל משימה, עלינו קודם כל להוסיף לו סקריפט שיגיד לו מה לעשות …
אחדות משתמשת בשפת C# … אם אתה רוצה ללמוד עוד על זה אתה יכול לבקר בקישור הזה
אז בואו ניצור את הסקריפט
1- בחר את הדמות שלך מהיררכיה
2- עבור לחלון המפקח לחץ על "הוסף רכיב"
3- כתוב את שם התסריט (למשל תנועה) …
4- לחץ על "סקריפט חדש"
5- לחץ על "צור והוסף"
כעת הקש עליו פעמיים כדי לערוך את הסקריפט
6- מחק את כל הקודים שנכתבים אוטומטית
7- הורד את הטקסט, העתק אותו והעבר אותו בסקריפט שלך (אל תשכח לכתוב לך שם סקריפט במקום #yourScriptName)
8- אם אתה רוצה לדעת איך לקודד את זה … בקר בקישור הזה
9- שמור את הסקריפט ועבור למפקח הדמות, תסתכל על התסריט שלך
10- בחר את הכפתורים הימניים והשמאליים והגדר לך מהירות.
עכשיו אם אתה משחק את המשחק הדמות תנוע …: ד
שלב 7: קפוץ לדמות שלנו


לאחר הוספת תנועת הדמות שלנו … כעת אנו מוכנים לבצע את קפיצות הדמות שלנו …
אז עלינו גם ליצור סקריפט חדש מה שהופך את הקפיצות לדמות שלנו …
1- בחר את הדמות שלך מהיררכיה
2- עבור לחלון המפקח לחץ על "הוסף רכיב"
3- כתוב את שם התסריט (למשל קפיצה) …
4- לחץ על "סקריפט חדש"
5- לחץ על "צור והוסף"
לפני עריכת סקריפט הקפיצה … בואו נוסיף תחילה שכבה לאדמה כדי לגרום ליחידות לדעת כי אובייקט זה הוא קרקע …
1- בחר את הקרקע מההיררכיה
2- לחץ על "ברירת מחדל" מתוך "שכבה" שנמצאת בראש המפקח
3- בחר "הוסף שכבה"
4- קראו לשכבה 8 "קרקע" (כפי שמוצג בתמונה השנייה)
5- בחר שוב את הקרקע מההיררכיה
6- לחץ על "ברירת מחדל" מתוך "שכבה" שנמצאת בראש המפקח
7- בחר "קרקע"
זהו … סוף סוף אנו יוצרים שכבה חדשה שהיא "קרקע" והוספנו אותה לקרקע שלנו
לפני גם קפיצת הדמות שלנו, עלינו לוודא שהוא נוגע בקרקע ואז הוא קופץ.
אז בואו ניצור את GroundCheck לדמות שלנו …
1- לחץ לחיצה ימנית על הדמות שלך מהיררכיה
2- בחר "צור ריק" ושנה את שמו "GroundCheck"
3- בחר את "כלי ההעברה" מסרגל הכלים והעבר את "GroundCheck" כלפי מטה אל בסיס הדמות או הנעל (כפי שמוצג בתמונה החמישית)
לאחר מכן אנו מוכנים לערוך את סקריפט הקפיצה שלנו
1- פתח את סקריפט הקפיצה שלך (מהפרויקט או מהמפקח)
2- מחק את כל הקודים שנכתבים אוטומטית
3- הורד את הטקסט, העתק אותו והעבר אותו בסקריפט שלך (אל תשכח לכתוב לך שם סקריפט במקום #yourScriptName)
אם אתה רוצה לדעת כיצד אנו מקודדים זאת … בקר בקישור הזה
4- שמור את הסקריפט ועבור למפקח הדמות, תסתכל על התסריט שלך (כפי שמוצג בתמונה השישית)
5- הגדר את כוח הקפיצה שלך, הוסף את "GroundCheck" לנקודת הבידוק הקרקעית (על ידי גרירה ושחרר אותו על תיבת המלבן), הגדר את רדיוס הקרקע שלך (לדוגמא 0.1), בחר את שכבת הקרקע "הקרקע" ולבסוף בחר כפתור הקפיצה.
אם אתה משחק את המשחק עכשיו … הוא הולך וקופץ… Hurraaaay:)
שלב 8: הפעל את הדמות





אחרי שגרם לדמות שלנו לזוז ולקפוץ … בואו להנפיש אותו … זה יגרום לו להיראות מגניב מאוד …
אתה צריך קודם כל תמונה ספרייט של סרק והליכה וקפיצה (כפי שמוצג מהתמונות הראשונות עד הרביעיות)
כדי להנפיש את הדמות אתה צריך לעבוד על חלון האנימציה וחלון האנימטור וברירת מחדל בממשק של אחדות אתה לא מציג את Windows אלה … כדי לקבל אותם:
1- לחץ על Ctrl+6 כדי לקבל חלון אנימציה
2- בחר חלון מהאפשרויות הנפתחות הימניות העליונות (כפי שמוצג בתמונה החמישית)
לאחר מכן, בחר "אנימציה" -> "אנימטור" ואז שני Windows ייפתחו (חלון אנימציה וחלון אנימטור)
עכשיו נתחיל להנפיש את הדמות כשהיא בסרק…
1- בחר את הדמות שלך מהיררכיה
2- לחץ על כפתור "צור" בחלונות האנימציה
3- בחר מקום מתאים לשמירת ההנפשה בו
4- לאחר מכן בחר את כל התמונות בסרק מהפרויקט וגרור ושחרר אותן בחלון האנימציה (כפי שמוצג בתמונה השישית)
אם אתה משחק עכשיו הדמות מתפתלת וואו … מגניב מאוד …
עכשיו בואו לגרום לו לשחק אנימציה של הליכה כשהוא הולך…
1- עבור לחלון האנימציה לחץ על "אנימציה חדשה"
2- בחר "צור קליפ חדש"
3- בחר מקום מתאים לשמירת ההנפשה בו
4- לאחר מכן בחר את כל תמונות ההליכה מהפרויקט וגרור ושחרר אותו בחלון האנימציה
כעת פתח את חלון האנימטור
1- לחץ באמצעות לחצן העכבר הימני על תיבת המתנה בחר "בצע מעבר" ולחץ על תיבת הליכה (כפי שמוצג בתמונה השביעית)
הערה: לא צריך להיות אותו שם של תיבת האנימציה, זה תלוי מה השם שלך …
2- קליק ימני על תיבת ההליכה בחר "בצע מעבר" ולחץ על תיבת סרק
3- בפרמטרים לחץ על סמל פלוס (+) בחר בול (תן לזה למשל Walk)
4- בחר את החצים שעוברים מהנפשה של Idle ל- Walk, עבור אל It'sInspector והגדר את "יש זמן יציאה" ל- False, "משך זמן קבוע" ל- false, הגדר את "משך המעבר" לאפס ולחץ על פלוס (+) זה קיים בתוך מצב והגדר את "ההליכה" ל- "נכון" (כפי שמוצג בתמונה השמינית) …
5- בחר את החצים שעוברים מהנפשה להליכה לא פעילה, עבור אל המפקח שלה והגדר "יש זמן יציאה" ל- False, "משך זמן קבוע" ל- false, הגדר את "משך המעבר" לאפס ולחץ על פלוס (+) זה קיימים בתוך מצב והגדר את "ההליכה" ל"שקר"
6- בחר את הדמות שלך מהיררכיה
7- עבור לחלון המפקח ולחץ על "הוסף רכיב"
8- כתוב את שם התסריט (למשל AnimateWalk) …
9- לחץ על "סקריפט חדש"
10- לחץ על "צור והוסף"
11- מחק את כל הקודים שנכתבים אוטומטית
12- הורד את הטקסט, העתק אותו והעבר אותו בסקריפט שלך (אל תשכח לכתוב לך שם סקריפט במקום #yourScriptName, שם התסריט שלך בתנועה במקום #YourMotionScriptName וגם שם סקריפט הקפיצה שלך במקום #YourJumpingScriptName וכתוב שם הבול שלך במקום "הליכה" שיצרת בתוך הפרמטרים באנימטור)
13- שמור את הסקריפט ועבור למפקח הדמות, תסתכל על התסריט שלך
14- גרור את הדמות שלך ושחרר אותה בתוך "סקריפט התנועה של Insertyour" ו- "סקריפט הקפיצה של Insertyour"
אם אתה משחק את המשחק עכשיו, השחקן עומד בסרק ומנצח הוא מזיז את ההפעלה אנימציה הפעלה … מגניב:>
עכשיו בואו לגרום לו לשחק אנימציה קפיצה כשהוא קופץ …
1- עבור לחלון האנימציה לחץ על "אנימציה חדשה"
2- בחר "צור קליפ חדש"
3- בחר מקום מתאים לשמירת ההנפשה בו
4- לאחר מכן בחר את כל התמונות הקופצות מהפרויקט וגרור ושחרר אותן בחלון האנימציה
כעת פתח את חלון האנימטור
1- קליק ימני על תיבת הסרק בחר "בצע מעבר" ולחץ על קופסת קפיצה (כפי שמוצג בתמונה התשיעית)
2- קליק ימני על תיבת הקפיצה בחר "בצע מעבר" ולחץ על הפעל תיבה
3- בפרמטרים לחץ על סמל פלוס (+) בחר בוור (תן לזה למשל קפיצה)
4- בחר את החצים שעוברים מהנפשה סרק לקפיצה, עבור אל המפקח שלה והגדר "יש זמן יציאה" לשקר, "משך זמן קבוע" לשקר, הגדר "משך מעבר" לאפס ולחץ על פלוס (+) זה קיימים בתוך מצב והגדר את ה"קפיצה "ל"אמיתית" (כפי שמוצג בתמונה העשירית) …
5- בחר את החצים שעוברים מהאנימציה קפיצה להפעלה, עבור אל המפקח שלה והגדר "יש זמן יציאה" לשקר, "משך זמן קבוע" לשקר, הגדר "משך מעבר" לאפס ולחץ על פלוס (+) זה קיימים בתוך מצב והגדר את ה"קפיצה "ל"שקר"
6- הקש פעמיים על תיבת ההנפשה קפיצה מתוך האנימטור והגדר את "זמן הלולאה" ל"שקר"
7- בחר את הדמות שלך מהיררכיה
8- עבור לחלון המפקח ולחץ על "הוסף רכיב"
9- כתוב את שם התסריט (למשל AnimateJump) …
10- לחץ על "סקריפט חדש"
11- לחץ על "צור והוסף"
12- מחק את כל הקודים שנכתבים אוטומטית
13- הורד את הטקסט, העתק אותו והעבר אותו בסקריפט שלך (אל תשכח לכתוב לך את שם התסריט במקום #yourScriptName וגם את שם הסקריפט הקופץ שלך במקום #YourJumpingScriptName, וכתוב את שם הבול שלך במקום "Walk" That שיצרת בתוך הפרמטרים באנימטור)
14- שמור את הסקריפט ועבור למפקח הדמות, תסתכל על התסריט שלך
15- גרור את הדמות שלך ושחרר אותה בתוך "סקריפט הקפיצה של Insertyour"
אם תשחק את המשחק שלך כעת השחקן יסתובב… ללכת… וקפוץ… הו!: ד
אבל צריך להפוך אותו
שלב 9: הפוך את הדמות שלך



ראשית עליך להוסיף סקריפט חדש לדמות שלנו:
1- בחר את הדמות שלך מהיררכיה
2- עבור לחלון המפקח לחץ על "הוסף רכיב"
3- כתוב את שם התסריט (לדוגמה Flip) …
4- לחץ על "סקריפט חדש"
5- לחץ על "צור והוסף"
6- מחק את כל הקודים שנכתבים אוטומטית
7- הורד את הטקסט, העתק אותו והעבר אותו בסקריפט שלך (אל תשכח לכתוב לך שם סקריפט במקום #YourScriptName וגם את שם סקריפט התנועה שלך במקום #YourMotionScriptName)
8- שמור את הסקריפט ועבור למפקח הדמות, תסתכל על התסריט שלך
9- גרור את הדמות שלך ושחרר אותה בתוך "Insertyour Motion Script"
10 העתק את קנה המידה X של הדמות שלך מה (Transform) בחלק העליון של המפקח והעבר אותו ב- Scale_X בתסריט שלך (כפי שמוצג בתמונה השנייה והשלישית)
11- העתק את קנה המידה Y של הדמות שלך מה (Transform) בחלק העליון של המפקח והעבר אותו ב- Scale_Y
שלב 10: המצלמה עקוב אחר הדמות שלנו
הפעם עליך להוסיף סקריפט חדש למצלמה שלנו:
1- בחר את המצלמה שלך מהיררכיה
2- עבור לחלון המפקח לחץ על "הוסף רכיב"
3- כתוב את שם הסקריפט (למשל CameraFollow) …
4- לחץ על "סקריפט חדש"
5- לחץ על "צור והוסף"
6- מחק את כל הקודים שנכתבים אוטומטית
7- הורד את הטקסט, העתק אותו והעבר אותו בסקריפט שלך (אל תשכח לכתוב לך שם סקריפט במקום #yourScriptName)
8- שמור את הסקריפט ועבור למפקח המצלמה, תסתכל על התסריט שלך 8- גרור את הדמות שלך ושחרר אותו בתוך "היעד"
אתה יכול לערוך הגדרה אחרת אם אתה רוצה …
כדי לשים קצה למצלמה השתמש ב- X & Y הקיזוז
שלב 11: הוסף את השחקן השני (2 שחקנים) ואת המצלמה עקוב אחר 2 שחקנים

כדי להפוך את המשחק שלך למעניין יותר…. אתה יכול לעשות את זה 2, 3, 4, 10, 20…. שחקנים … כל מספר שחקנים שתרצו … כדי לעשות זאת:
1- בחר את הדמות שלך מהיררכיה
2- שכפל אותו (הקש על Ctrl + D)
עכשיו הוספת עוד דמות
3- העבר אותו על ידי כלי העברה וגרור אותו, הניח אותו במקום מתאים
4- כעת עלינו לשנות את הגדרות הבקרה, עבור אל המפקח, שנה את הכפתור הימני והשמאלי של סקריפט התנועה שלו.
5- שנה גם את כפתור הקפיצה …
אבל כעת המצלמה עוקבת אחר שחקן אחד בלבד, כדי לגרום לו לעקוב יותר משחקן אחד עלינו להוסיף לו סקריפט חדש:
1- בחר את המצלמה שלך מהיררכיה2- עבור לחלון המפקח לחץ על "הוסף רכיב"
3- כתוב את שם הסקריפט (למשל CameraFollowMultipleTarget) …
4- לחץ על "סקריפט חדש"
5- לחץ על "צור והוסף"
6- מחק את כל הקודים שנכתבים אוטומטית
7- הורד את הטקסט, העתק אותו והעבר אותו בסקריפט שלך (אל תשכח לכתוב לך שם סקריפט במקום #yourScriptName)
8- שמור את הסקריפט ועבור למפקח המצלמה, תסתכל על התסריט שלך
9- הגדר את "יעד" 2
10- גרור את שני השחקנים שלך אל תוך יעד זה.
ודא כי הקיזוז Z של המצלמה (-20)
אתה יכול לשנות או להגדיר הגדרה נוספת … אם אתה רוצה להפוך את המצלמה לקצה לערוך את ה- X & Y
שלב 12: הוספת ציון ונקודות מת

יש הרבה רעיונות נהדרים שאתה יכול לעשות במשחק שלך, אבל הרעיון הפשוט ביותר הוא ליצור אזור ניקוד פשוט אם אחת הדמויות תגיע אליו תחילה כשהוא מנצח, ויש אזורים מתים אם השחקן נוגע בו הוא מייצר מחדש נקודת ההשרצה מחדש עכשיו …
בואו נעשה את אזור הניקוד תחילה:
1- אך האובייקט a ו אובייקט הציון (כפי שמוצג בתמונה הראשונה)
אל תשכח להוסיף לזה Box Collider2D
כעת עלינו להוסיף לשטח הניקוד סקריפט
1- בחר את נקודת הציון שלך מהיררכיה
2- עבור לחלון המפקח לחץ על "הוסף רכיב"
3- כתוב את שם הסקריפט (למשל ScoreGround) …
3- לחץ על "סקריפט חדש" 4- לחץ על "צור והוסף"
5- מחק את כל הקודים שנכתבים אוטומטית
6- הורד את הטקסט, העתק אותו והעבר אותו בסקריפט שלך (אל תשכח לכתוב לך שם סקריפט במקום #yourScriptName, ושנה את שם 2 השחקנים במקום "YourPlayer1Name" ו- "YourPlayer2Name")
7- שמור את הסקריפט ועבור למפקח המצלמה, תסתכל על התסריט שלך
עלינו ליצור כעת לחצן טקסט והפעלה מחדש
ליצירת טקסט
1- לחץ על הפלוס (+) בהיררכיה
2- בחר "ממשק משתמש" -> "טקסט"
3- שנה את שם הטקסט מהמפקח, וערוך את הצבע שלו …
4- צור 2 טקסטים אחד שמיועד לשחקן אחד (לדוגמה "שחקן 1 מנצח") והשני עבור שחקן 2
עכשיו אנחנו צריכים ליצור לחצן הפעלה מחדש
ליצירת לחצן 1- לחץ על הפלוס (+) בהיררכיה
2- בחר "ממשק משתמש" -> "כפתור"
3- שנה את שם הכפתור מהמפקח, וערוך את הצבע שלו …
צור כפתור אחד בלבד
כעת לאחר יצירת טקסטים ולחצנים עלינו להוסיף אותם למפקח קרקע הניקוד לשם כך:
1- בחר את נקודת הציון שלך מהיררכיה 2- עבור לחלון המפקח
3- תסתכל על התסריט שהוספת
4- גרור את הטקסטים ושחרר אותו אל "Win Text of Player 1" ו- "Win Text of Player 2"
5- גרור את הכפתור ושחרר אותו ל"לחצן הפעלה מחדש"
אם אתה משחק עכשיו הכל עובד למעט כפתור הפעלה מחדש
כדי לגרום לזה לעבוד
1- בחר את הקובץ מתוך הכלים הנפתחים בפינה השמאלית העליונה של אחדות …
2- בחר את "הגדרות בנייה"
3- גרור את הסצנה מתיקיית הסצנה שנמצאה בחלון הפרויקט ושחרר אותה ב"סצנה בבניינים"
כעת ניתן להוסיף סקריפט חדש לכפתור
4- בחר את הכפתור שלך מההיררכיה
5- עבור לחלון המפקח ולחץ על "הוסף רכיב"
6- כתוב את שם התסריט (למשל SceneLoader) …
7- לחץ על "סקריפט חדש"
8- לחץ על "צור והוסף"
9- מחק את כל הקודים שנכתבים אוטומטית
10- הורד את הטקסט, העתק אותו והעבר אותו בסקריפט שלך (אל תשכח לכתוב לך שם תסריט במקום #yourScriptName)
11- שמור את הסקריפט חזור ליחידות
12- בחר את הכפתור שלך מהיררכיה
13- עבור אל המפקח שלו לחץ על הפלוס (+) מתוך "על הקלקה"
14- גרור ושחרר את הבקבוק לתיבה המלבנית
15- לחץ על "אין פונקציה" בחר "SceneLoader" -> "טען סצנה"
16- כתוב אפס … 0
עכשיו אם אתה משחק זה עובד ….. הורי: D
מאפשר להוסיף את אזור המתים כדי לעשות זאת:
1- לחץ על פלוס (+) בהיררכיה
2 בחר "צור ריק" ועבור למפקח
3- הוסף BoxCollider 2d….
4- העבר אותו למטה, כך שכאשר השחקן נופל הוא מתנגש בו
כעת הוסף סקריפט חדש לאובייקט המשחק הזה ושם אותו לדוגמא DeadZone
5- הורד את הטקסט, העתק אותו והעבר אותו בסקריפט שלך (אל תשכח לכתוב לך את שם התסריט במקום #yourScriptName שלך וכתוב את שמות הדמויות שלך במקום "yourPlayer1 Name", "YourPlayer2 Name")
עכשיו שמור וחזור חזרה לאחדות
עלינו להוסיף אובייקט משחק ריק אשר מציין היכן השחקן שלנו יחרט מחדש
1- לחץ על פלוס (+) בהיררכיה
2- בחר "צור ריק"
3- העבר את המיקום לאותה עמדה שאתה צריך שהשחקנים יפיקו מחדש
4- הסתכלו על סקריפט DeadZone מהמפקח והוסיפו אליו את נקודת ההשרצה (אובייקט המשחק שיצרתם).
אם תשחק עכשיו אתה תהיה מתרשם: -א
שלב 13: הקפאת הסיבוב
כאשר אתה משחק את המשחק יש באג שהוא הדמות המסתובבת …
אם התעצבנת מהבאג הזה … תוכל לתקן אותו בקלות:
1- פשוט בחר את הדמות מההיררכיה
2- תסתכל על Rigidbody2D מהמפקח
3- פתח את "המגבלות" והגדר את "סיבוב הקפאה" ל- True
זהו זה;)
שלב 14: יצירת תפריט ראשי למשחק שלך

כך יוצרים את התפריט הראשי שלכם
שלב 15: פרסום ושיתוף
סוף סוף להעלות את המשחק ראה סרטון זה
מקווה שתיהנו … למד … שיהיה לך שפן:)
כל שאלה שאל אותי:
מוּמלָץ:
צור משחק Arduino Simon תוך 2 דקות!: 3 שלבים

צור משחק סיימון ארדואינו תוך 2 דקות!: ללא מגשרים! אין חוטים! אין הלחמה! אין לוח קרשים! לחשוב מחוץ לקופסה. אז אתה רוצה להשוויץ בבקר המיקרו שלך יחד עם כמה דגמים היקפיים להרחבה ממש מהר, לפני שחברים או קרובי משפחה בדרך … להרכיב את
ילד משחק משחק רטרו חיצוני חיצוני: 3 שלבים
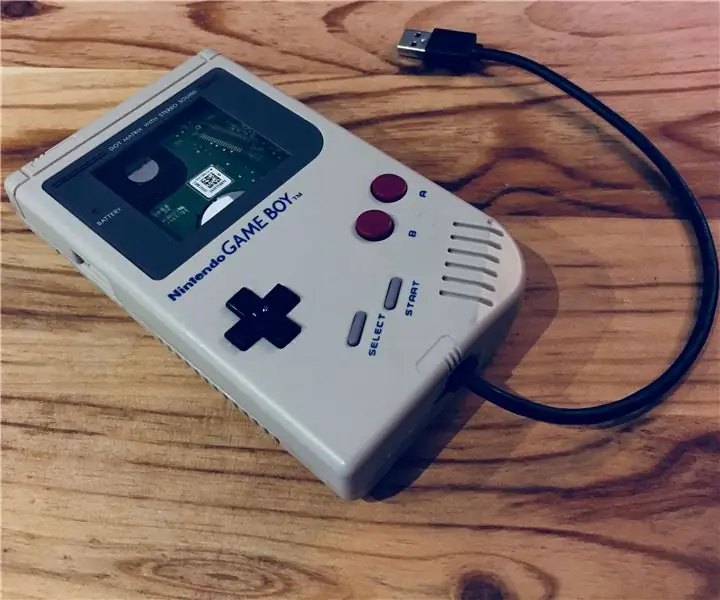
רטרו חיצוני משחק כונן משחקים: מאמר זה יכול להציג את עצמך במועדון חיצוני או ייחודי (du moins à ma connaissance). תחילת כריכה עם ממשק USB-SATA דה מונ דיסקה במהלך חיצוניים. לאחר שעות מסוימות מעבר לתפקיד
צור את משחק המירוץ הראשון שלך: 10 שלבים

צור את משחק המירוץ הראשון שלך: אם ביצעת קצת קידוד Python ורצית לכתוב משחק שאולי יש לך ברחבי Pygame Zero. במדריך זה נכתוב משחק מירוצים פשוט
צור כונן USB בנושא כרטיס משחק: 7 שלבים
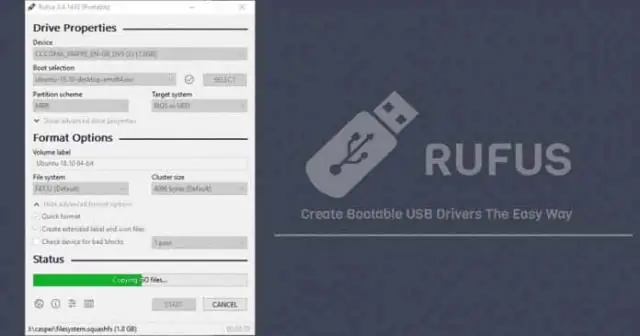
צור כונן USB בנושא כרטיס משחק: אנא היו אדיבים, זהו המדריך הראשון שלי. תהנו! :) נמאס לכם מכונן ה- USB הישן והמשעמם שלכם? רובם אינם כה יצירתיים; שחור ולבן הם הצבעים הרגילים המשמשים לעיצוב מכשירים נוחים אלה. אל תהיה עייף יותר! בטוטוריה הקלה הזו
צור משחק וידאו עם RPG Maker XP: 4 שלבים

צור משחק וידאו באמצעות RPG Maker XP: ללמוד כיצד להשתמש ב- RMXP! שלום! מדריך זה עוסק ביצירת משחק פשוט עם RMXP, תוכנית שניתן להוריד אותה לניסיון חינם או לקנות ב -60.00 $ בכתובת http://tkool.jp/products/rpgxp/eng/. הטוט הזה
