
תוכן עניינים:
- מְחַבֵּר John Day [email protected].
- Public 2024-01-30 09:13.
- שונה לאחרונה 2025-01-23 14:46.
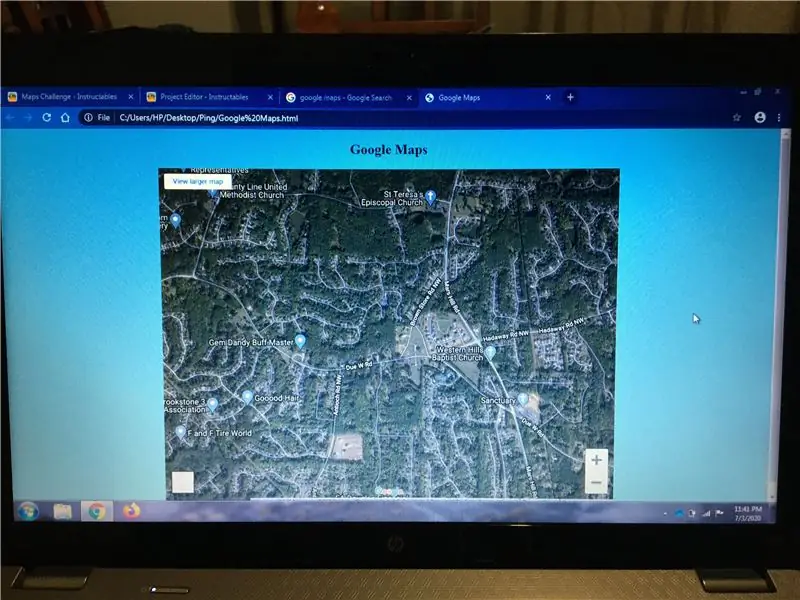
הצביעו לי באתגר המפות!
לאחרונה יצרתי אתר שמשתמש במפות Google. הטמעת מפות Google לאתר שלי הייתה קלה למדי ולא כל כך קשה לביצוע. במדריך זה אראה לך כמה קל להטמיע מפות Google באתר שלך.
למען האמת איתך, פשוט הטמעתי את מפות Google לאתר שלי רק בשביל הכיף. אין כל כך הרבה דברים לעשות בזמן ההסגר, אז למה שלא תעשה אתר שמשתמש במפות Google ואז תראה לאנשים את הצעדים שעשיתי בעת יצירת אתר זה.
עכשיו אני חייב לומר שאתה חייב לדעת דבר או שניים על HTML ו- CSS כדי להטמיע מפות Google באתר שלך. אם אינך יודע דבר על HTML או CSS, נסה להיכנס אל
הערה: אינני מזוהה עם W3Schools בשום צורה או צורה. זה רק אתר שמצאתי שהוא מועיל בעת לימוד HTML ו- CSS.
אספקה
- עורך טקסט (ישמש להתאמה אישית של האתר שלך ולספקת התוכן באתר שלך).
- מפות Google (מה יוטמע באתר שלך).
- הבנה בסיסית של HTML ו- CSS (אלו הן שפות התכנות הבאות שישמשו אותך בהתאמה אישית של האתר שלך ואספקת תוכן באתר שלך).
שלב 1: ספק תוכן באתר שלך
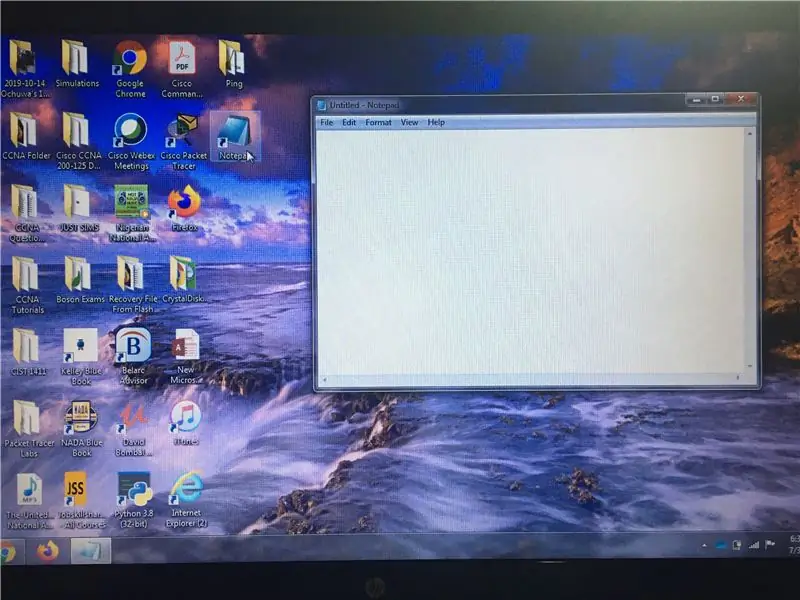
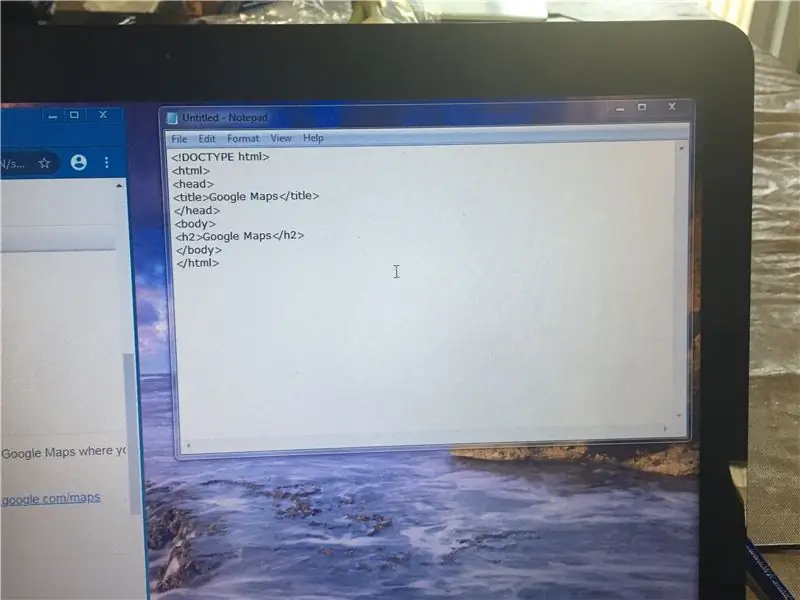
עבור אל תוכנת עורך הטקסט במחשב שלך. לדוגמה, מכיוון שיש לי Windows, עלי ללכת לפנקס הרשימות. לאחר שתכנס לסוג פנקס הרשימות הבא:
גוגל מפות
גוגל מפות
לאחר שתסיים להקליד את הדברים הבאים בפנקס הרשימות, עבור אל מפות Google, שם תוכל מאוחר יותר לקבל את הקוד לשימוש כדי להטמיע את מפות Google באתר שלך.
להלן הקישור שתעבור למפות Google:
שלב 2: הטמעת מפות Google באתר שלך
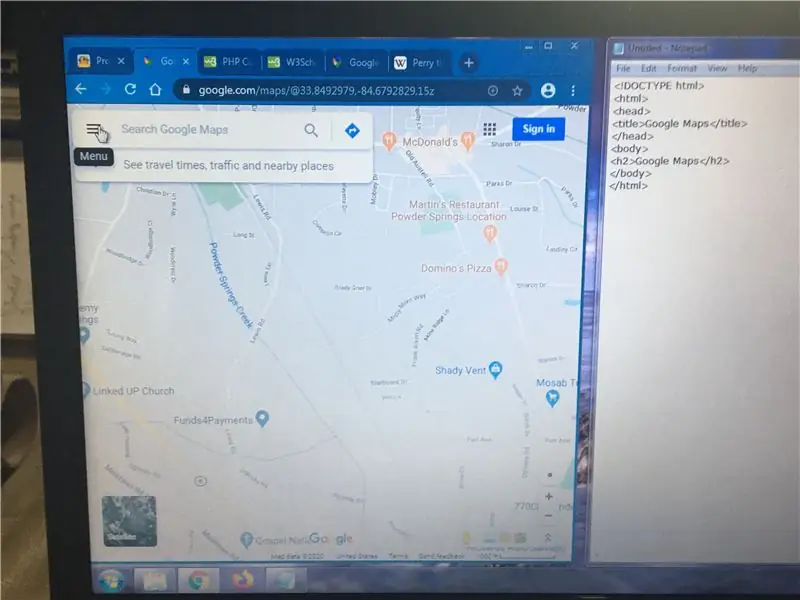
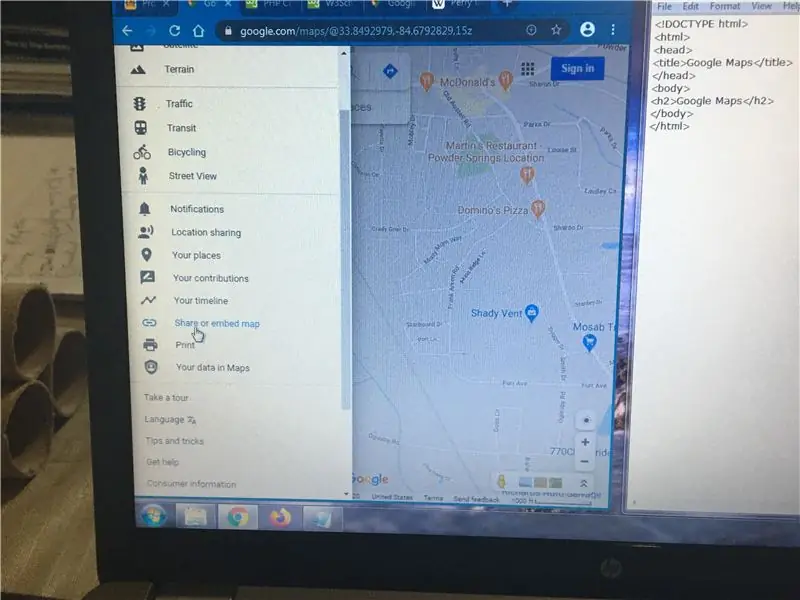
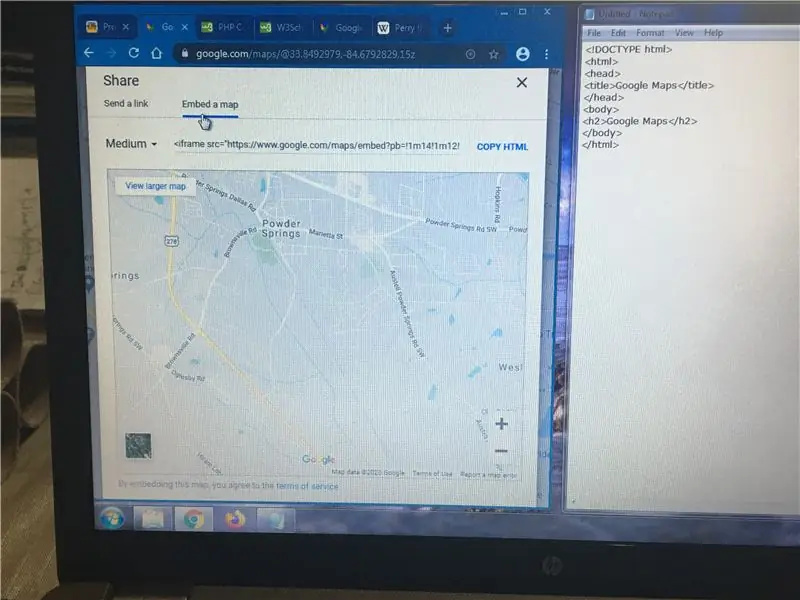
ברגע שאתה במפות Google, לחץ על כפתור "תפריט" ולאחר מכן חפש "שתף או הטמע מפה". לאחר שתראה "שתף או הטמע מפה", לחץ עליו. לאחר שתלחץ על זה, אתה אמור לראות "שלח קישור" ו"טמע מפה ". כעת לחץ על "הטמע מפה", לאחר שלחצת על "הטמע מפה" כעת אתה אמור לראות חץ למטה משמאל לתיבת טקסט אשר ישמש אותך כדי לבחור כמה גדולה או קטנה אתה רוצה שהמפה תהיה. העתיקו את הטקסט בתיבה. והדבק את הטקסט ב- HTML של האתר שלך.
שלב 3: התאמה אישית של האתר שלך
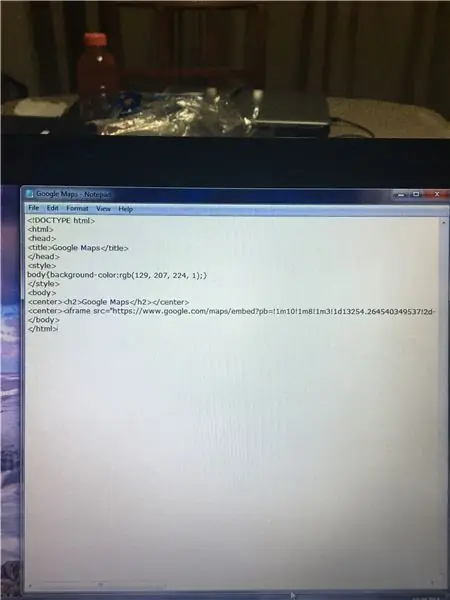
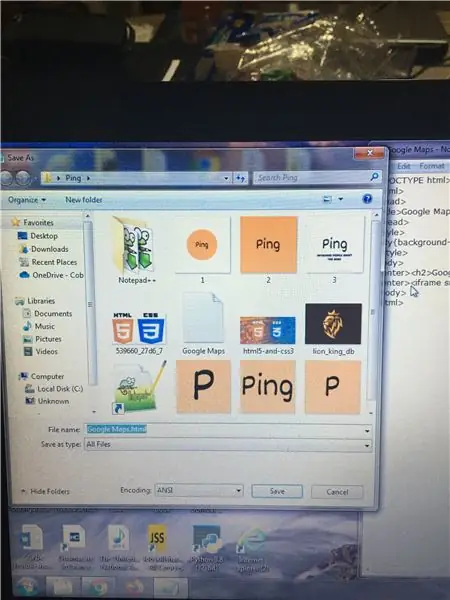
חזור לתוכנת עורך הטקסט במחשב שלך והקלד את הדברים הבאים:
גוף מפות Google {צבע רקע: rgb (129, 207, 224, 1);}
גוגל מפות
תג הסגנון משמש על מנת להתאים אישית את האתר שלך. כעת, אני מייעץ לך כי שלב זה משתמש ב- CSS. אתה יכול להקליד את הדברים הבאים כך שלך ייראה בדיוק כמו האתר שלי.
לאחר שתסיים, שמור את הקובץ בשם "מפות Google.html". אל תשכח את החלק HTML כי אם אתה לא כולל את החלק הזה, אתה לא יכול ליצור אתר.
שלב 4: תסתכל על המוצר הסופי שלך
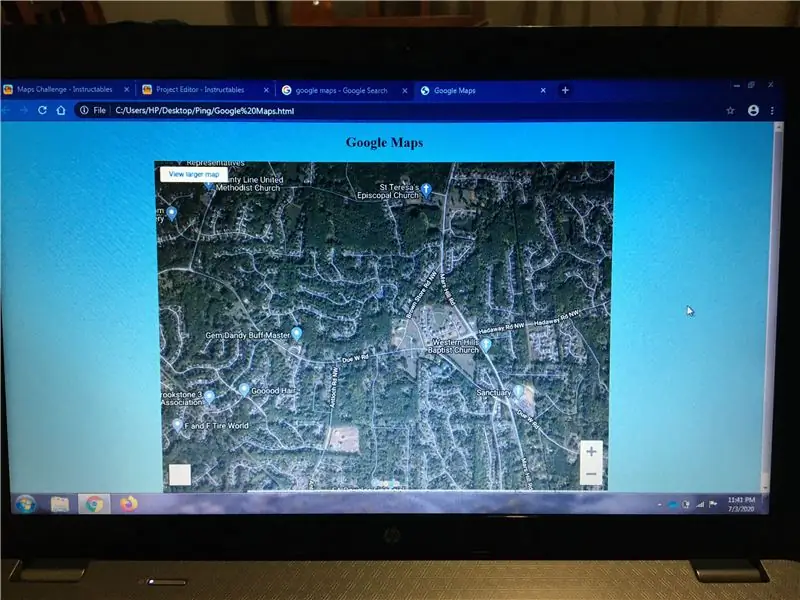
לאחר שתסיים לבצע את כל השלבים במדריך זה, תסתכל טוב טוב על המוצר הסופי שלך. אם אתה מרוצה מהתוצר הסופי שלך, זה נהדר. אבל, אם אינך מרוצה מהמוצר הסופי שלך, חזור לפנקס הרשימות ונסה לתקן את המוצר הסופי שלך, כך שבפעם הבאה שתסתכל טוב טוב על המוצר הסופי שלך, תהיה מרוצה ממה שיצרת איתו. הידיים שלך.
אם ברצונך להציג את קוד המקור שלי, ניתן למצוא אותו בתחתית הוראות שימוש אלה. תודה שצפית במדריכים שלי וקידוד שמח!
כזכור, אנא הצביע עבורי באתגר המפות!
מוּמלָץ:
צור ספר מפות באמצעות מפות Google: 17 שלבים (עם תמונות)

ערוך ספר מפות באמצעות מפות Google: לפני כמה ימים חיפשתי בחנות הספרים מדריך רחובות למחוז DuPage, IL מכיוון שחברה שלי גרה שם וצריכה מפת רחוב מפורטת. לרוע המזל, היחיד שהיה להם קרוב היה אחד למחוז קוק (כמו זה
כיצד למקסם מפות סיביות בנשר: 8 שלבים (עם תמונות)

כיצד למקסם את מפות הסיביות בנשר: כאשר עלות הייצור של מעגלים מקצועיים הופכת זולה יותר וזולה יותר, נראה שעכשיו זה זמן מצוין להיכנס לעיצוב PCB. קהילות מקוונות עוזרות להחליק עקומות למידה של תוכנות תלולות ומספקות שפע של סכמטים
הוסף בקלות את מפות Google לגיליונות Google שלך באופן אוטומטי ובחינם: 6 שלבים

הוסף בקלות את מפות Google לגיליונות Google שלך באופן אוטומטי ובחינם: בדיוק כמו יצרנים רבים, בניתי מעט פרויקטים של גשש GPS. היום, נוכל לדמיין במהירות נקודות GPS ישירות ב- Google Sheets מבלי להשתמש באתר חיצוני או ממשק API. החשוב מכל, זה בחינם
כיצד ליצור מפות מסוגננות בהתאמה אישית באמצעות OpenStreetMap: 7 שלבים (עם תמונות)

כיצד ליצור מפות מסוגננות בהתאמה אישית באמצעות OpenStreetMap: במדריך זה אתאר תהליך שבו תוכל ליצור מפות מסוגננות בעצמך. מפה מסוגננת היא מפה שבה המשתמש יכול לציין אילו שכבות נתונים מוצגות, וכן להגדיר את הסגנון שבו כל שכבה היא v
כיצד להתקין תעודת SSL באתר וורדפרס: 5 שלבים

כיצד להתקין תעודת SSL באתר וורדפרס: אנו הולכים לשתף מדריך להתקנת תעודת SSL באתר וורדפרס. אך לפני התקנת האישור, עליך למצוא ספק תעודת SSL זול כמו תעודת SSL של קומודו
