
תוכן עניינים:
2025 מְחַבֵּר: John Day | [email protected]. שונה לאחרונה: 2025-01-23 14:46

לאחרונה, קיבלתי את הידיים על שני Raspberry Pi 1 דגם A+ במחיר זול. אם לא שמעתם על פי דגם A, זהו אחד מגורמי הצורה המוקדמים ביותר של ה- Raspberry Pi שהוא גדול יותר מ- Pi Zero ו קטן יותר מ- Raspberry Pi רגיל.
אני תמיד רוצה שיהיה לי אפס פי שיש בו יציאת Ethernet מובנית במקום ממשק WiFi. למה? כי אני אוהב אתרנט יותר מאשר WiFi. חביון מהיר וזול ואינך צריך להגדיר אותו בכדי לגשת ל- pi באמצעות המחשב הנייד / הטלפון החכם שלך. זה הופך את השימוש ב- pi להרבה יותר קל ומהיר יותר במצב שבו אתה רק רוצה שיהיה לך מסוף ssh לשחק.
במדריך זה אציג את פרויקט הצד הקטן שלי של בניית שרת רשת נייד, Plug & Play מיני פטל פי שיכול גם לשמש כ- NAS איטי מאוד.
שלב 1: קבל את הרכיבים
בפרויקט מהיר זה תזדקק בעצם לדברים הבאים
- Raspberry Pi דגם A (Pi 1 או Pi 3 יעשו, אתה יכול לקבל את Pi 3 אם אתה מעדיף WiFi)
- מתאם USB לאת'רנט
- 2.1 מ"מ כניסת DC
- ברגים M3 x 10 x 4
- מדפסת תלת מימד או גישה לשירותי הדפסה תלת מימדית
שלב 2: מארז הדפסה תלת מימדית



הדברים הראשונים שאתה רוצה לעשות הוא להתחיל להדפיס את המארז בתלת מימד. אתה יכול להשיג את דגם התלת מימד כאן:
www.thingiverse.com/thing:4536660
דגמי התלת -ממד מתוכננים ללא צורך בתמיכה.
המארז מיועד להדפסה בשני צבעים שונים. אתה מוזמן להחליט איזה צבע אתה רוצה:)
שלב 3: מארז הדפסה תלת מימדית (מראש)

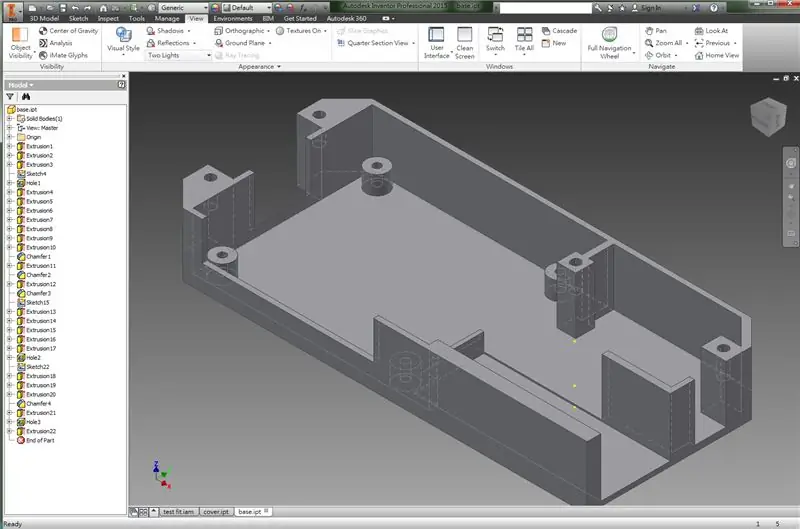

באירועים שבהם מתאם ה- USB שלך לאתרנט אינו מתאים למארז, תוכל להמשיך ולהוריד את קבצי דגם המקור מ- dingiverse ולערוך אותם באמצעות Autodesk Inventor 2015 (ומעלה).
אתה יכול גם לבצע התאמה למארז כך שיתאים לצרכיך.
שלב 4: הרכבת חלקים

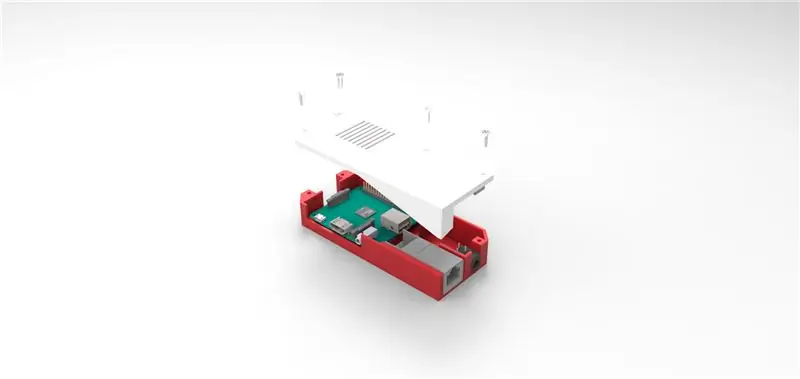

כדי להרכיב את המערכת, עליך פשוט לחבר את מתאם ה- USB שלך לאתרנט ליציאת ה- USB היחידה של ה- Pi A ולהכניס אותם למארז. הדברים הבאים שאתה רוצה לעשות הוא להכניס כרטיס MicroSD לחריץ ה- Pi A. לבסוף, לשים את מכסה המארז ואבטח אותו בעזרת 4 ברגים M3*10.
שלב 5: עכשיו סיימת




וכך משיגים שרת רשת Plug and Play Raspberry Pi.
אז בואו נעבור לתוכנה שמפעילה את המערכת הזו.
שלב 6: בחר תוכנה / מערכת הפעלה משלך
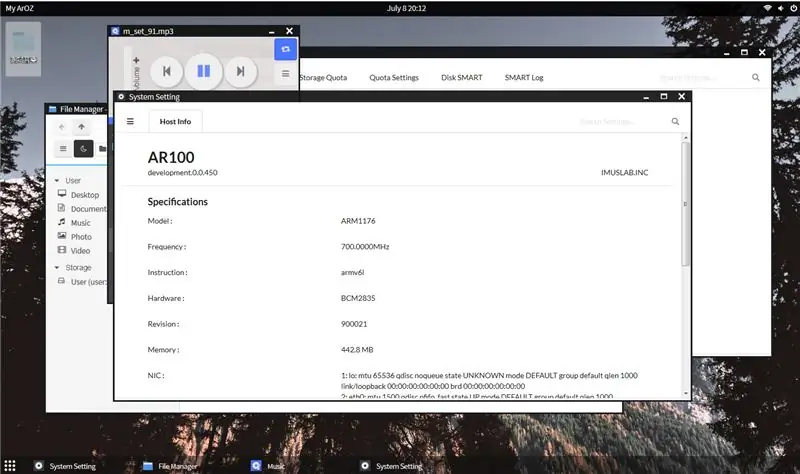
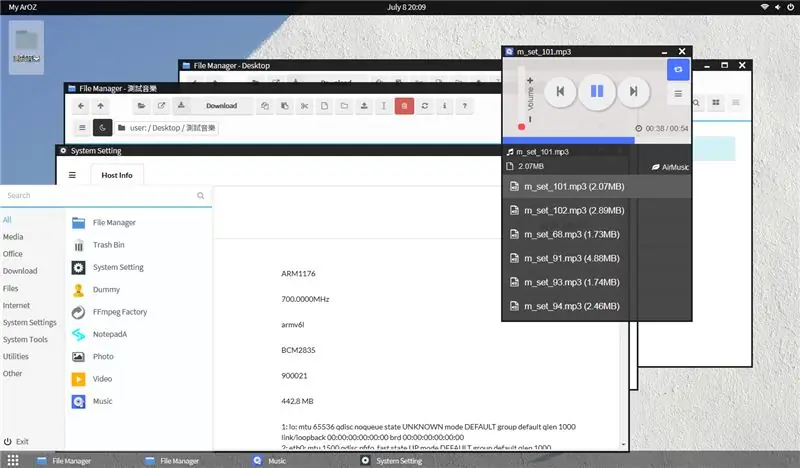
יש הרבה אפשרויות לבחירת תוכנות כמו OMV או NextCloud אבל פיתחתי מערכת שולחן עבודה אינטרנט משלי בשם "ArOZ Online" עבור ה- Pis האיטי יותר שתוכל לבדוק זאת כאן:
github.com/tobychui/ArOZ-Online-System
(ואני אדלג על הדרכה זו להתקנת תוכנה מכיוון שהיא אינה בהיקף הפרויקט הזה. תוכל לקרוא עוד על כך בדף Github)
לאחר שהקמתי את מערכת ArOZ Web Desktop משלי וגישה אליה באמצעות דפדפן Firefox, זה מה שהיא מציגה בכרטיסיה מידע מארח (ראה התמונה למעלה).
כן, זהו פי 1 דגם A+ המריץ ממשק שולחני מבוסס אינטרנט עם מעבד 700 מגה -הרץ. אבל זה די והותר לעשות את מה שרציתי לעשות - הגשת קבצי מוזיקה ומסמכים תוך כדי תנועה.
תודה שקראתם את המהיר הבלתי מתקבל על הדעת, אני מקווה שהפרויקט הזה נותן לכם השראה למשהו חדש לעשות כשאתם סגורים בבית:))
מוּמלָץ:
Plug & Play USB MIDI CONTROLLER USB (שדרוג NEOPIXEL RING): 12 שלבים

DIY MIDI CONTROLLER USB Plug & Play (שדרוג NEOPIXEL RING): MAO נלהב ומוסיקה אלקטרונית אבל גם לראות שאפשר ליצור ממשק Midi בהתאמה אישית שהכנתי שלי 6 פוטנציומטרים ו -12 כפתורים (הפעלה / כיבוי) אך כדי להקשות על המקום. שזה כבר הייתי רוצה להוסיף אינדיקציה ויזואלית
נקודת גישה ESP8266 NodeMCU (שרת אינטרנט) עבור שרת אינטרנט עם חיישן טמפרטורה DT11 והדפסת טמפרטורה ולחות בדפדפן: 5 שלבים

נקודת גישה ESP8266 NodeMCU (AP) עבור שרת אינטרנט עם חיישן טמפרטורה DT11 וטמפרטורת הדפסה ולחות בדפדפן: שלום חברים ברוב הפרויקטים בהם אנו משתמשים ב- ESP8266 וברוב הפרויקטים אנו משתמשים ב- ESP8266 כשרת אינטרנט כך שניתן יהיה לגשת לנתונים ב כל מכשיר באמצעות wifi על ידי גישה לשרת האינטרנט המתארח על ידי ESP8266 אך הבעיה היחידה היא שאנחנו צריכים נתב עובד עבור
רובוט מצחיק והקטן ביותר (רשת רשת): 7 שלבים

רובוט מצחיק והקטן ביותר (meshmesh): זהו פרויקט מצחיק
בנה מיני רמקולים מסוג Plug & Play מסוג USB (עם אפשרות מיקרופון): 3 שלבים (עם תמונות)

עשה זאת בעצמך בניית מיני USB לרמקולים מסוג Plug & Play (עם אפשרות מיקרופון): שלום חבר'ה. רציתי להראות לכם שיטה פשוטה ביותר בה השתמשתי עבור הרמקול הנייד. שיטה זו באמת ייחודית מאוד מכיוון ש " אין הדרכה בנושאי דוברים מסוג זה ". כמה סיבות: האם אי פעם התמודדת עם כל
עקיפת שרת חומת אש/שרת proxy: 3 שלבים

עקיפת שרת חומת אש/שרת proxy: סטודנטים רבים אחרים הגיעו ושאלו אותי כיצד ניתן להגיע לחומות האש והפרוקסי. אנשי IT בבית הספר הופכים חכמים יותר בנוגע לתלמידים שמשתמשים בפרוקסיות. חשבתי על הנושא הזה זמן מה ויש לי פתרון. למה לא ליצור דפי אינטרנט משלך
