
תוכן עניינים:
- שלב 1: אמור שלום ללינוקס
- שלב 2: התניידות
- שלב 3: שימוש בסביבת שולחן העבודה
- שלב 4: כיבוי + אתחול מחדש מ- GUI
- שלב 5: שימוש במנהל הקבצים
- שלב 6: שימוש בממשק שורת הפקודה
- שלב 7: צלם צילום מסך
- שלב 8: סודו, שורש והרשאות
- שלב 9: עץ המדריך
- שלב 10: התניידות ויצירת קבצים
- שלב 11: דברים שימושיים יותר בשורת הפקודה
- שלב 12: צלם תמונה
- שלב 13: דגלי שורת הפקודה וקבלת עזרה
- שלב 14: חפש דפים ידניים וצלם סלפי באמצעות מודול מצלמה
- מְחַבֵּר John Day [email protected].
- Public 2024-01-30 09:13.
- שונה לאחרונה 2025-01-23 14:46.
מאת push_reset עקוב אחר מאת המחבר:






אודות: התמחות בתפירה, הלחמה ונשנוש. עוד דברים שאני עושה … אני מלמד בשיעור אופנה וטקסטיל אינטראקטיבי בשם Wearable and Soft Interactions בקולג 'לאמנויות בקליפורניה. www.wearablesoftin … עוד על push_reset »
בשיעור זה תלמד כיצד לנווט ב- Raspberry Pi באמצעות ממשק שורת הפקודה. תיצור תיקיות, תעבור מספרייה אחת לשנייה ותלמד כיצד לצלם צילום מסך כדי ללכוד את כל עבודותיך במהלך השיעור!
נתחיל בזיהוי והגדרת כמה מונחים ומושגים מרכזיים סביב תוכנת ה- Raspberry Pi. תתוודע לסביבת שולחן העבודה ותתחיל להשתמש בממשק שורת הפקודה.
ניווט בתוכנת ה- Raspberry Pi: חלק 2 ממשיך את החינוך שלך בשורת הפקודה עם כמה פקודות מרכזיות שאולי אינך משתמש בהן בהרחבה במהלך הכיתה, אך תרצה להיות מודע להן כך שתמשיך בלימודך והתנסותך ב- Raspberry Pi.
שלב 1: אמור שלום ללינוקס


בלב ה- Raspberry Pi נמצאת מערכת ההפעלה שלה, שבמקרה שלנו היא Raspbian. Raspbian היא מערכת הפעלה בחינם המבוססת על דביאן המותאמת לחומרת Raspberry Pi. דביאן מבוססת על פיסת תוכנה נוספת, גרעין לינוקס. זה הופך את דביאן להפצת לינוקס, הידועה גם בשם הפצת לינוקס.
מהו לינוקס?
לינוקס נוצרה על ידי לינוס טורבלד והיא חולקה עם העולם בשנת 1991. היא מכונה בעיקר מערכת הפעלה אך לינוקס היא באמת הגרעין שבבסיס מערכת ההפעלה. הדבר הגדול בלינוקס הוא שזה קוד פתוח. קוד פתוח פירושו שכל קוד המקור זמין להורדה, שימוש ושינוי אם תבחר. לינוקס ניתנת להורדה ושימוש בחינם וכן כל הפצות לינוקס שנעשו, כגון Raspbian. זה בניגוד למערכת ההפעלה X של אפל ומערכות ההפעלה Windows של מיקרוסופט. מערכות ההפעלה הללו הן מקור סגור כלומר לא ניתן להשיג את קוד המקור והכל נוצר בחשאיות. תוכנה שנכתבה עבור OS X או Windows לא תעבוד עם לינוקס, אך ישנן שפע של אלטרנטיבות בחינם וקוד פתוח לכמה מיישומי ה- Mac ו- Windows האהובים עליך הזמינים עבור לינוקס.
למידע נוסף, הקשיב ללינוס עצמו מדבר על לינוקס בשיחת TED שלו למעלה. בואו לחקור כמה מושגים אחרים שהם המפתח לתוכנת מחשב.
מהי מערכת הפעלה?
מערכת הפעלה היא אוסף של תוכנות המנהלות אחסון, חומרה, תוכנה ועוד.
כמה דברים שמערכת הפעלה עושה:
- מנהל קבצים ותיקיות
- מזהה ומתקין מנהלי התקנים לציוד היקפי
- מנהל את אבטחת המערכת
- מאפשר לתוכנה לתקשר עם חומרה
- טוען ומפעיל יישומי תוכנה
- מציג גרפיקה וטקסט של יישומים
- מספק ליישומים גישה לזיכרון ולאחסון
הקרנל של מערכת הפעלה
גרעין הוא מרכיב מרכזי במערכת הפעלה. המטרה היחידה של הגרעין היא לנהל את התקשורת בין יישומי התוכנה לחומרה (מעבד, זיכרון דיסק וכו '). הגרעין מנהל את תכונות הליבה של מערכת הפעלה שחלקן מפורטות למעלה. אם יתווספו יישומים ושירותים שימושיים על גבי הגרעין, החבילה השלמה הופכת למערכת הפעלה.
שלב 2: התניידות
ישנן שתי דרכים לעקוף את תוכנת ה- Raspberry Pi:
1) סביבת שולחן העבודה
סביבת שולחן העבודה ידועה בשם GUI (ממשק משתמש גרפי). זה מה שהשתמשת במחשב האישי שלך בעת פתיחת חלונות, גרירה ושחרור פריטים, יצירת תיקיות חדשות וכו '. סביבת שולחן העבודה תוכננה לחקות שולחן עבודה של משרד בפועל עם פנקס, מחשבון ותיקיות לתיוק מסמכים כתובים. בשיעור זה אציין היכן תוכל למצוא דברים אך אני מניח בעיקר שאתה יודע כיצד לעקוף ולהשתמש בסביבת שולחן עבודה.
2) לינוקס מעטפת
המעטפת היא תוכנית המכונה CLI (ממשק שורת פקודה) מכיוון שהיא לוקחת פקודות מקלדת ומעבירה אותן למערכת ההפעלה לביצוע. כמעט כל הפצות לינוקס מספקות תוכנית מעטפת מפרויקט GNU בשם Bash. השם הוא ראשי תיבות של Bourne Again SHell שמפנה למחבר תוכנית הקליפה המקורית נגזר, סטיב בורן. אתה יכול לעשות את אותם דברים בתוך המעטפת שאתה יכול לעשות על שולחן העבודה. אלא במקום ללחוץ על סמלים אתה מקליד פקודות. שורת הפקודה היא הדרך שבה אנשים הסתובבו במחשבים עשרות שנים לפני שהייתה GUI ובמחלקה זו היא מה שתשתמש בה בעיקר.
שלב 3: שימוש בסביבת שולחן העבודה
שולחן העבודה ביישום בשם LXDE, קיצור של Lightweight X11 Desktop Desktop. יישום זה כבר מגיע מותקן ב- Raspberry Pi יחד עם תוכניות המוכנות לשימושך.
שולחן העבודה מחולק לשני תחומים עיקריים: שורת המשימות ואזור שולחן העבודה. אתה יכול לראות שסמל סל האשפה נמצא באזור שולחן העבודה. סמל זה נקרא קיצור דרך. באפשרותך להוסיף ולהסיר קיצורי דרך על ידי לחיצה ימנית על יישום ובחירת צור קיצור דרך.

שורת המשימות יכולה להכיל מספר פריטים הנקראים יישומונים. משמאל לימין היישומונים בשורת המשימות בתמונה הם:
- תַפרִיט
- סרגל הפעלת יישומים
- סרגל המשימות
- בלוטות
- רשתות WiFi
- בקרת עוצמת קול
- צג שימוש במעבד
- שָׁעוֹן
- מַפלִיט
כל היישומונים האלה בשורת המשימות ניתנים להסרה, הוספה וסידור מחדש.
כדי להוסיף או להסיר יישומונים לחץ באמצעות לחצן העכבר הימני על שורת המשימות ובחר הוסף/הסר פריטי לוח. יופיע חלון ובו ארבע כרטיסיות רצות לאורך החלק העליון. לחץ על הכרטיסייה לוח יישומונים. לחץ על סרגל הפעלת היישומים ולאחר מכן על כפתור העדפות בתפריט הימני.


ייפתח חלון שני המחולק לשתי עמודות. בעמודה השמאלית, אתה מוצא את היישומים הנוכחיים בסרגל הפעלת היישומים. העמודה הימנית מכילה רשימת יישומים המותקנים ב- Pi שתוכל לבחור להוסיף. כדוגמה, הבה נסיר את שני אלה, מכיוון שלא נשתמש בהם במחלקה זו:
- מתמטיקה
- ווֹלפרָם
ותוסיף אחד:
SonicPi (בקטגוריית "תכנות")
להסרה, לחץ על האפליקציה ולאחר מכן על כפתור הסר באמצע. זה כזה פשוט! זה לא מוחק את התוכנית מפי שלך, רק את קיצור הדרך משורת המשימות. כדי להוסיף, בחר את היישום מהעמודה הימנית ולאחר מכן לחץ על הלחצן הוסף.


הסמל של SonicPi נמצא כעת בשורת המשימות שבה היו בעבר שתי האפליקציות האחרות.

שלב 4: כיבוי + אתחול מחדש מ- GUI
אולי כבר שמתם לב של- Raspberry Pi 3 (וכל הדגמים האחרים לצורך העניין) אין מתג הפעלה/כיבוי. אז איך מכבים את ה- Raspberry Pi? פשוט משיכת תקע החשמל בזמן ש- Raspberry Pi עדיין פועל עלולה להשחית את הנתונים בכרטיס ה- SD, אז אל תעשה זאת! הדרך הטובה והבטוחה ביותר לכבות את ה- Raspberry Pi היא לכבות אותו באמצעות התוכנה. לשם כך, עבור אל התפריט בפינה השמאלית העליונה ובחר כיבוי.

חלון צץ עם שלוש אפשרויות
לכבות
כיבוי ה- Pi בצורה זו מפסיק בבטחה את כל התהליכים ומכבה את המערכת. זה בטוח במיוחד לחכות 60 שניות עד להסרת אספקת החשמל. לחלופין, תוכלו לצפות בנורית ACT הירוקה. הוא יהבהב 10 פעמים ואז יהפוך ליציב ויודיע שיש לו כיבוי.

לְאַתחֵל
אפשרות זו מפעילה מחדש את ה- Raspberry Pi בבטחה. זה נחוץ לפעמים לאחר התקנת תוכנה והגדרת ה- Raspberry Pi.
להתנתק
ל- Raspberry Pi יכול להיות יותר ממשתמש אחד בנוסף למשתמש ברירת המחדל של Pi. אפשרות זו מתנתקת מהמשתמש הנוכחי.
שלב 5: שימוש במנהל הקבצים
חלק גדול ממערכת ההפעלה של מחשב היא מערכת הקבצים. מנהל הקבצים הוא היישום של Raspbian לגישה ולניהול מערכת הקבצים של Raspberry Pi המורכב מספריות (תיקיות) וקבצים (כמו סייר Windows או Finder ב- Mac). בואו נפתח אותו ונבדוק אותו.
לחץ על סמל ארון הקבצים בשורת המשימות. תוכל למצוא אותו גם תחת תפריט> אביזרים> מנהל קבצים.


שלב 6: שימוש בממשק שורת הפקודה
שורת הפקודה מכונה גם הטרמינל או הקונסולה. יישום ברירת המחדל של מסוף ב- Raspbian נקרא LXTerminal. LXTerminal היא תוכנית נוספת המאפשרת לך אינטראקציה עם הקליפה. זה ידוע טכנית כ"אמולטור מסוף ", כלומר הוא מחקה את מסופי הווידיאו בסגנון הישן (מלפני שפותחו ממשקי משתמש) בסביבה גרפית.
כדי להתחיל אנו צריכים לפתוח חלון מסוף. הקש על המקשים:
Ctrl+Alt+t
או פנה לפינה השמאלית העליונה ולחץ על סמל צג המחשב עם המסך השחור.

חלון מסוף יופיע עם שורת תווים קצרה וסמן. זה נקרא שורת שורת הפקודה.

שורת התווים לפי הסדר משמאל לימין הם שם המשתמש, שם המארח, הנתיב והסמל:
- שם משתמש הוא שמו של משתמש ההפעלה הנוכחי שנכנס ל- Pi.
- שם המארח הוא שמו של ה- Pi
- הנתיב הוא המקום בו המשתמש פועל במחשב, המכונה גם ספריית העבודה הנוכחית. ברירת המחדל היא ספריית הבית של אותו משתמש. אנו מחוברים כמשתמש "pi". "~" זהה לנתיב "/home/username" או "/home/pi" במקרה זה.
- הסמל מציין איזה סוג משתמש הוא המפעיל הנוכחי. "$" פירושו משתמש רגיל "#" פירושו משתמש שורש.

באמצעות ידע זה, השורה לעיל פירושה שהמשתמש pi מחובר למחשב בשם raspberrypi ונמצא כעת בספריית הבית כמשתמש רגיל.
הסמן יושב שם ומחכה לקלט ממך, בואו ניתן לו מה לעשות!
שלב 7: צלם צילום מסך
למשימה הראשונה שלך, תלמד כיצד לצלם צילום מסך כדי שתוכל לתעד את ההתקדמות שלך במהלך השיעור. כדי לצלם צילום מסך תשתמש ב- Scrot (SCReenshOT). זהו יישום לכידת מסך שורת פקודה שהשתמשתי בו כדי לצלם את כל צילומי המסך עבור מחלקה זו. סקרוט מגיע יחד עם Raspbian כך שאין צורך להתקין אותו. כדי לצלם צילום מסך של שולחן העבודה שלך:
סקרוט
צילום המסך נשמר אוטומטית בתיקיית הבית שלך. לך לבדוק את זה באמצעות מנהל הקבצים. צילום המסך יראה כך:

להלן פקודות Scrot נוספות שיהיו שימושיות בעת תיעוד ההתקדמות שלך. נסה כל אחד מהם ובדוק את התוצאות במנהל הקבצים.
צלם צילום מסך לאחר עיכוב של 5 שניות:
scrot -d 5
ספירה לאחור של 5 שניות ואז צלם צילום מסך:
scrot -cd 5
צלם צילום מסך של החלון הפעיל כרגע בשולחן העבודה, שבמקרה זה הוא מסוף:
scrot -u -cd 5

ספירה לאחור לצילום מסך.

צילום מסך של החלון הפעיל הנוכחי (מסוף).
שלב 8: סודו, שורש והרשאות
מערכת ההפעלה Raspbian מאפשרת יותר ממשתמש אחד להיכנס ל- Raspberry Pi. כברירת מחדל, ל- Raspberry Pi יש שני חשבונות משתמש: pi ו- root.
פי נחשב לחשבון משתמש רגיל. Root הוא חשבון משתמש -על עם הרשאות נוספות המאפשרות לו לעשות דברים שמשתמש רגיל לא יכול. הבחנה זו מסייעת למנוע ממך להרוס את מערכת ההפעלה בטעות ולהגן על מערכת ההפעלה מפני וירוסים פוטנציאליים. אתה תישאר מחובר כמשתמש רגיל אך תוכל לבצע פקודות כמשתמש העל בעת הצורך. זה נעשה באמצעות הפקודה s udo. פקודה זו היא קיצור של do super user. הצבת סודו לפני פקודה אחרת מנפיקה אותה כמשתמש הבסיס ומעניקה לו הרשאות שורש לביצוע משימות ניהוליות. משימות אלה כוללות התקנת תוכנה, עריכת קבצי ליבה ומשימות רבות עוצמה אחרות.
שלב 9: עץ המדריך
מערכת הקבצים של Raspberry Pi שלך מסודרת במבנה ספריות היררכי. המשמעות היא שמערכת הקבצים בנויה כסדרה של ספריות המסתעפות מספרייה אחת. כתרשים, המערכת דומה לעץ. כדי לעמוד בקנה אחד עם אנלוגיה של עץ במערכת הקבצים Raspbian, הספרייה היחידה שהספרייה מפיצה נקראת root.
נָתִיב
בעץ הספרייה, לכל קובץ יש נתיב המצביע על מיקומו.
נתיב מוחלט
הנתיב המוחלט הוא נתיב הקובץ החל מספריית השורש. לדוגמה, במנהל הקבצים אתה יכול לראות את הנתיב המוחלט של ספריית המסמכים הוא:
/home/pi/Documents
קו הרוחב הראשון "/" מייצג את ספריית השורש.
נתיב יחסי
נתיב יחסי הוא המיקום של קובץ החל מספריית העבודה הנוכחית. כאשר אתה נכנס לראשונה ל- Raspberry Pi שלך (או מתחיל הפעלת אמולטור מסוף) ספריית העבודה הנוכחית שלך מוגדרת לספריית הבית שלך. הנתיב היחסי של אותה דוגמה לספריית מסמכים המשמש לעיל הוא:
מסמכים
שימו לב כיצד אין קו נטוי קדימה; זהו אינדיקטור לכך שאתה משתמש בנתיב יחסי.
שלב 10: התניידות ויצירת קבצים
בדיוק כמו בסביבת שולחן עבודה, אתה יכול ליצור ולהעביר קבצים וספריות בשורת הפקודה. עקוב אחר חלון מסוף.
pwd = מדריך העבודה הנוכחי. תמיד תוכל לברר היכן אתה נמצא בעץ הספרייה באמצעות הפקודה הזו. נסה את זה:
pwd
mkdir = צור ספרייה חדשה. שים את השם הנבחר של הספרייה החדשה אחרי mkdir. לדוגמה, תקרא לזה בוף אחד:
mkdir boof
cd = שנה ספרייה. פקודה זו מעבירה אותך לספרייה שאליה אתה מצביע:
בוף תקליטורים
ההנחיה תתעדכן עם הנתיב של המיקום החדש שלך שהוא כעת ספריית העבודה הנוכחית שלך:
pi@raspberrypi: ~/boof $
בזמן שאתה בספריית boof, צור תיקייה נוספת בשם fotos:
תמונות mkdir
היכנסו לספרייה בשם fotos.
תמונות cd
ls = רשימת תוכן מדריך. כדי לראות אם יש קבצים בספרייה זו אתה יכול להסתכל מסביב באמצעות הפקודה ls:
ls
כאשר אתה לוחץ על Enter הדפסה נוספת מבוקשת אך שום דבר אחר. הסיבה לכך היא שכרגע הספרייה שאתה נמצא בה ריקה. עדיין לא הכנסת אליו קבצים (וגם לא בוף לצורך העניין). בואו ליצור אחד עכשיו על ידי צילום עם מודול המצלמה!
שלב 11: דברים שימושיים יותר בשורת הפקודה
היסטוריית פקודות + עריכה
אם אתה מוצא את עצמך מקליד פקודה דומה או אותה פקודה שוב ושוב באותה הפעלה, ייתכן שתרצה לנסות להעתיק ולהדביק כדי לחסוך זמן. Ctrl + C ו- Ctrl + V לא יעבדו במסוף. במקום זאת, אתה רוצה לנצל את היסטוריית הפקודות. אם תלחץ על מקש החץ למעלה תוכל לראות ולהשתמש בכל הפקודות הקודמות שלך. כדי לערוך פקודה השתמש בחצים ימינה ושמאלה כדי להזיז את הסמן.
סיום מפגש טרמינל
כדי לסיים הפעלה ולסגור את חלון הטרמינל, הקש Ctrl + D או השתמש ב:
יְצִיאָה או פשוט סגור את החלון על ידי לחיצה על העכבר על כפתור ה- X בפינה.
שלב 12: צלם תמונה
Raspistill הוא יישום שורת פקודה קל משקל המגיע עם Raspbian. הוא משמש לצילום וטיפול בתמונות בעזרת מודול המצלמה. אז אתה יודע מה זה אומר, נכון? הגיע הזמן לצלם סלפי! כברירת מחדל, המצלמה תציג תצוגה מקדימה על המסך למשך 5 שניות לפני שתצלם אותה. מקם את המצלמה כך שתצביע לכיוון הפנים שלך. כדי לצלם ולשמור אותה כ- jpeg בשם mePic סוג:
raspistill -o mePic.jpg
נֶחְמָד! בדיוק צילמת את התמונה הראשונה שלך עם ה- Raspberry Pi. אם לא היו שגיאות, תראה הודעה חדשה. אם היא נתנה לך שגיאה, בדוק אם יש שגיאת הקלדה בפקודה שלך, בדוק שוב את התצורה כדי לוודא שהמצלמה מופעלת, וודא שהמצלמה מחוברת כראוי (דורשת הפעלה מחדש לאחר חיבור מחדש).
כדי לראות אם התמונה נוצרה בהצלחה, עיין ב- cwd שלך (ספריית העבודה הנוכחית):
ls
אם הוא לא מופיע בדוק שאתה נמצא בכתובת הנכונה ונסה שוב:
pi@raspberrypi: ~/boof/fotos $
אם התמונה אכן נשמרה כהלכה, mePic-j.webp
xdg-open mePic.jpg
הנה שלי:

אתה יכול לכתוב מעל mePic-j.webp
שלב 13: דגלי שורת הפקודה וקבלת עזרה
כשאתה מסתכל על הפקודות האלה שהשתמשת בהן עד כה:
raspistill -o mePic.jpg
scrot -d 5
scrot -u -cd 5
במה עוסקים -o, -u, -d ו- -cd? כשאתה רואה דמות עם "-" לפניה זה נקרא דגל. דגל שורת פקודה הוא דרך נפוצה לציון אפשרויות ליישומי שורת פקודה וכלים כגון Scrot ו- Raspistill. אתה יכול לחפש את כל האפשרויות הזמינות עבור יישום שורת פקודה וכלי באמצעות הפקודה man. לדוגמה, אם תסתכל על כל האפשרויות שיש לסקרוט להציע סוג:
גרוטאי גבר
פקודת הגבר היא קיצור ידני. זה מביא את הדפים הידניים שבהם תוכל לקרוא תיאור של היישום וכל האפשרויות הזמינות לשימוש.

אם אי פעם תרצה לדעת יותר על פקודה, האדם הוא הדבר הראשון שעליך להשתמש בו! אתה יכול לחפש בדפים הידניים כל פקודה באמצעות גבר כך:
גרוטאי גבר
כדי לצאת מהדפים הידניים לחץ על "q".
אם לפקודה אין דף ידני השתמש -h או -עזרה לאחר פקודה או שם יישום:
סקרוט -ה
raspistill -עזרה
או מידע:
מידע raspistill
אני ממליץ לך להשתמש בפקוד האישי ולעזור בכל כלי חדש, יישום ופקודה שאתה משתמש ב- LXTerminal. זוהי דרך מצוינת ללמוד כיצד להשתמש בהם מה שהופך אותו להרגל נהדר להיכנס לתלם של עכשיו.
שלב 14: חפש דפים ידניים וצלם סלפי באמצעות מודול מצלמה
העלה שתי תמונות כמתואר להלן:
1) חפש פקודת לינוקס חדשה באמצעות דפדפן אינטרנט. העלה צילום מסך שלך באמצעות האדם כדי לברר פרטים נוספים על הפקודה. אתה יכול להיכנס לשיעור זה בדפדפן האינטרנט שלך ב- Pi או לשלוח לעצמך את צילומי המסך בדוא ל.
2) העלה את הסלפי שלך שצולם באמצעות מודול מצלמת Raspberry Pi.:)
מוּמלָץ:
אב טיפוס חכם לאופנוע HUD (ניווט מפורט ועוד כל כך הרבה): 9 שלבים

אב טיפוס חכם לאופנוע HUD (ניווט מפורט ועוד כל כך הרבה): היי! המדריך הזה הוא הסיפור של איך עיצבתי ובניתי פלטפורמת HUD (Heads-Up Display) שנועדה להתקנה על קסדות אופנוע. הוא נכתב בהקשר של תחרות " מפות ". למרבה הצער, לא הצלחתי לסיים את זה לגמרי
רובוט מתח רטט ניווט: 7 שלבים (עם תמונות)
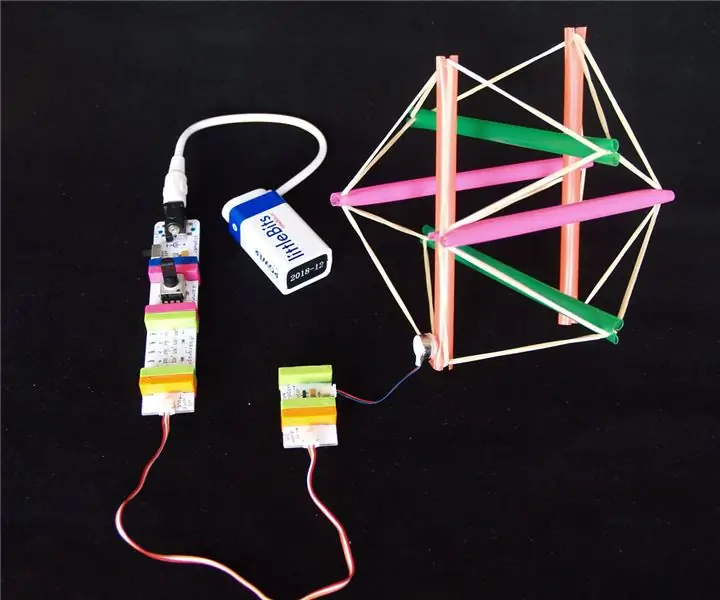
רובוט מתח רטט ניווט: מבנה מתיחות בנוי מחבלים מתוחים ותמוכות קשיחות. הוא יכול לכופף ולדחס כאשר הוא נופל או נלחץ, ואז קופץ חזרה לצורתו. יש לו גם תאימות גבוהה, מה שאומר שזה לא יפגע באנשים או בציוד בסביבה
כיצד להשתמש בתוכנת סימולטור רך Delta WPL? (מתחילים): 15 שלבים

כיצד להשתמש בתוכנת סימולטור רך Delta WPL? (מתחילים): הוגים חכמים יספקו הדרכות למי שרוצה ללמוד תכנות PLC באמצעות הדמיית PLC מדמה על ידי תוכנת WPLSoft 2.41
ניווט ברובוט עם חיישני נעליים, ללא GPS, ללא מפה: 13 שלבים (עם תמונות)

ניווט ברובוט עם חיישני נעליים, ללא GPS, ללא מפה: הרובוט נע בנתיב מתוכנן מראש ומשדר (באמצעות בלוטות ') את פרטי התנועה בפועל שלו לטלפון למעקב בזמן אמת. ארדואינו מתוכנת מראש עם נתיב ו- oblu משמש לחישת תנועת הרובוט. אובלו מעביר מידע לתנועה
☠ WEEINATOR☠ חלק 2: ניווט בלוויין: 7 שלבים (עם תמונות)

☠WEEDINATOR☠ חלק 2: ניווט לווייני: מערכת הניווט Weedinator נולדה! רובוט חקלאי מסתובב שניתן לשלוט בו על ידי טלפון חכם …. ובמקום פשוט לעבור את התהליך הרגיל של אופן חיבורו חשבתי לנסות ולהסביר כיצד הוא עובד בפועל - obvi
