
תוכן עניינים:
- מְחַבֵּר John Day [email protected].
- Public 2024-01-30 09:13.
- שונה לאחרונה 2025-01-23 14:46.
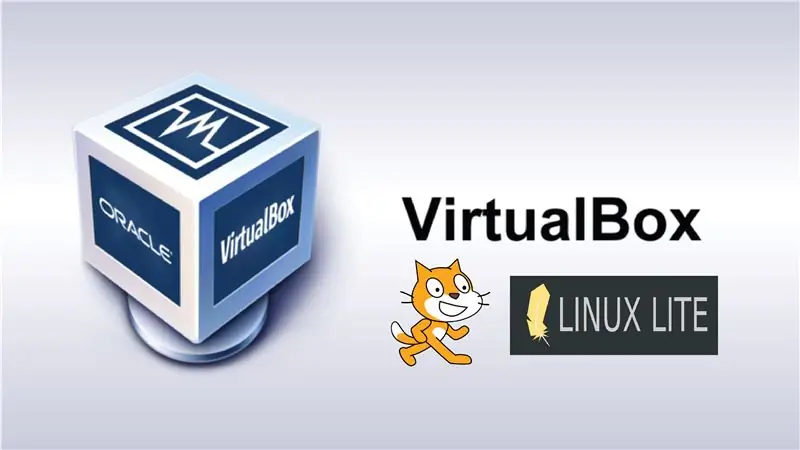

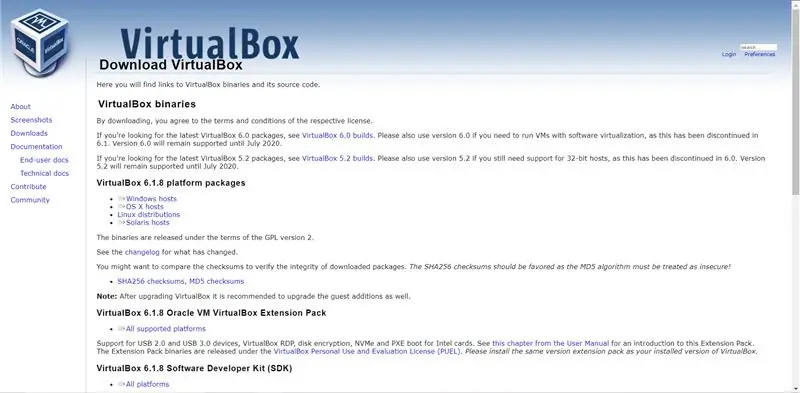
כל ההדרכות של תוכנת ההפעלה והווירטואליות של תוכנת VirtualBox עם מערכת LinuxLite ותוכנות תוכנה לשריטה.
VirtualBox הוא תוכנת הווירטואליזציה וההתקנה של מערכת ההפעלה. Esta herramienta es ideal for empezar a conocer nuevos systems operos and probar aplicaciones de software sin alterar nuestro system.
שלב 1: הורד את VirtualBox
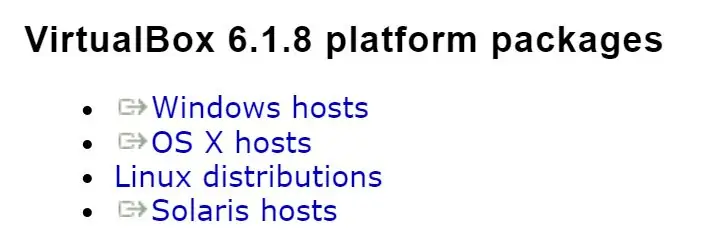
Como primer paso, vamos a download the aplicacion que nos permite crear una maquina virtual, en este caso usaremos VirtualBox
1. Ingresa a la page oficial de virtualBox www.virtualbox.org/wiki/Downloads והורדות של תוכניות התכתובות עבור מערכת ההפעלה.
2. התקן את גרסת VirtualBox להורדה.
3. Abra el VirtualBox יכול להתקנה.
שלב 2: Crear Una Maquina Virtual Nueva (2)
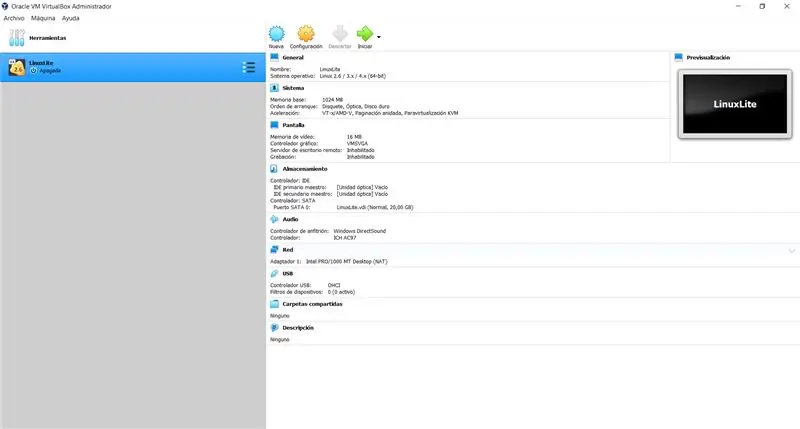
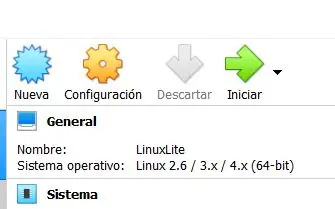
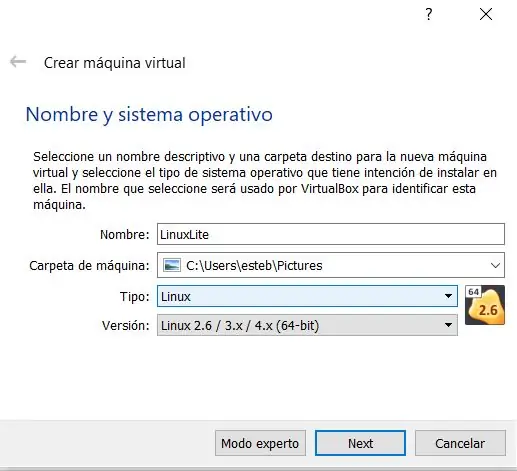
אנו יכולים להבחין בווירטואלי, ולהתמקד במגוון נושאים. Cada imagen que se muestran en la parte de arriba es un paso a seguir.
1. Abre el programa virtualBox2. Dale click en el boton "Nueva"
Daremos paso a las configuraciones de nuestra maquina virtual, los cuales son los siguientes parametros:
1. מערכת אחרונה ומערכת: מבצעים ושירותים נלווים למערכות וירטואליות, שיטות אלקטרוניות של מערכת ההפעלה.
טיפ: לינוקס
גרסה: Linux 2.6 / 3.x / 4.x (64 סיביות)
2. Tamaño de la memoria: En este caso seria una memoria ram de 1024 mb (1GB)
3. דיסקו דורו: Elegimos la opcion de "Crear un disco duro ahora virtual"
4. טיפ ארכיבו של דיסקו: Escogemos la opcion de VDI (VirtualBox Disk Image)
5. Almacenamiento en unidad de disco fija: Undimos la opcion de "Reservado dinamicamente"
6. Ubicacion y tamaño del disco: Buscas la ubicacion donde quieres almacenarlo y el tamaño del disco seria 20, 00 GB
שלב 3: הורד את LinuxLite
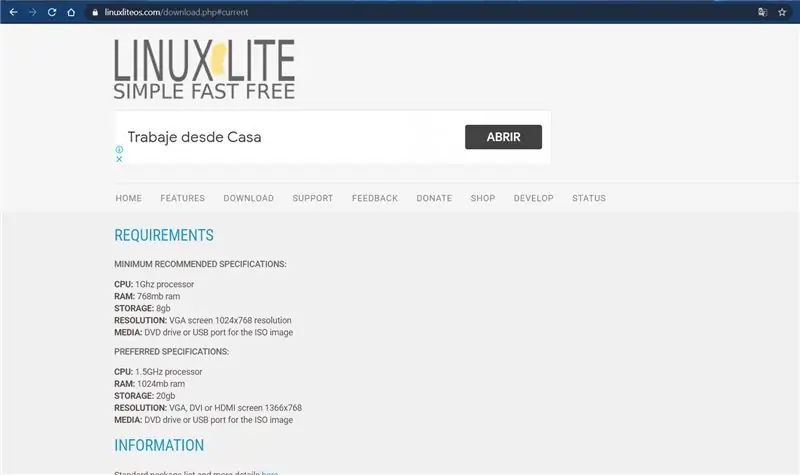
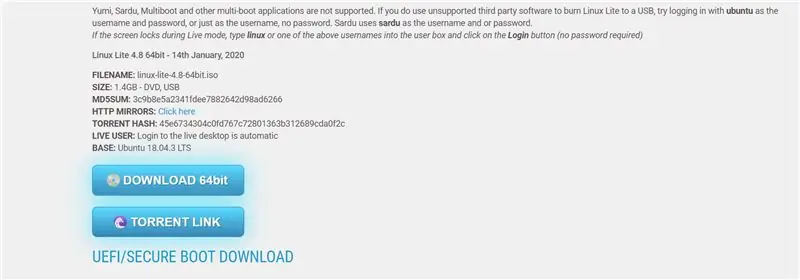
תוכנה להורדת התמונות של LinuxLite desde la page oficial.
1. Ingresa a la page de LinuxLite www.linuxliteos.com/download.php
2. הורד את התמונה ב- boton "הורד 64 ביט", להורדה
3. Ubicala en tu lugar de preferencia.
שלב 4: הגדרת El LinuxLite En La Maquina Virtual

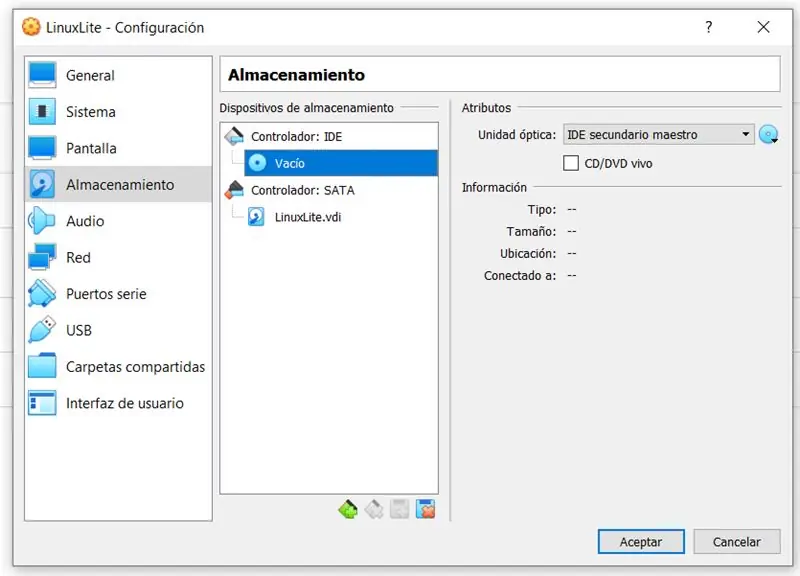
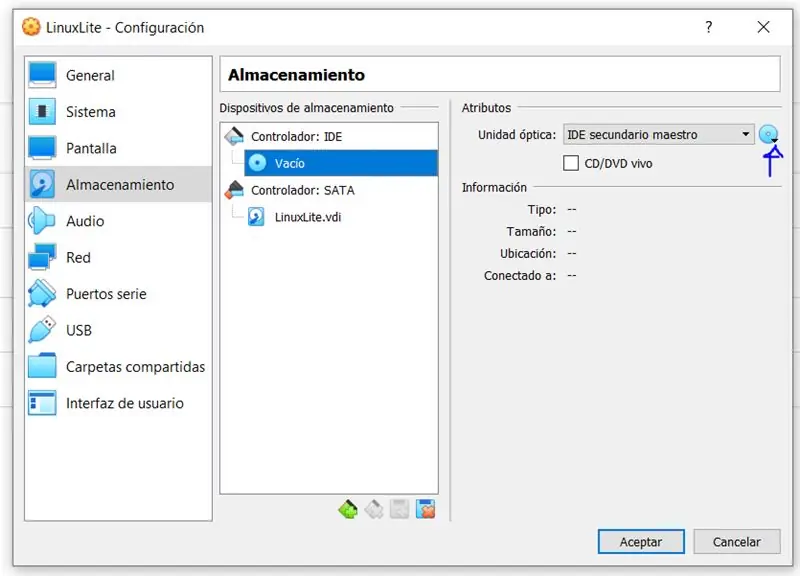
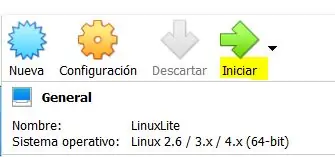
Despues de haber descargado la imagen de LinuxLite.
1. Ingresa de nuevo a la aplicacion virtualBox
2. Selecciona tu maquina וירטואלי
3. Undele en el boton de "configuraciones".
4. Selecciona la opcion "almacenamiento".
5. Le undes en el "controlador: IDE" y seleccionas el objeto de disco al lado derecho y buscas la imagen linuxLite que descargaste en el paso anterior en tu computador.
6. For ultimo le undes al boton "Iniciar" para que la maquina corra וירטואלי
שלב 5: התקנת LinuxLite
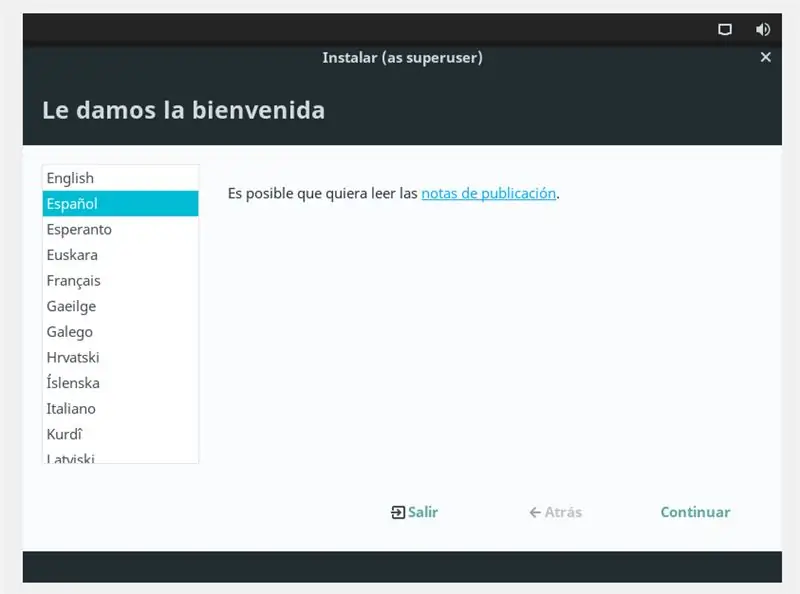
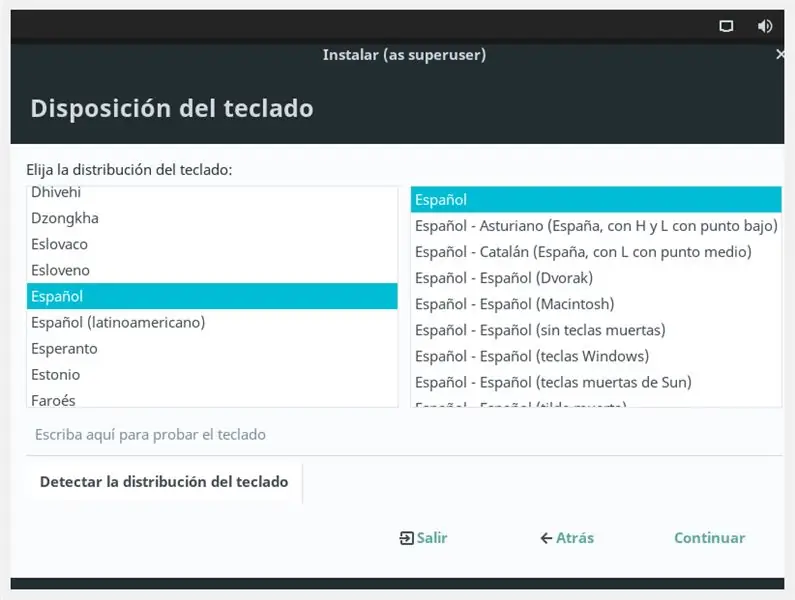
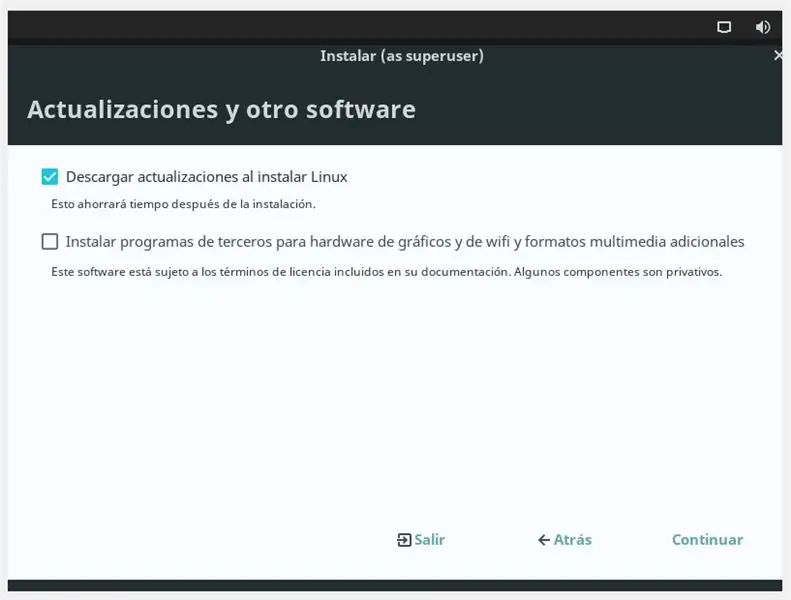
Despues de instaurar el LinuxLite dentro de la maquina virtual, vamos and instalarlo como tal.
1. Seleccionas el idioma de preferencia.
2. seleccionas el teclado de preferencia.
3. Le undes en la opcion de "Descarga las actualizaciones al instalar linux".
4. Seleccionas el tipo de instalacion, donde escogeras la opcion de "Borrar disco e instalar linux" (recuerda que solo se borran los datos del disco duro virtual, no los de tu computador).
5. Seleccionas tu zona horaria.
6. Creas una cuenta para tu equipo en la maquina virtual, donde pondras tu nombre, nombre del equipo, nombre de usuario y contraseña. le undes "aceptar" y se comenzará a instalar.
7. Completa la instalacion y sigue todos los pasos que aparecen en pantalla.
שלב 6: שריטה
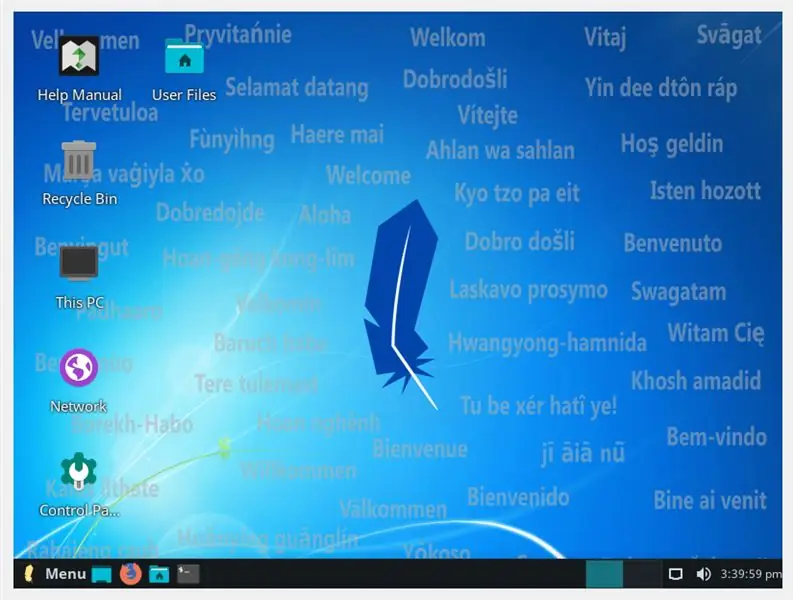
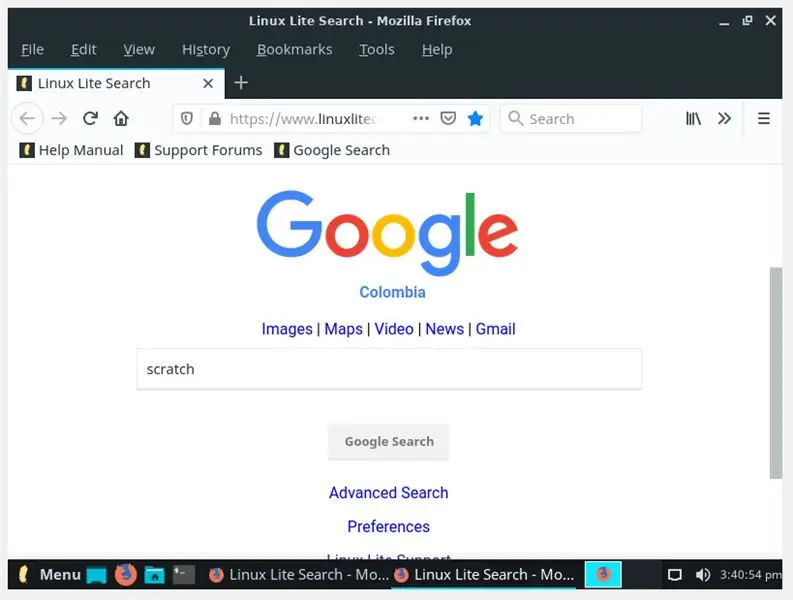
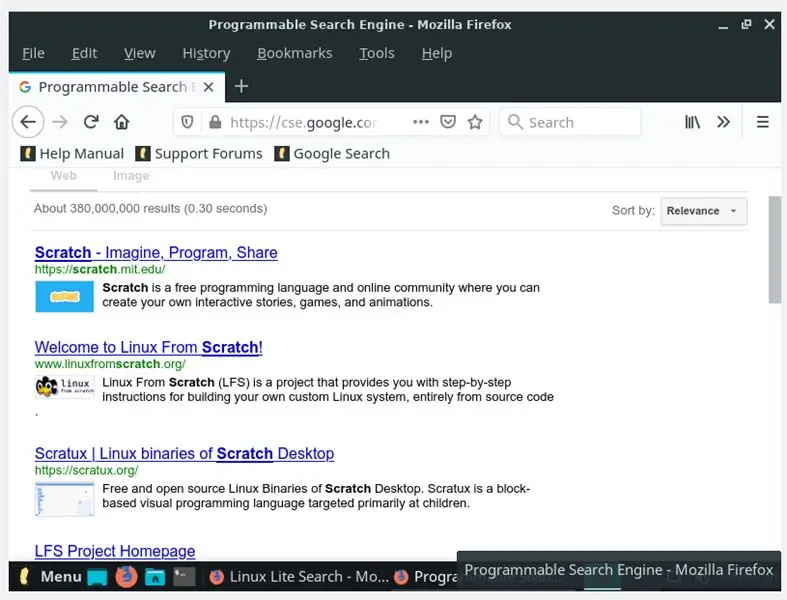
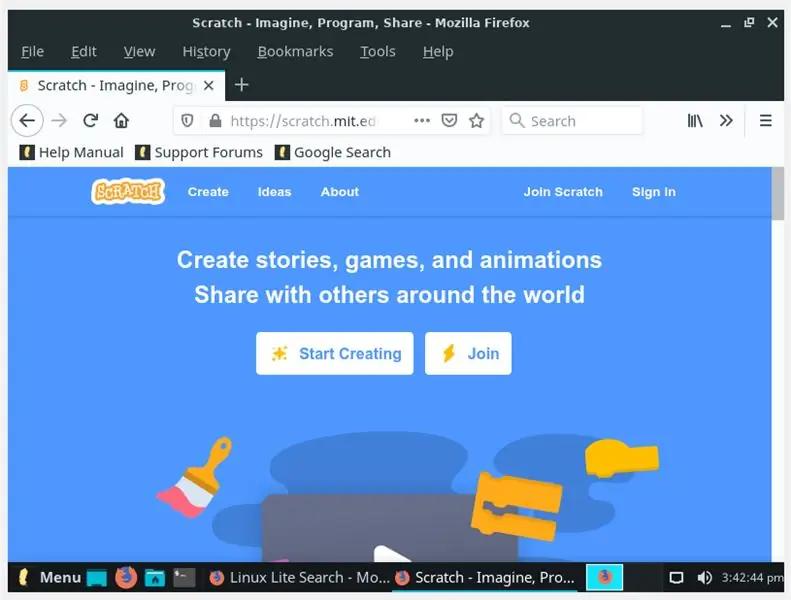
אנו יכולים להעריך את מערכת ההפעלה LinuxLite, ולצפות באלגנטיות של תוכנות שיכולות להיות קבועות מראש. Accede a la sesion con el usuario y contraseña que estipulaste. Ahora vamos a dirigirnos a la page de scratch, el cual es la aplicacion para programar de forma libre y gratuita, enfocada para los niños que apenas estan entrando en todo este mundo de la programacion.
1. Ingresa a Mozilla firefox.
2. Busca en google o cualquier otro buscador la page oficial de Scratch y seguidamente te diriges a ella
3. Cuando estes en la page, crearas una cuenta en el boton "join".
4. Crea una cuenta con tus datos para despues compartir y exportar todos los proyectos que realices de forma online.
5. לחץ על "צור".
Y Listo! ya puedes empezar a realizar tus proyectos en scratch with una maquina virtual. Puedes mirar nuestro video ubicado en la parte inicial, donde podras encontrar mas information a cerca de todas las funciones que ofrece scratch.
מוּמלָץ:
משחק מחבוא וירטואלי וירטואלי: 3 שלבים

משחק מחבוא וירטואלי וירטואלי: הנכדים שלנו אוהבים לשחק מחבואים אבל אין להם באמת הרבה מקומות טובים בתוך הבית. החלטתי להכין משחק מחבוא וירטואלי כדי שעדיין יוכלו ליהנות מהציד. בגרסה שלי, אחד יסתיר פריט עם מקלט RF ו
בניית דונקי קונג ארקייד מגרד: 13 שלבים

Donkey Kong Arcade Scratch Build: כך הכנתי את העתק ארון הארקייד של Donkey Kong. עשיתי את זה למדריך כי התקשיתי קצת לחפש באינטרנט כדי לברר אילו חלקים נחוצים. למדתי תוך כדי, אז אולי זה יעזור להקל על בעיות
הגדר מגרד פי פטל ליומן נתונים מארדואינו: 5 שלבים

הגדר מגרסה של פטל פטל לנתוני רישום מארדואינו: הדרכה זו מיועדת למי שאין לו ניסיון בהתקנת חומרה חדשה או תוכנה, שלא לדבר על פייתון או לינוקס. נניח שהזמנת לבצע פטל פי (RPi) עם SD כרטיס (לפחות 8GB, השתמשתי ב- 16GB, סוג I) ואספקת חשמל (5V, 2 לפחות
תצורת El Wifi Y Activar El SSH En Una Raspberry PI ZERO: 3 שלבים

Configurar El Wifi Y Activar El SSH En Una Raspberry PI ZERO: En este INSTRUCTABLE veremos como configurar la conexi ó n WiFi y el servidor sshd en la Raspberry pi zero, aunque sirve para cualquier פטל עם מערכת ההפעלה Raspbian y lo haremos directe tarjeta SD de la Raspberry, פאר
שיבוט מגרד צינורות: 6 שלבים (עם תמונות)

שיבוט סקראמר צינור: מעולם לא שקלתי באמת לבנות דוושות גיטרה משלי. תמיד חשבתי שהכי טוב אם אשאיר למישהו אחר לבנות את הכלים שיבנו את הטון שלי. כשנכנסתי לראשונה לגיטרות, ניגנתי אקוסטי והדבר המצחיק היה שאפילו
