
תוכן עניינים:
2025 מְחַבֵּר: John Day | [email protected]. שונה לאחרונה: 2025-01-23 14:46


להלן הדרכה כיצד ליצור כלי מקלדת עם Arduino. זה לוקח רק 6 צעדים, וזה קל למתחילים להתחיל עם Arduino. התוצאה של הפרויקט נשמעת יותר כמו כלי הקשה מאשר מיתרים. ישנם 4 הערות כלולות: C, D, E ו- F.
שלב 1: אספקה

להלן רשימת הציוד לפרויקט זה:
- אונו ארדואינו
- לוח לחם (הגודל לא משנה, ואין צורך לחבר אותו לארדואינו)
- פיאצו
- 4 לחצני לחיצה
- 4 נגדים
- 2 נגדים של 10k אוהם (חום, שחור, כתום)
- נגד של 220 אוהם (אדום, אדום, חום)
- נגד של 1M אוהם (חום, שחור, ירוק)
- 9 חוטים (אורך לא משנה, החוטים הקצרים יותר שיכולים להתאים, הלוח נראה יותר מסודר)
בנוסף: - מתאם שיכול לעזור להעלות את הקודים מהמחשב/מחשב נייד ל- Arduino
שלב 2: מעגל

לאחר הכנת כל הציוד, נוכל להמשיך ליצור את המעגל. להלן שתי תמונות של המעגל. האחד הוא סכמטי, והשני הוא המראה בפועל של הלוח. שניהם צודקים. זה בסדר ללכת בכל דרך כדי ליצור את המעגל, אם כי המראה בפועל קצת יותר ישר קדימה.
(בפרויקט זה אין לכל הרכיבים קוטביות, מה שאומר שהוא אמור לפעול בשני האופן בו הרגליים מוחדרות ללוח)
שלב 3: קודים

להלן הקודים לפרויקט זה:
לחצני int [0];
int notes = {262, 294, 330, 349};
הגדרת void () {Serial.begin (9600); }
לולאת חלל () {
int keyVal = analogRead (A0);
Serial.println (keyVal);
if (keyVal == 1023) {טון (8, הערות [0]); }
אחרת אם (keyVal> = 990 && keyVal <= 1010) {tone (8, notes [1]); }
אחרת אם (keyVal> = 505 && keyVal <= 515) {tone (8, notes [2]); }
אחרת אם (keyVal> = 5 && keyVal <= 10) {tone (8, notes [3]); }
else {noTone (8); }
}
(דברים שכדאי לשים לב אליהם: אל תשכח לשים נקודה -פסיק אחרי כל שורה; לאחר שכל הקודים מבצעים, אמת זאת על ידי לחיצה על סימן הביקורת בפינה השמאלית העליונה, לאחר לחיצה עליו, עליך לשמור אותו; לאחר שהקודים נמצאים מאומת, עבור אל כלים, להלן שני דברים מתחת לתוכן זה שכדאי לעשות: 1. לוח, בחר "Arduino/Genuino Uno"; יציאה, בחר באפשרות היחידה שם, *** זה באמת חשוב)
שלב 4: העלה את הקודים



כדי להעלות את הקודים מהמחשב/מחשב נייד ל- Arduino, יש צורך במתאם, יש לו צד אחד שמתחבר ל- Arduino, והצד השני הוא מחבר ה- USB.
(תמיד צריך לכלול את המתאם מתוך ערכת Arduino.)
שלב 5: פתרון בעיות

אם הכל בוצע משלב 1 ~ שלב 4, אך זה לא עובד, הנה רשימת הדברים שניתן לעשות:
- בדוק שוב את כל החיבורים כדי לראות אם הם מחוברים היטב או לא, כולל חוטים, כפתורים, נגדים והפייזו
- בדוק שוב את הקודים אם הם הועלו או לא
- אם מדובר בסוללות, כשהן מחוברות ל- Arduino, אך אין נורות דולקות בלוח ה- Arduino, זה אומר שהסוללה נגמרת.
שלב 6: טיפ קטן

לאחר פתרון הבעיות והטעויות התגלו, ניתן לבצע שינויים. אם השינויים נוגעים לחיבורים או לקוטביות (לא בפרויקט זה), שאינם קשורים כלל לקוד, נוכל תמיד ללחוץ על כפתור האיפוס הזה בלוח ה- Arduino. באופן זה, איננו צריכים להעלות מחדש את הקודים לאחר כל פעם שאנו מבצעים שינויים בחיבורים.
מוּמלָץ:
נורת ספר LED - בתוך ספר !: 10 שלבים (עם תמונות)
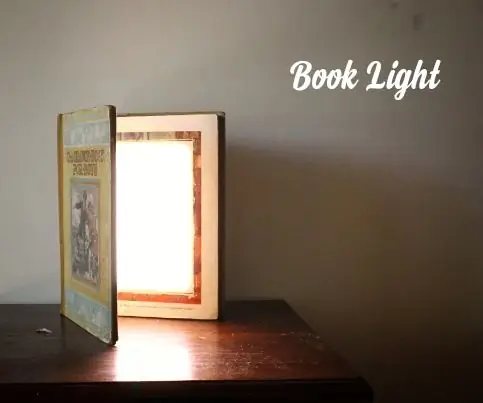
תאורת ספרים LED - בתוך ספר !: בדיוק כפי שהכותרת קובעת, מדריך זה יראה לך כיצד להכין ספר לאור בתוך ספר. בתחילה חשבתי להשתמש בספר קטן מאוד לבנייה זו כדי שיהיה בגודל כיס (עדיין עשוי להכין אחד) אבל החלטתי להקל על
כלי קוביות עם ספר: 3 שלבים
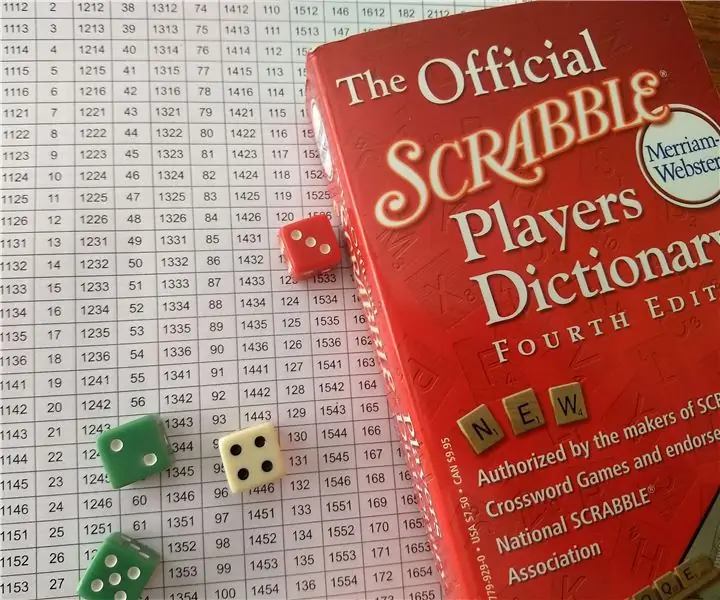
כלי קוביות עם ספר: כלי קוביות היא דרך ליצור סיסמאות וביטויי סיסמה חזקים באמצעות 5 קוביות בפועל ורשימה מודפסת של 7776 מילים נפוצות. שיטת הקוביות נוצרה על ידי ארנולד ריינהולד באמצע שנות התשעים. הוא ממליץ לבחור 6 מילים להצפנה חזקה. שים לב ש
IPod או נגן MP3 מתוך ספר: 6 שלבים (עם תמונות)
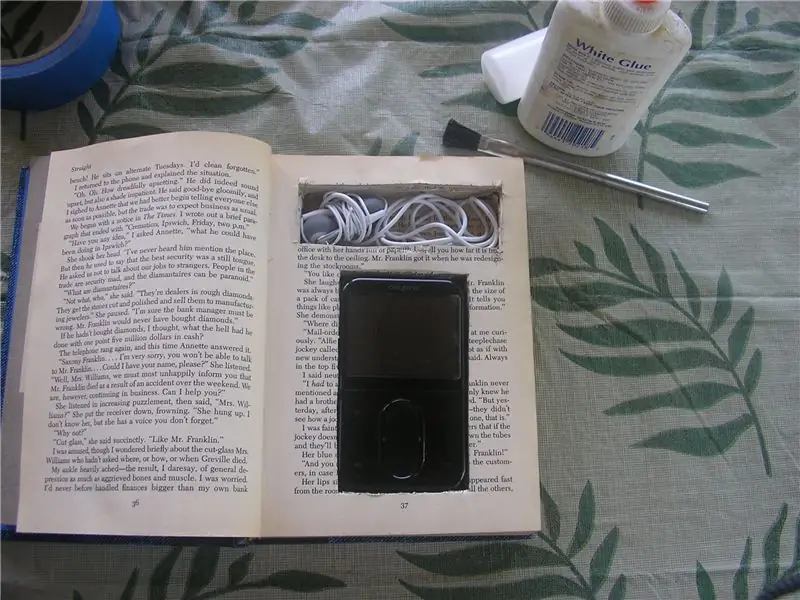
אייפוד או נגן MP3 Hardcase מתוך ספר: מחזר ספר משומש/חסר תועלת לתוך מארז קשיח פונקציונלי לאייפוד או לנגן mp3 אחר
מקלדת מהירה ומלוכלכת (מקלדת ריקה): 3 שלבים

מקלדת מהירה ומלוכלכת (מקלדת ריקה): מקלדת Das היא שמה של המקלדת הפופולרית ביותר ללא כתובות על המקשים (מקלדת ריקה). מקלדת Das נמכרת במחיר של 89.95 $. מדריך זה ינחה אותך אם כי תכין לבד עם כל מקלדת ישנה שיש לך בסביבה
ניקוי מקלדת אלומיניום של אפל . או כל מקלדת אחרת בעלת מגע רך: 5 שלבים

ניקיון מקלדת אלומיניום של אפל …. או כל מקלדת אחרת בעלת מגע רך: עד כמה שאתה או אני יכולים לנסות לשמור על מקלדות תפוחי האלומיניום שלנו, הן הופכות מלוכלכות לאחר שנה בערך. המדריך הזה הוא לעזור לך לנקות אותו. היזהר, כי אינני אחראי אם המקלדת שלך תישבר תוך כדי פעולה זו … SUCKS F
