
תוכן עניינים:
- מְחַבֵּר John Day [email protected].
- Public 2024-01-30 09:13.
- שונה לאחרונה 2025-01-23 14:46.


פרויקטים של מייקי מייקי »
רציתי ליצור דרך להקליט נתוני תלמידים כשהם נכנסים לכיתה, כמו גם דרך להציג בקלות את התוצאות בחדר על מסך המקרן. למרות שיכולתי לפשט זאת באמצעות Scratch, רציתי דרך קלה להקליט ולשמור את קלט הנתונים מדי יום. השימוש ב- Google Sheets מספק שהצורך קצת יותר קל.
רעיון מתג הסטירה נלקח מהוראה זו:
אספקה
- שאריות קרטון
- 6 מכונות כביסה
- 6 ברגי מתכת
- 6 קליפים תנין (או חוט)
- מיסוך ו/או סרט הדבקה
- מספריים / חותך קופסאות
- אקדח דבק חם
- מייקי מייקי
- Chromebook/מחשב נייד
- מחשב נייד/שולחן עבודה נוסף (אופציונלי אם מקרן אלחוטי)
- מסך מקרן ומקרן
שלב 1: צור את מתגי הסטירה



בעזרת החומרים שהיו לי שימוש, פעלתי לפי השלבים שנוצרו במדריך זה: https://www.instructables.com/id/Slap-Switch-Simple-No-solder-Touch-Switch-for-Make/ כמדריך ל צור שלושה מתגי סטירה.
הוספתי מספיק שכבות קרטון כך שהברגים היו מכוסים, כך שמספר השכבות יהיה תלוי באורך הברגים.
גודל המתגים היה בערך 3 אינץ על 5 אינץ '. קוטר המעגל כ -4 סנטימטרים. הפוך מתגים אלה לגודל המתאים ביותר עבורך ועבור כיתתך.
יש צורך בשלושה מתגים מכיוון ששניים הם מתגי ה- yes/no והשלישי יתחבר ללחצן enter במקלדת על מנת להתקדם לתא הבא ב- Google Sheets.
אם ברצונך ליצור זאת באמצעות Scratch במקום זאת תוכל להשיג זאת באמצעות שני מתגים בלבד.
שלב 2: מחדש את המייקי מייקי

ידעתי שאצור כפתורי כן/לא עבור הפרויקט הזה, והייתי צריך לשנות את ה- Makey Makey כך שישקף קלט אותיות במקום כפתור למעלה ולמטה. היכולת לעשות זאת זמינה באתר Makey Makey כאן:
בעקבות ההנחיות באתר, שיניתי את כפתור ה- Makey Makey ל- "y", כפתור למטה ל- "n" ולחצן הרווח ל- "Enter". אלה יתאימו כעת למתגי הסטירה שיצרתי.
חבר את ה- Makey Makey למתגי הסטירה ול- Chromebook/מחשב נייד הזמין.
שלב 3: יצירת גיליון Google



רציתי ש- Google Sheet יציג את הנתונים הכי ברורים שאפשר, מה שהוביל אותי ליצור שתי עמודות של נוסחאות.
טור א
כשהתלמידים היו נכנסים, הייתי מכין גיליון זה בלחיצה ראשונה בתא הראשון. אם ברצונך להוסיף כותרת בגיליון, התחל קלט תלמידים בתא השני. עמודה א 'תהיה הנתונים שנוצרו על ידי התלמידים ממתגי הסטירה.
טור ב
כדי לקחת בחשבון את האפשרות שתלמיד יכול לשים יד על מתג כן/לא ארוך מדי, ללחוץ עליו יותר מפעם אחת, או לשכוח לשלוח, רציתי להוסיף נוסחה שתחסל יותר מתו אחד בכל תא. השתמשתי = שמאל (A2, 1) נוסחה זו קובעת כי בעמודה משמאל (עמודה A), בתא A2 אני רוצה להציג תו אחד. מה שבסופו של דבר יוצג בעמודה זו הוא התו הראשון בתא A2. על ידי גרירת עמודה זו מספר שורות (המוכתב על ידי מספר התלמידים בכיתה), הנוסחה תועתק לשורות שמתחתיה.
טור ג
אני יכול להשאיר אותו כפי שהוא, כשהתרשים מוצג עם "y" ו- "n" כדי לייצג את שתי התשובות. כדי להפוך את הנתונים לקצת יותר נקיים, רציתי להפוך את תשומות ה- "y" ו- "n" ל- "yes" ו- "no". נוסחה זו מצוינת גם אם ברצונך לשנות מתשובת כן/לא לתאמת אמת/שקר וכו '. השתמשתי בנוסחה זו: = IF (B2 = "y", "Yes", (IF (B2 = "n", "לא", IF (B2 = "", "")))) זהו ביטוי מקונן, אך דומה במהותו ללולאת אם/אז ב- Scratch. הוא קובע שאם התו בתא B2 הוא "y" אז אני רוצה להציג "כן" ב- C2. בנוסף, אם B2 מכיל "n", אני רוצה להציג "לא". לקחתי בחשבון שתלמיד עשוי ללחוץ על כפתור השליחה יותר מדי פעמים, מה שיציג ריק, אך גם יוצר קריאת שווא בתרשים שלי ויוסיף פרוסת עוגה שלישית או עמודה אם לא הוספתי בהצהרה שגם שמר על ריק זה כריק.
שלב 4: פרסום תרשים העוגה




הדבר הנחמד ב- Google Sheets הוא הרבגוניות שיש לו בהצגת נתונים חיים. אני יכול לחבר כרומבוק למתגי הסטירה שלי מחוץ לכיתה שלי, כמו גם להציג את אותו גיליון על המחשב שלי בחדר שלי ולהקרין אותו למסך המקרן שלי.
תחילה יצרתי תרשים מנתוני טור C שלי, המציג את המילים המלאות "כן" ו"לא ".
כדי לנקות עוד יותר את הוויזואלי לתלמידים, אני יכול לפרסם את התרשים עצמו בגיליון Google כדי להציג אותו בכוחות עצמו. לחץ על שלוש הנקודות בפינה השמאלית העליונה של התרשים, בחר פרסם נתונים. כברירת מחדל, התצוגה תהיה אינטראקטיבית, שתרצה להשאיר אותה בכדי לאפשר לתרשים להפוך את הלייב לתלמידים לצפייה. לאחר לחיצה על פרסם מיקום האתר החי של התרשים יוצג, ותוכל לפתוח את התרשים החי בחלון משלו.
שלב 5: שמור את הנתונים ושימוש חוזר
מכיוון שאנו עובדים עם Google Sheets, הנתונים יישמרו אוטומטית. כדי ליצור שאלה חדשה בכל יום, תוכל להוסיף גיליונות נוספים למסמך או ליצור גיליון חדש מדי יום. העתק את הנוסחאות ליום המחרת והשתמש בה מחדש לפי הצורך. כל מה שצריך לקרות בכל פעם הוא שאלה חדשה שתיצור ותפרסם ב- Google Sheets וגם בחוץ על הקיר.
גם פרויקט זה יכול להפוך בקלות לתהליך של כרטיס יציאה מכיוון שהוא עדיין דרך נחמדה לאסוף נתונים בסוף השיעור בגיליון תמציתי של Google.
מוּמלָץ:
אה עץ חג המולד (הו טננבאום) עם מייקי מייקי על סינתייזר המים: 7 שלבים

Oh Tree Christmas (Oh Tannenbaum) with MakeyMakey on the Water Synthesizer: שיר חג המולד הזה טוב לשחק עם המייקאיי על סינתייזר המים. אתה יכול לנגן אותו עם תשעה טונים. בשביל האווירה נחמד לקבל קצת אור חג המולד :-) תהנה
אזורי ארצות הברית משחק מייקי מייקי: 5 שלבים

אזורי ארצות הברית משחק מייקי מייקי: במסגרת ההוראה תלמידים אלה יבנו משחק לחיזוק הידע שלהם על 5 אזורי ארצות הברית וידע שלהם במעגלים, תוך שימוש באסטרטגיות של שיתוף פעולה קבוצתי. תלמידי כיתה ה 'במערב וירג'יניה לומדים את האזור
נגן פסנתר מייקי מייקי: 7 שלבים

נגן פסנתר מייקי מייקי: אז בואו נתחיל. בסך הכל הרעיון הזה ייקח בערך 30 דקות להכין את הפרויקט כולו, אבל כשזה מגיע לתהליך הבנייה, עליך לוודא שאתה קורא את השלבים בעיון, כך שבכל זאת נתחיל בעניין הזה
צא מהשולחן! עם מייקי מייקי: 4 שלבים

צא מהשולחן! עם מייקי מייקי: אם אתה מאמן קבוצת אתגר ליגת האתרים הראשונה של LEGO, אתה עלול להיות מתוסכל כאשר הקבוצה שלך (ואפילו מאמנים!) נשענת על השולחן. זה יכול להפיל מודלים של משימה שברירית, להפריע לרוץ הרובוטים שלכם ואפילו להפריע לרובוט של חבר השולחן שלכם
נייר אינטראקטיבי עם מייקי מייקי: 13 שלבים
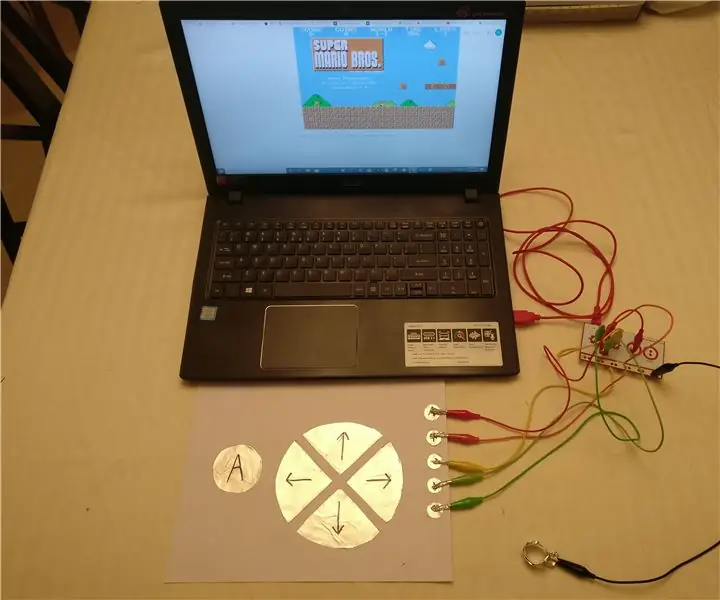
נייר אינטראקטיבי עם מייקי מייקי: הרעיון הזה קל להפליא לבנות וניתן להשתמש בו למטרות מעשיות ובידור. זה עולה כמעט כלום חוץ מהייקי מייקי ואת רוב החומרים אפשר למצוא כבר ברוב המקומות. כמו כן, לפרויקטים אלה אין צורך הרבה קודם
