
תוכן עניינים:
- מְחַבֵּר John Day [email protected].
- Public 2024-01-30 09:13.
- שונה לאחרונה 2025-01-23 14:46.

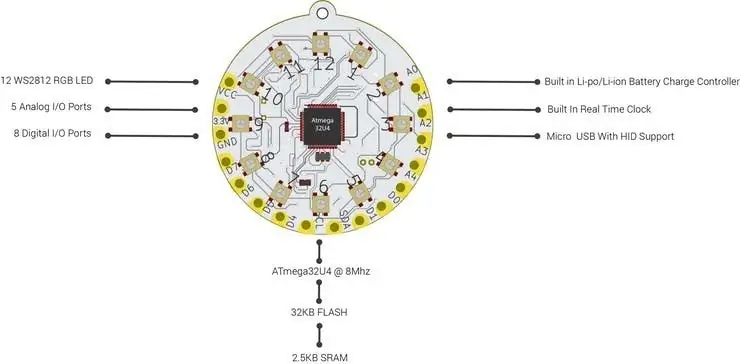

PixelPad הוא תג פיתוח אלקטרוני המבוסס על מיקרו-בקר ATmega32U4 ומגיע עם הרבה תכונות מובנות. אמנות ה- PCB מעוצבת בהשראת התרבות, האמנות והציורים ההודים. באמצעות PixelPad, תוכל להשתמש בו כלוח פיתוח לביש כמו Adafruit Playground Express או LilyPad, או שתוכל להשתמש בו כתג אלקטרוני!
ניתן לראות את התכונות של PixelPad למטה!
עברתי אמנויות וציורים תרבותיים ורוחניים הודים רבים כדי לעצב את אומנות הלוח והמתאר הלוח. לאחר הרבה מחקר ונטיות, עיצבתי אמנות PCB באמצעות Adobe Illustrator.
שלב 1: הרעיון
כשהחלטתי לבנות תג אלקטרוני, עברו עלי הרבה רעיונות. זה מוביל אותי לבלבול לגבי איזה מהם אני צריך לעצב, פשוטו כמשמעו אני לא נשאר עם רעיון. במקום שאני משנה במהירות את הרעיונות. אז מה שעשיתי הוא שמניתי את התכונות שרציתי בתג שאני מעצב. אז הנה הקריטריונים שרשמתי בתהליך המעורר את הרעיון.
- עיצוב מינימליסטי
- גודל קומפקטי
- העיצוב צריך להיות ידידותי לביש
- יש מספיק pinout I/O
- חייב להיות מופעל באמצעות סוללה
- יש לך נוריות טובות שיכולות להיות ניתנות לתכנות למשהו שימושי
- מייצגים תרבות או אומנות
לאחר שעברתי על הרשימה הגסה התחלתי לחפש באיזה מיקרו -בקר, נוריות שאני צריך להשתמש בהן עבור Pixelpad. למצוא נושא טוב לאמנות מסובך מדי בשבילי, אתה יודע את זה נכון? אין לי את הכישרון הזה!
שלב 2: המיקרו -בקר & נוריות Neopixel

החלטתי להשתמש במיקרו בקר Atmega32U4 לעיצוב התג. הוא מגיע עם תמיכה ב- USB ותומך בקצבי העברת נתונים עד 12Mbit/s ו- 1.5Mbit/s. זה יכול לשמש גם כמכשיר HID. אז, דבקתי ב- ATmega32U4 בתור ה- MCU. אתה בהחלט יכול לבדוק את גליון הנתונים שצירפתי לפרויקט זה.
השתמשתי ב -12 נוריות NeoPixel מכיוון שכל פניית לד יכולה להתייחס וסיכת נתונים אחת נחוצה לשליטה בצבעי ה- RGB. אז החלטתי להישאר עם NeoPixels.
שלב 3: עיצוב סכמטים באמצעות Autodesk Eagle
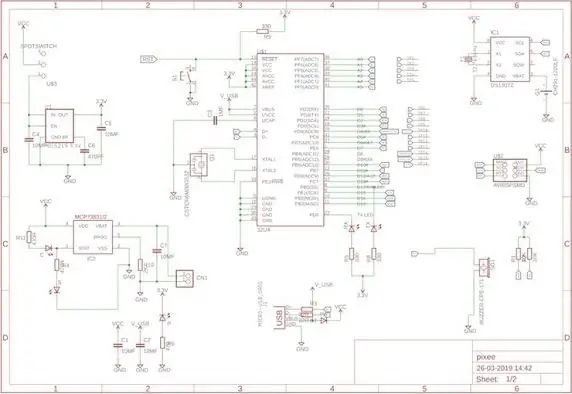
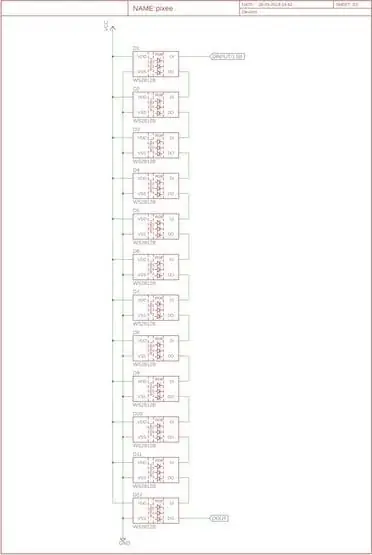
השתמשתי ב- Autodesk Eagle CAD לעיצוב כל מחשבי ה- PCB שלי. התחלתי לתכנן את מעגל המעגלים ב- Eagle. המרכיבים העיקריים בהם השתמשתי בתרשימים מוסברים להלן.
- MIC5219B עבור אספקת חשמל של 3.3V 500ma להנעת המיקרו -בקר
- MCP73831 לניהול סוללות Li-Po / Li-Ion
- DS1307Z עבור RTC I2C
- נוריות WS2812 5050 RGB
- 8Mhz Resonator לשעון ה- ATmega32U4 חיצונית
- כותרת סיכה 2 × 3 SMD לחיבור ספקית אינטרנט
- כפתור לחיצה על איפוס SMD
שלב 4: עיצוב לוח
לאחר עיצוב הסכימות התחלתי לעצב את הלוח המודפס (PCB). ראשית, הנחתי את כל הרכיבים בסדר שרציתי. לאחר מכן החל לנתב את חוטי האוויר באופן ידני. השתמשתי ברוחב עקבות מינימלי של 8mils עבור עקבות. עיצוב הלוח מיועד ל- PCB דו-שכבתי. הממד הכולל הוא 66 על 66 מ מ. אתה יכול למצוא את קבצי העיצוב וקבצי גרבר המצורפים בסוף פרויקט זה.
שלב 5: ייבא אמנות PCB ללוח
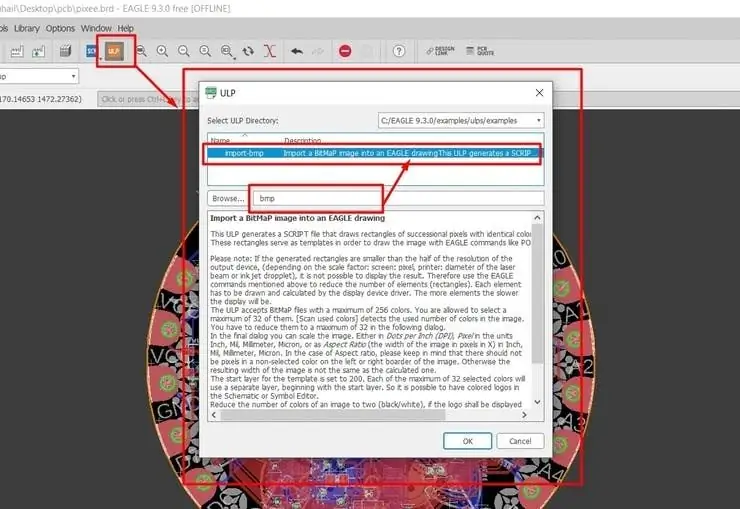
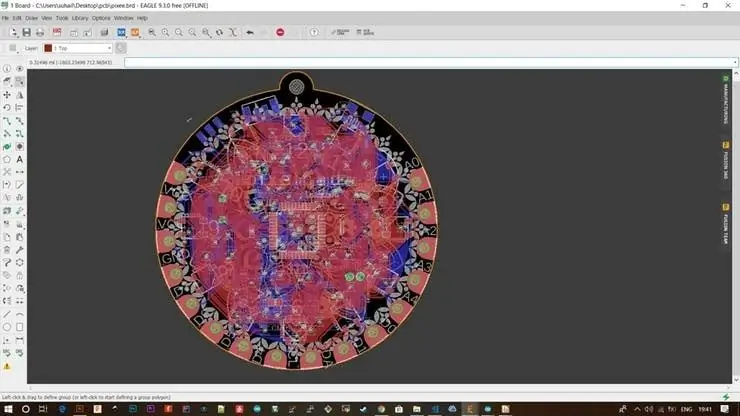


ייבא אמנות PCB ללוח
עיצבתי את אמנות ה- PCB ב- Adobe Illustrator. אתה יכול להשתמש בכל תוכנת עיצוב וקטורית כדי לבצע את החלק הזה. אתה יכול להשתמש במאייר או להישאר עם מקור פתוח כמו Inkscape. ניסיתי הרבה עיצוב ובסופו של דבר הגעתי לעיצוב הצפוי. לאחר עיצוב האמנות תוכלו לשמור אותה כפורמט BMP של 8 סיביות. ואז בנשר, עליך לייבא את האמנות לכל שכבת מסך משי. השתמשתי בשכבת השם. אני לא רוצה את שכבת הרכיב אז מחקתי את השמות והשתמשתי בשכבה כדי למקם את העיצוב. כדי לייבא את העיצוב בצע את השלבים הבאים:
בחלק העליון, תוכל למצוא את סמל ה- ULP, על ידי לחיצה על הסמל תקבל את החלון המוקפץ כדי לבחור את ה- ULP. החיפוש אחר import-BMP פותח את ה- import-Bmp ULP.
לאחר מכן בחר את קובץ ה- BMP הדרוש לך ואת השכבה שברצונך למקם והגדל מדידות וכו 'ולחץ על אישור. לאחר מכן, עליך למקם את העיצוב בעיצוב ה- PCB היכן שרצית.
הערה: העיצוב צריך להיות בצבע שחור ולבן
השתמשתי ב- Autodesk Fusion 360 כדי לצפות בדגם התלת -ממדי של הלוח המודרני, השתמשתי גם ב- Fusion 360 כדי לעצב את קווי המתאר של שכבת הממד. אתה בהחלט יכול לנצל את היתרון של שילוב Fusion 360 ו- Eagle.
שלב 6: ייצוא קובץ הגרבר לייצור
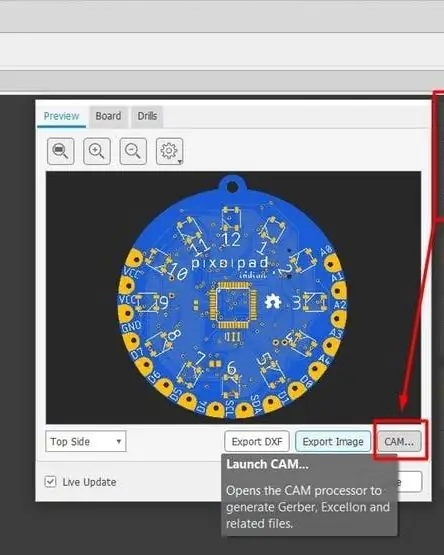
לצורך ייצור ה- PCB מכל יצרנית ברחבי העולם, עליך לשלוח אליהם את קובץ הגרבר. יצירת קובץ הגרבר בנשר היא קלה במיוחד. תוכל לבצע את השלבים שלהלן.
בצד ימין של איגל, תוכל למצוא את הכרטיסייה ייצור. לחץ על כרטיסיית הייצור ותוכל לראות את התמונה המעוצבת של הלוח ה PCB לייצור. באותו חלון לחץ על כפתור ה- CAM.
שמור כל שכבה בתיקיה ודחוס את התיקייה לתבנית zip.
שלב 7: ייצור PCB

ישנם הרבה שירותי ייצור PCB בסין במחיר זול של 5 $ עבור 10 PCB. אני אישית ממליץ על PCBWAY הם מספקים מחשבי PCB באיכות טובה והתמיכה בשירות לקוחות היא מדהימה.
שלב 8: איסוף רכיבים

לוקח שבועיים להגיע ל- PCB לפי שיטת האספקה. בינתיים התחלתי לאסוף את הרכיבים הדרושים לפרויקט. יש לי כבר חלק מהרכיבים, אז קניתי את שאר הרכיבים ממקורות שונים. אבל נתתי את כל רכיבי הקישור לחנות.
שלב 9: הלחמת הרכיבים

לאחר שהגיעו הן ה- PCB והרכיבים. התחלתי להלחם את הרכיבים. באמצעות תחנת הלחמה weller we51 עם קצה מיקרו להלחמה. חבילת ה- 0805 SMD מעט קשה להלחמה עבור עולים חדשים אך אתם תתרגלו אליה לאחר מספר רכיבים שהותחלו. השתמשתי גם בתחנת עיבוד אוויר חם אבל זה לא הכרחי. היזהר בעת הלחמת המיקרו -בקר ומחשבי IC אחרים אינם מתחממים יתר על המידה.
השתמשתי גם בתמיסת ניקוי PCB לניקוי ה- PCB מפני שטף הלחמה העודף.
שלב 10: תכנות הלוח ההודי של Pixelpad

הלחמתי את כל הרכיבים במחשב הלוח. כדי לתכנת את הלוח באמצעות Arduino IDE תחילה עלינו לשרוף מטען אתחול מתאים Atmega32u4 ללוח. השתמשתי במטען האתחול של Sparkfun pro micro board עבור הלוח שלי. כדי לשרוף את מטען האתחול שאתה צריך הוא מתכנת ISP או שאתה יכול להשתמש בלוח Arduino כמתכנת ISP. אני בונה מתכנת USBTiny ISP בעצמי, בקר בדף המתכנת USBTinyISP שלי.
בעת חיבור ה- Pixelpad Indian, נורית ההפעלה תדלק. בחרתי את לוח Sparkfun Pro Micro ממנהל הלוח ובחרתי את ספק ה- USBTiny כמתכנת מחלון המתכנת. לאחר מכן לחץ על מטען האתחול לצריבה. ייקח קצת זמן לשרוף. לאחר שריפת מטען האתחול, הוא מוכן לתכנות באמצעות כבל מיקרו USB. ערכתי סקיצה בסיסית להראות זמן שעון אנלוגי באמצעות נוריות ה- NeoPixel ו- RTC. הנורות האדומות מציגות את השעות והנורית הכחולה מציגה דקות.
שלב 11: וידאו עבודה

אני מקווה שאהבתם את הפרויקט הזה!
הורד קובץ פרוייקט מדף ה- GITHUB שלי
מוּמלָץ:
אור דלעת הניתן לתכנות: 25 שלבים (עם תמונות)

אור דלעת הניתן לתכנות: הוראה זו מיועדת לייצור אור דלעת הניתן לתכנות עם מיקרו -בקר ATTiny. זה תוכנן כהדגמת למידה להכיר כל אחד (מגיל 8+) אלקטרוניקה ותכנות מיקרו -בקרים באמצעות Arduino IDE. נשען אובייקט
אמנות דו מימדית עם נוריות ניתנות לתכנות ובסיס ולוגו הניתן להתאמה אישית: 5 שלבים (עם תמונות)

אמנות דו -ממדית עם נוריות ניתנות לתכנות ובסיס ולוגו הניתנים להתאמה אישית: ברוכים הבאים למדריכים! היום, אראה לך כיצד ליצור פרויקט אמנות דו -ממדי עם לוגו ועיצוב כולל לבחירתך. עשיתי את הפרויקט הזה מכיוון שהוא יכול ללמד אנשים על מיומנויות רבות כמו תכנות, חיווט, דוגמנות תלת מימד ועוד. זֶה
רובוט הניתן לתכנות בכיס: 7 שלבים
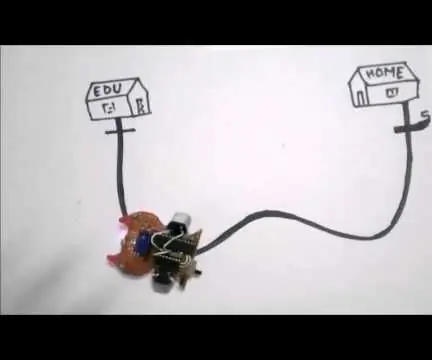
רובוט מתכנת Pocketable: היי לכולם יצירתיים ומוכנים לחדש וליהנות !!!!! ידידותי.אני רוצה לשאת את הגזל שלי
מזין דגים לאקווריום הניתן לתכנות - מזון מגורען מעוצב: 7 שלבים (עם תמונות)

מזין דגים לאקווריום לתכנות - מזון מגורען מעוצב: מזין דגים - מזון מגורען מעוצב לדגי אקווריום.עיצוב פשוט מאוד של מזין דגים אוטומטי לחלוטין. הוא מופעל עם מיקרו סרוו SG90 קטן 9 גרם וארדואינו ננו. אתה מזין את כל המזין באמצעות כבל USB (ממטען USB או מיציאת USB של
שעון הניתן לתכנות עם תצוגת ארבעה תווים: 5 שלבים (עם תמונות)

שעון הניתן לתכנות עם תצוגת ארבעה תווים: אתה תהיה שיחת העיר כשאתה עונד את שעון היד המגעיל והגדול והלא מעשי לחלוטין. הציגו את השפה המוזרה האהובה עליכם, מילות שיר, מספרים ראשוניים וכו '. בהשראת ערכת המיקרוורדר, החלטתי להכין שעון ענק באמצעות
