
תוכן עניינים:
- אספקה
- שלב 1: פתח את Adobe Photoshop
- שלב 2: צור פרויקט חדש
- שלב 3: בדוק את הגדרות מידות הפרויקט שלך. לאחר בחר צור
- שלב 4: הקלד את המילה הדרושה בגופן גליטר
- שלב 5: התאם את הגופן
- שלב 6: צור שכבה חדשה
- שלב 7: הוסף Cloud Effect
- שלב 8: הוסף אפקט רעש
- שלב 9: הגדר את האפקט הגאוסי
- שלב 10: הוסף את Crystallize Effect
- שלב 11: התאם את הגוון והרוויה שלך לצבע הגליטר
- שלב 12: צור מסכת חיתוך לגילוי גופן נצנצים
- שלב 13: סיים
- שלב 15: שמור קובץ במיקום הרצוי
- שלב 16: פתח את הקובץ כדי לראות את המוצר הסופי
- מְחַבֵּר John Day [email protected].
- Public 2024-01-31 10:19.
- שונה לאחרונה 2025-01-23 14:46.
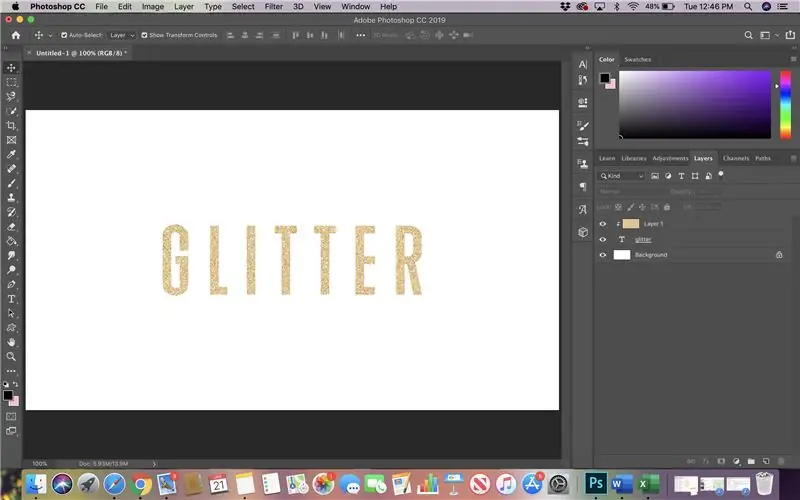
בהיותו מעצב גרפי בינוני וכללי מולטימדיה, גופן טקסט נוצץ נפוץ בבקשת עיצוב. במדריך זה אראה את השלבים להשגת גופני טקסט נוצצים כגרפיקה.
אספקה
מחשב ועכבר
תוכנת Adobe Photoshop
שלב 1: פתח את Adobe Photoshop
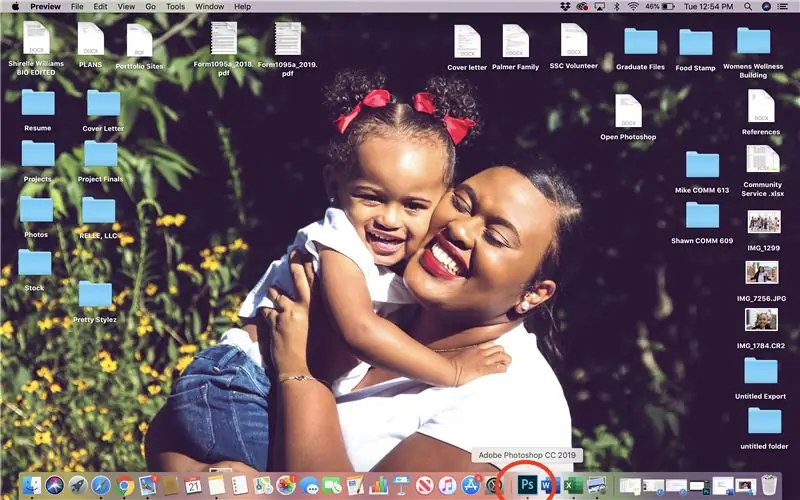
פתח את Adobe Photoshop
שלב 2: צור פרויקט חדש
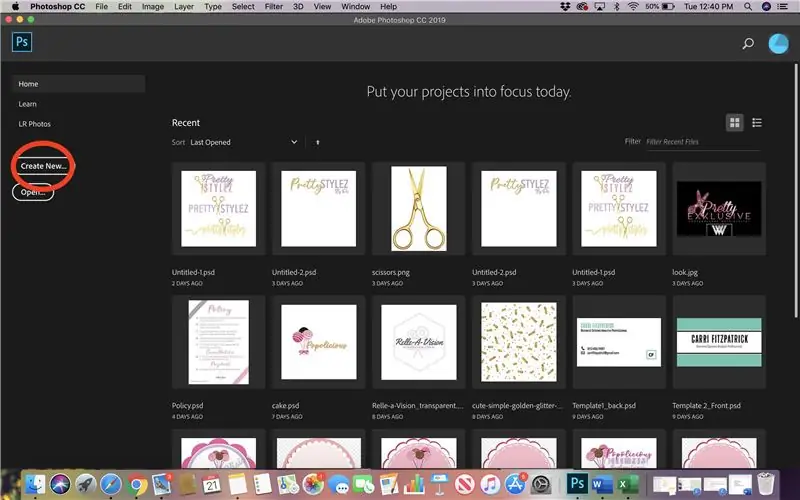
לחץ על "צור חדש"
שלב 3: בדוק את הגדרות מידות הפרויקט שלך. לאחר בחר צור
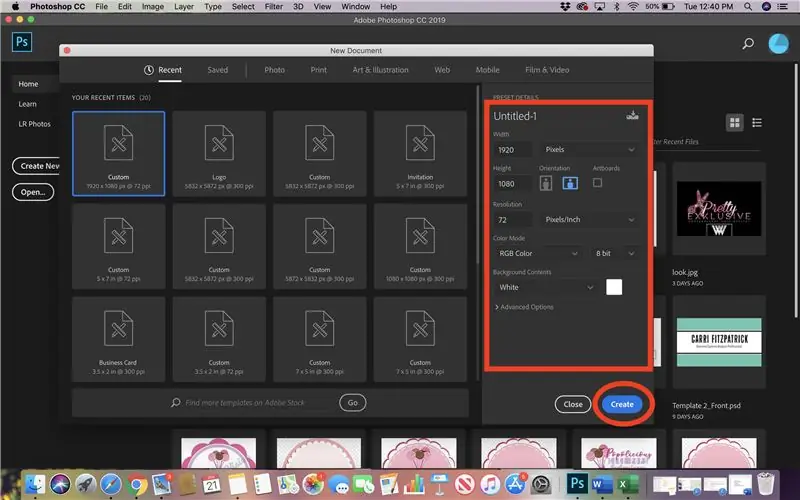
כל ההגדרות צריכות לקרוא:
מידות> 1920 x 1080 פיקסלים
רזולוציה 72
מצב צבע: צבע RGB
לאחר השינוי, בחר "צור"
שלב 4: הקלד את המילה הדרושה בגופן גליטר
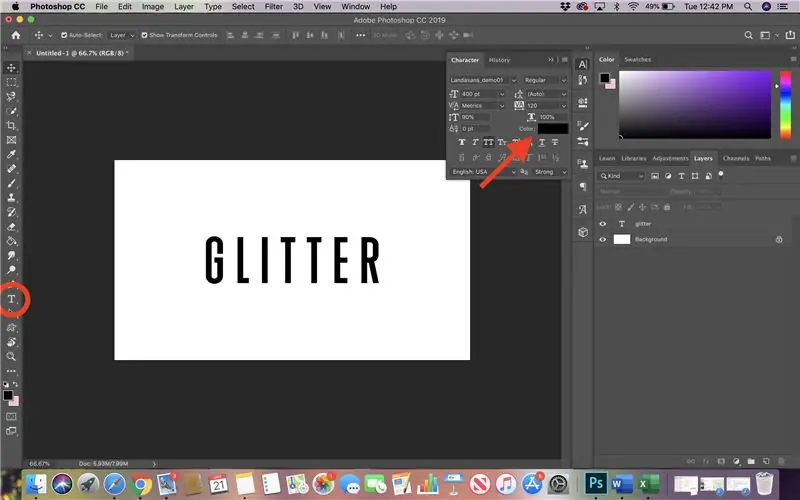
בחר את האות "T" במקלדת והקלד את המילה שבחרת בשחור.
כאן נעשה שימוש בגופן "Landasans_dem01".
שלב 5: התאם את הגופן
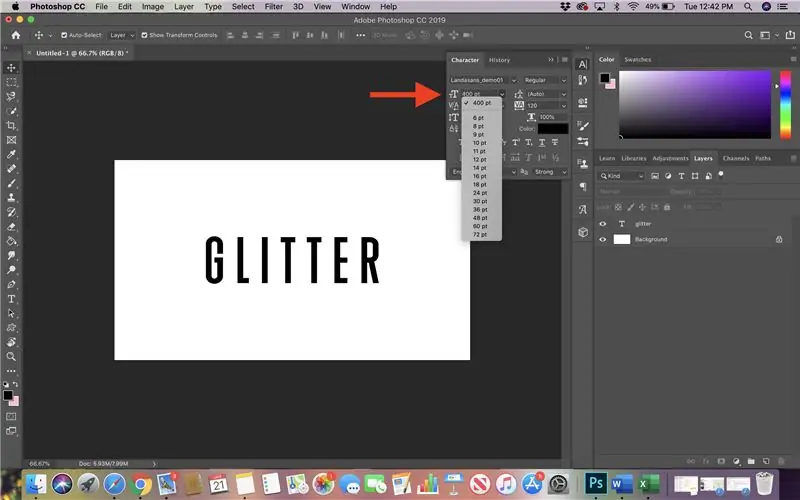
התאם את הגופן ל 400 נק. (או כרצונך) בכרטיסיה תווים.
שלב 6: צור שכבה חדשה
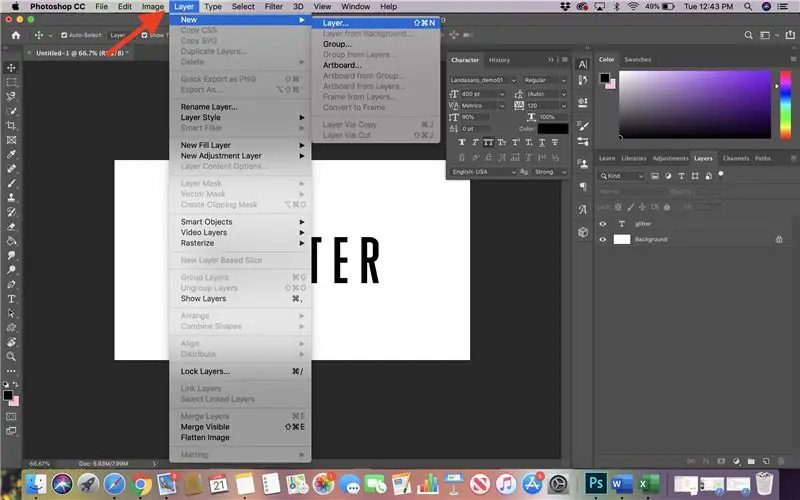
בחר שכבה> חדש> שכבה> בחר אישור.
שלב 7: הוסף Cloud Effect
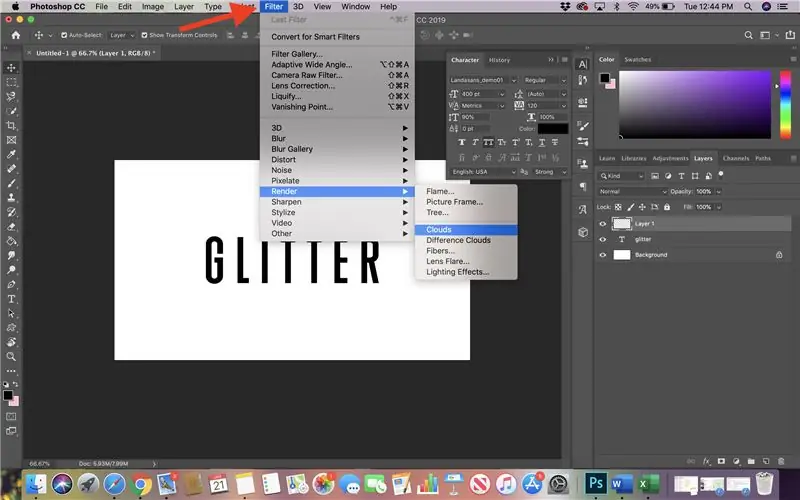
בחר מסנן> עיבוד> עננים
שלב 8: הוסף אפקט רעש
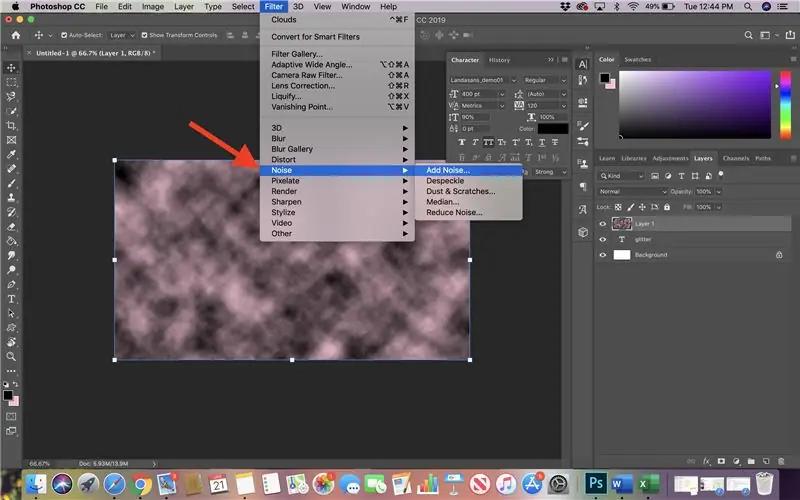
מסנן> רעש> הוסף רעש
שלב 9: הגדר את האפקט הגאוסי
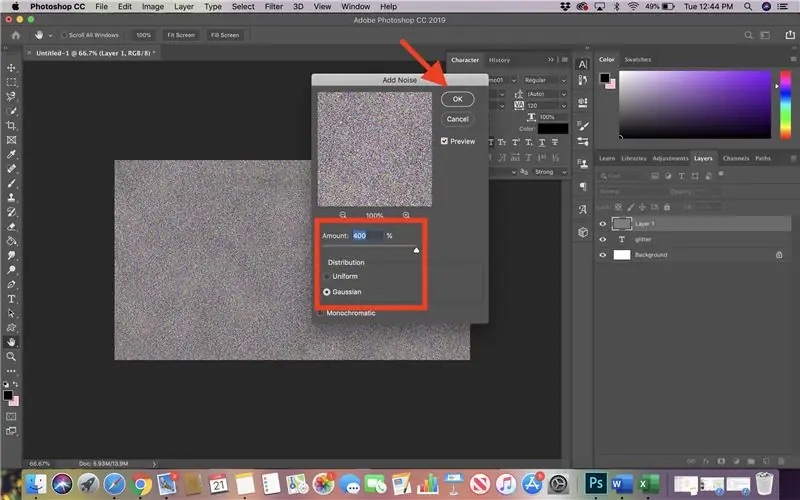
לאחר בחירת הרעש, התאם את אפקט ה"גאוס "ב -400%.
לאחר מכן בחר, אישור
שלב 10: הוסף את Crystallize Effect
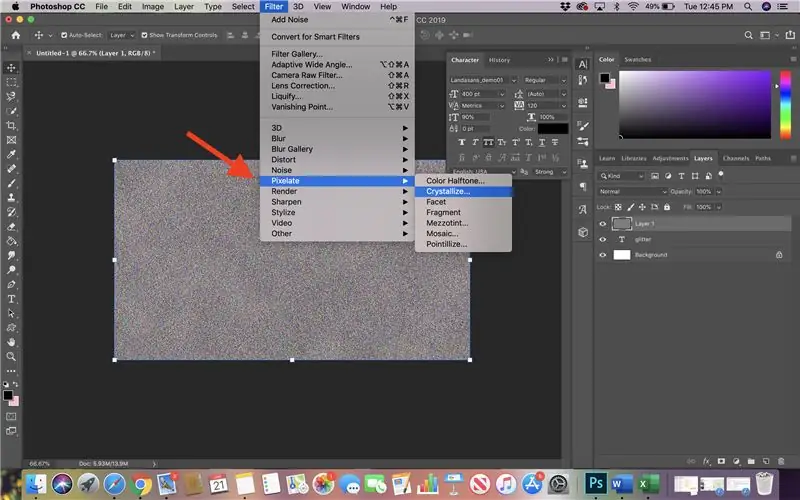
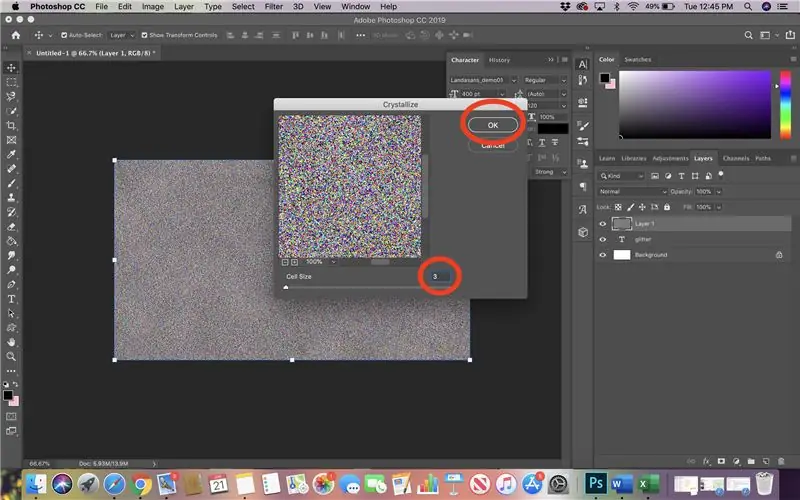
בחר מסנן> פיקסל> התגבש
לאחר שתתבקש, התאם ב -3%> בחר "אישור"
שלב 11: התאם את הגוון והרוויה שלך לצבע הגליטר
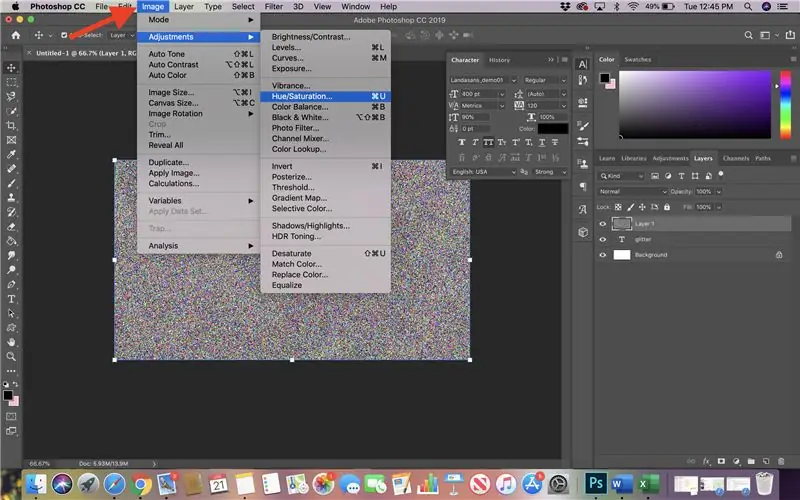
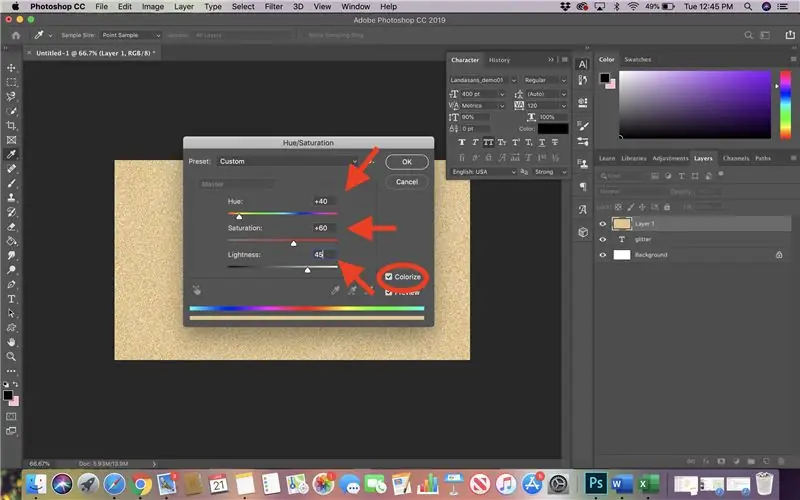
בחר תמונה> התאמות> גוון/רוויה
סמן את הצבע> שנה גוון +40> רוויה +60> קלילות +45
שלב 12: צור מסכת חיתוך לגילוי גופן נצנצים
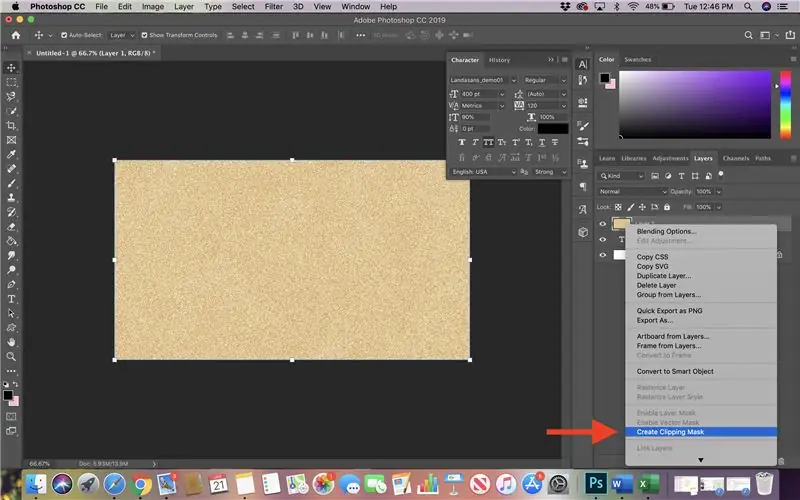
לבסוף, לחץ באמצעות לחצן העכבר הימני על שכבה 1 בחלונית השכבות ובחר "צור מסכת חיתוך"
שלב 13: סיים
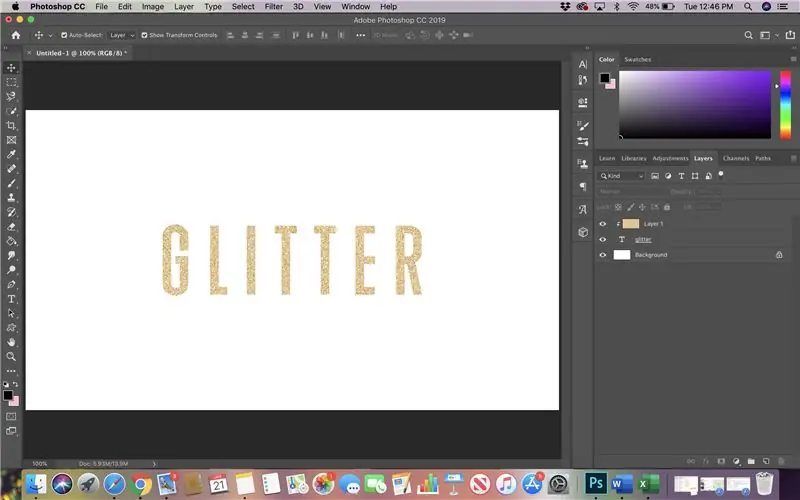
לְהַשְׁלִים!
שלב 14: אופציונלי: ייצוא קובץ כ--p.webp" />
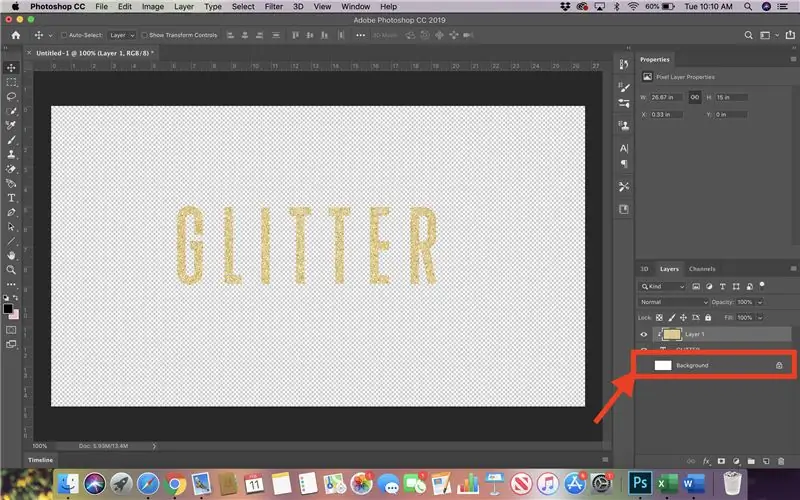
אופציונלי: ייצוא קובץ כ- לשימוש מאוחר יותר
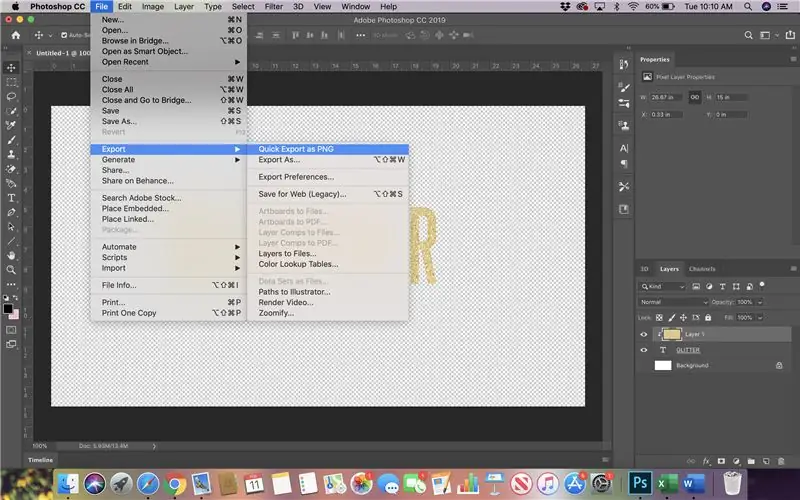
אופציונלי: ייצוא קובץ כ- לשימוש מאוחר יותר
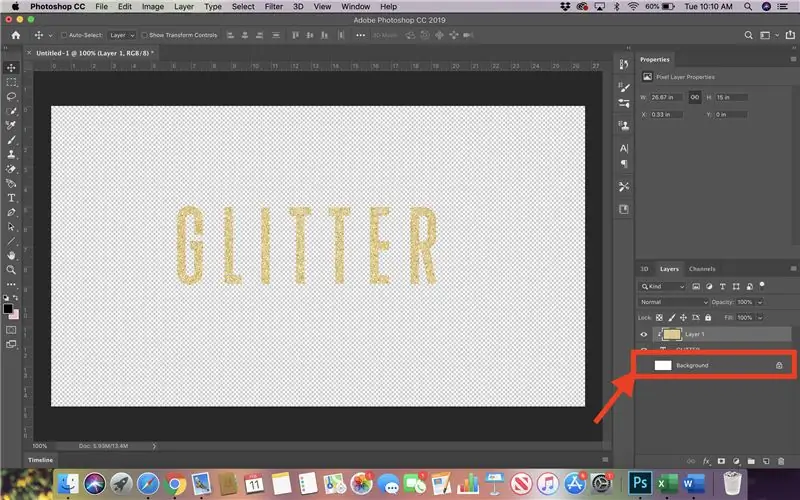
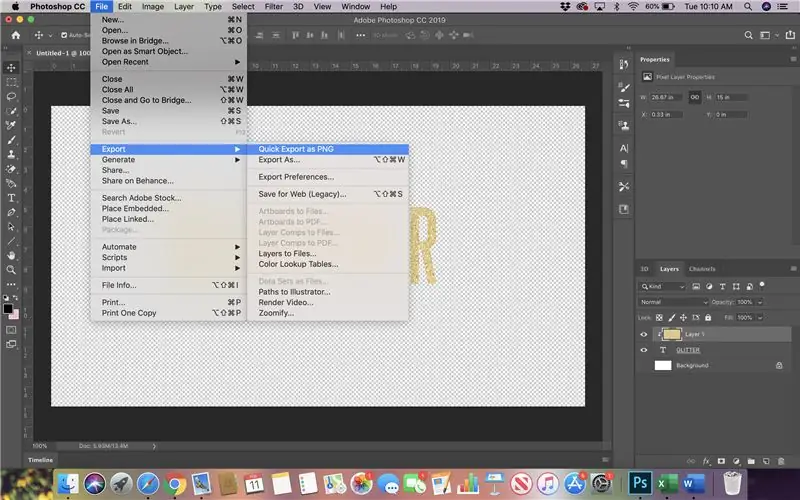
אם אתה צריך לייצא את הגרפיקה שיצרת לשימוש מאוחר יותר, תוכל לעשות זאת על ידי:
הסתרת הרקע הלבן לשקיפות על ידי לחיצה על גלגל העין שליד "רקע"
לאחר שהסתתרו, עקבו אחר הנתיב לייצוא:
קובץ> ייצוא> ייצוא מהיר כ- PNG
שלב 15: שמור קובץ במיקום הרצוי
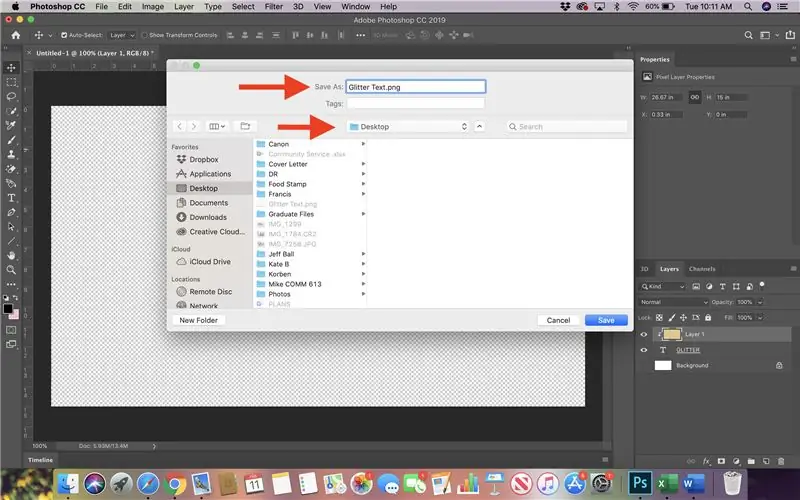
לאחר הקידום, שם הקובץ לבחירה ולמיקום שבו תרצה לשמור אותו.
שלב 16: פתח את הקובץ כדי לראות את המוצר הסופי
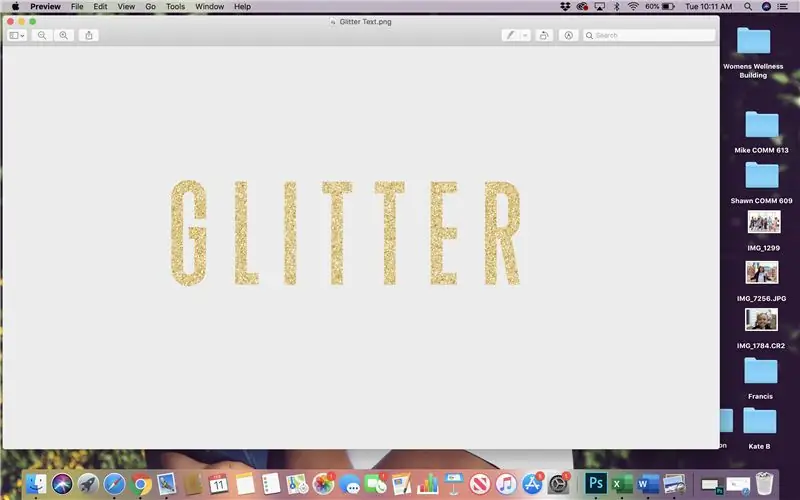
לאחר השמירה, תוכל לפתוח את קובץ ה--p.webp
ניתן לייבא את זה לכל עורך גרפי לשימוש.
עבודה מצוינת, עשית זאת!
מוּמלָץ:
כיצד להכין תמונות בגודל דרכון בפוטושופ: 4 שלבים

איך להכין תמונות בגודל דרכון בפוטושופ: היי חברים, היום אני מראה איך עושים תמונה בגודל דרכון, כאן נוכל להשתמש בכל גרסה של פוטושופ כמו 7.0, cs, cs1,2,3,4,5,6. אני בטוח שכולם צריכים להבין בקלות את ההדרכה הזו. התכונן לפוטושופ והתמונה שלך. דרישה
חיתוך וגודל נכון בפוטושופ: 6 שלבים

חיתוך וגודל נכון בפוטושופ: תמונות נמצאות בכל מקום. הם שולטים במדיה החברתית, דפי אינטרנט, עבודות מודפסות, פרסום וכו 'וכו'. אז רוב הסיכויים שהיית צריך לעבוד עם תמונות בשלב כלשהו. אולי היית צריך ליצור PowerPoint או עלון, או משהו אחר לגמרי, ואתה
צור תמונת אריחים בפוטושופ: 5 שלבים

צור תמונת אריחים בפוטושופ: למד כיצד ליצור תמונה שיכולה לחזור לכל הכיוונים ב- Photoshop 7.0 ואילך. תמונות אריחים נהדרות למחשבים שולחניים
יצירת PostSecret בפוטושופ: 9 שלבים (עם תמונות)

יצירת PostSecret בפוטושופ: שמעת על PostSecret? PostSecret הוא פרויקט אמנותי קהילתי מתמשך שבו הוא מאפשר לאנשים לשלוח בדואר אלקטרוני גלויות תוצרת בית עם סודותיהם עליהם. אין הגבלות על הסודות, אלא שהם חייבים להיות נכונים ובעלי
גרגר עץ ריאליסטי בפוטושופ: 5 שלבים

גרגר עץ ריאליסטי בפוטושופ: ראיתי כאן כמה מדריכים כיצד להכין גרגר עץ אבל לא הרגשתי שהם נראים כמו עץ מספיק. טכניקה זו נלמדה לפני כ -5 שנים ואף פעם לא שכחתי אותה. מקווה שגם אתם לא ::) טכניקה זו נעשתה ב- Photoshop CS2. אני משתדלת
