
תוכן עניינים:
- מְחַבֵּר John Day [email protected].
- Public 2024-01-30 09:13.
- שונה לאחרונה 2025-01-23 14:46.
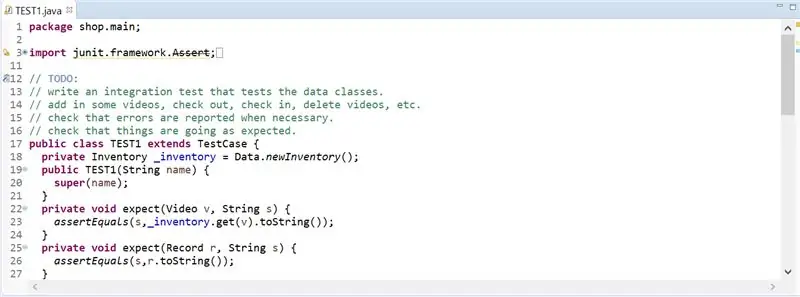
כדי לבדוק קוד ג'אווה ב- Eclipse, על המתכנת לכתוב בדיקות משלו. לרוב משתמשים בבדיקות JUnit על ידי מתכנתים מנוסים כדי לאמת את נכונות ויעילות הקוד שלהם. סגנון בדיקה זה נלמד ברוב האוניברסיטאות, כגון אוניברסיטת DePaul, ומעודד להשתמש בו על ידי סטודנטים כדי לבדוק את פתרונות שיעורי הבית שלהם. רמת הקושי ביצירת מקרי הבדיקה היא מינימלית, אולם יצירת קובץ JUnit Test קשה לכל מתחיל. מוצג דוגמא לקובץ JUnit Test.
שלב 1: פתח את Eclipse
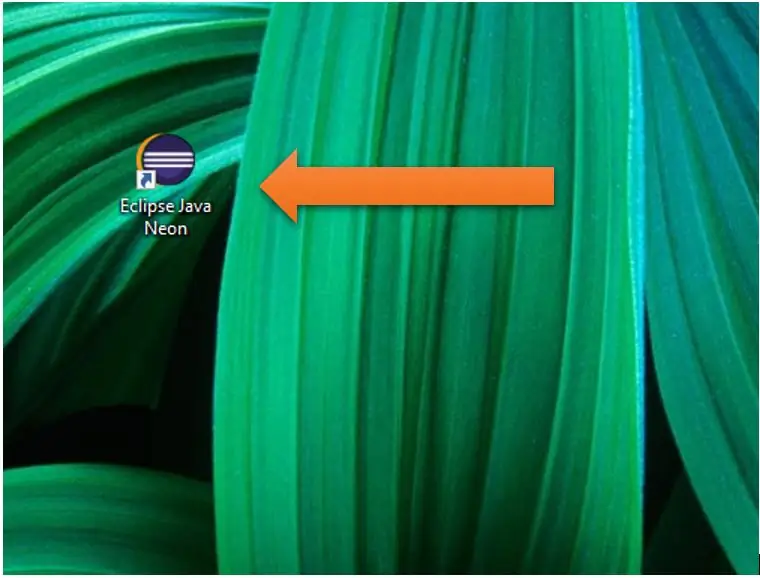
לחץ על סמל ה- Eclipse Java Neon בשולחן העבודה, או חפש את Eclipse בתיבת החיפוש.
שלב 2: נכסים
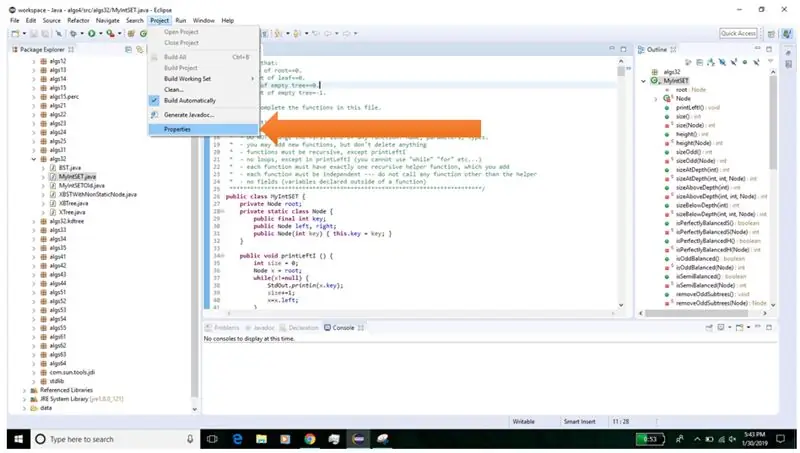
בסרגל הניווט העליון, לחץ על פרוייקט. בתפריט הנפתח, לחץ על מאפיינים.
שלב 3: נתיב לבנות Java
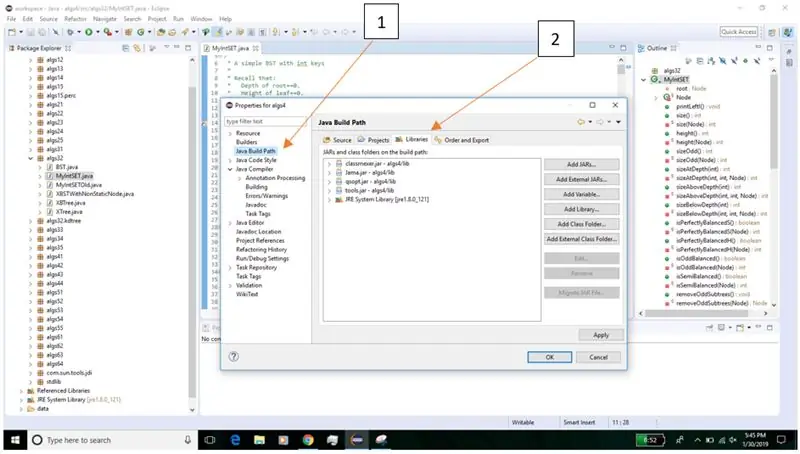
ראשית, לחץ על 'נתיב לבנות Java' בצד שמאל. לאחר מכן, לחץ על 'ספריות' בצד ימין ליד החלק העליון.
שלב 4: הוסף ספרייה
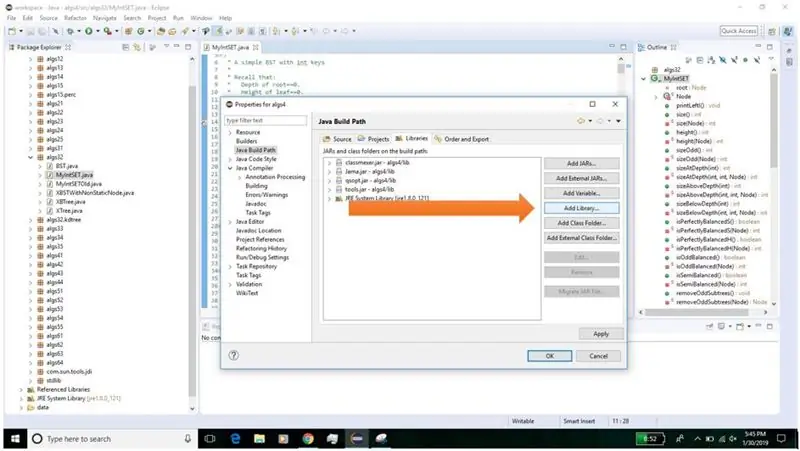
לחץ על הסמל 'הוסף ספרייה …' בצד ימין.
שלב 5: JUnit
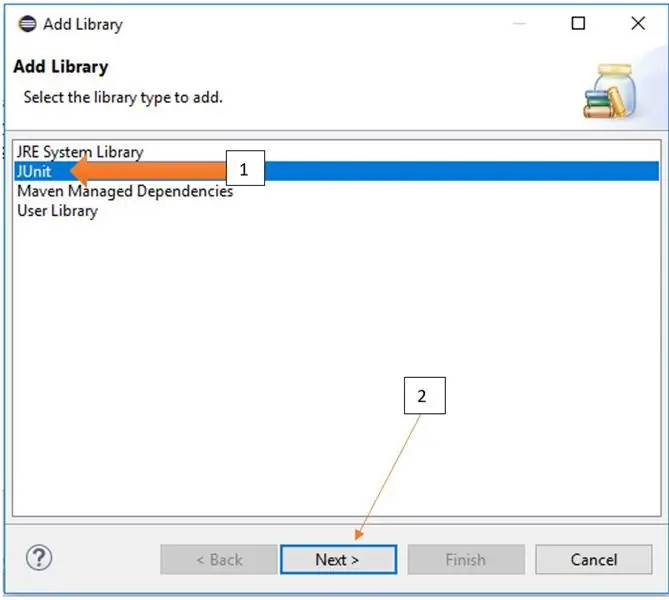
ראשית, לחץ על 'JUnit' כדי לוודא שהוא מסומן. לאחר מכן, לחץ על הסמל 'הבא>' בתחתית.
שלב 6: גרסת JUnit
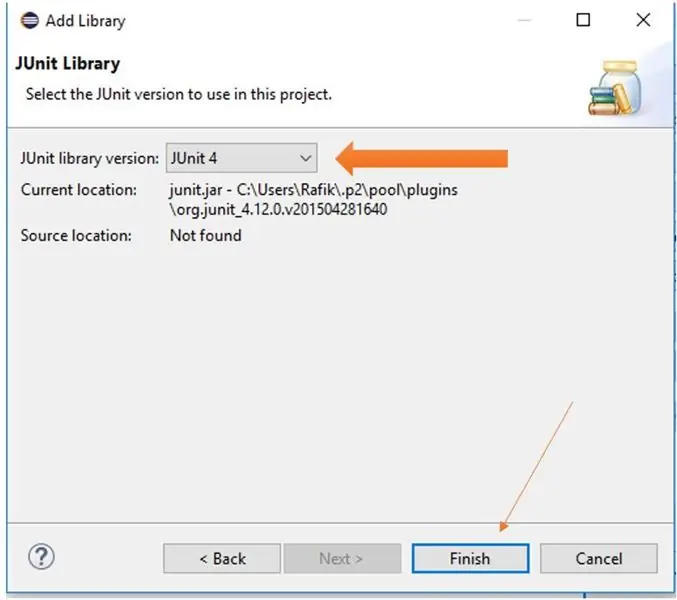
לחץ על התפריט הנפתח לצד 'גרסת ספריית JUnit:'. בחר את הגרסה העדכנית ביותר הזמינה, כלומר JUnit 4 או JUnit 5. לאחר מכן לחץ על 'סיום'.
שלב 7: החל את השינויים
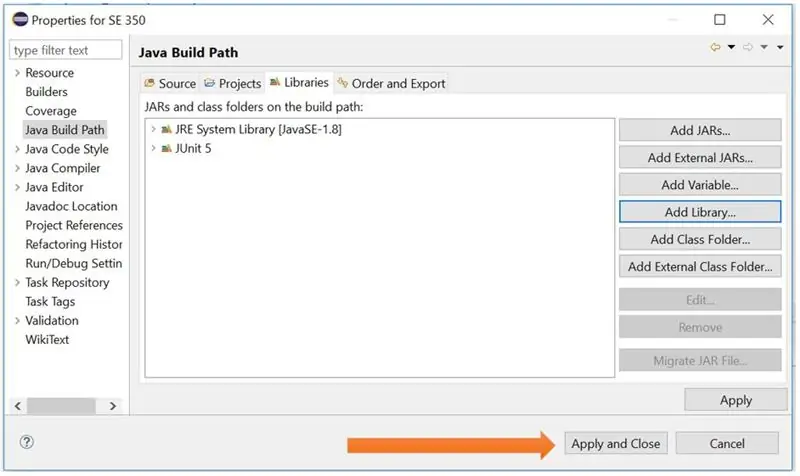
לחץ על 'החל וסגור' ליד הפינה השמאלית התחתונה של החלון.
שלב 8: קובץ מבחן JUnit חדש
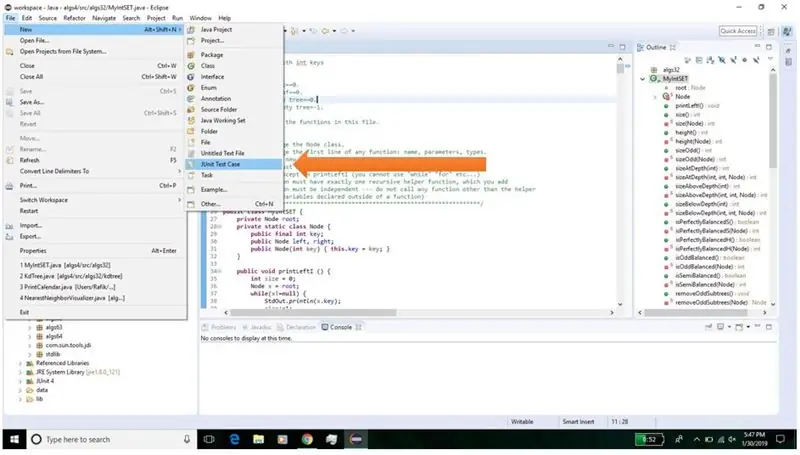
בהיותך על המסך הראשי ב- Eclipse, לחץ על קובץ, חדש, מקרה מבחן JUnit באמצעות התפריט הנפתח.
שלב 9: סיים את יצירת הקובץ
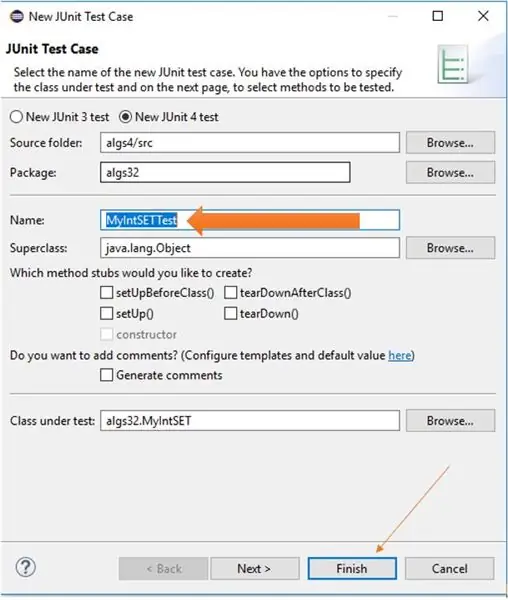
ליד התיבה 'שם:', כתוב בשם קובץ הבדיקה. שם קובץ ברירת מחדל נכתב על ידי Eclipse, אך ניתן לשנות זאת. לאחר מכן, לחץ על 'סיום' בתחתית.
מוּמלָץ:
מארז מדחום אינפרא אדום ארדואינו מארז MDF: 4 שלבים (עם תמונות)

מארז מדחום אינפרא אדום ארדואינו מארז MDF: פרויקט זה מיועד להכנת מדחום אינפרא אדום עם ארדואינו, המעגל מוכנס למארז מדף MDF למראה כמו מדחום אינפרא אדום רפואי בשוק. זה יכול למנות
מבחן ESP-07 PCB: 4 שלבים

ESB-07 Test PCB: אז זה חנון עצלן (LOG) כתב כמה הוראות במודולים של ESP8266: https: //www.instructables.com/id/ESP8266-as-Arduin…https: //www.instructables.com /id/ESP8266-as-Arduin…https://www.instructables.com/id/2020-ESP8266/ לפני כתיבת ה Las
(2) התחלת יצירת משחק - יצירת מסך התזה ביחידות 3D: 9 שלבים

(2) התחלת יצירת משחק - יצירת מסך התזה ב- Unity3D: במדריך זה תלמד כיצד להכין מסך התזה פשוט ב- Unity3D. ראשית, נפתח את אחדות
מארז/מארז מותאם אישית יוצא דופן (מהיר, קל, מודולרי, זול): 7 שלבים

קופסא/מארז מותאם אישית בלתי רגיל (מהיר, קל, מודולרי, זול): מטרת הוראות שימוש אלה היא להראות לך כיצד להכין קופסא/מארז מודולרי זול, מותאם אישית. אני הולך להראות לך כיצד לעשות זאת במגבלה. הכלים והתקציב. זוהי ההוראה הראשונה שלי (גם אנגלית היא לא השפה הראשונה שלי), אז בבקשה
מארז/מארז כונן תקליטונים של Amiga Arduino: 5 שלבים

מארז/מארז כונן תקליטונים של Amiga Arduino: הוראה זו מסבירה כיצד להרכיב את מארז הכוננים לתקליטור/כותב התקליטונים של Arduino Amiga Floppy Drive. להשלמת הפרויקט תצטרך: מדפסת תלת מימד לוח Arduino pro mini ו- FTDI על אבו
