
תוכן עניינים:
2025 מְחַבֵּר: John Day | [email protected]. שונה לאחרונה: 2025-01-23 14:46

במדריך זה נבחן את השימוש ב- Bluetooth המובנה של ה- ESP32 כדי לחקות מקלדת Bluetooth.
Bluetooth HID (מכשיר ממשק אנושי) הוא הפרוטוקול המשמש את מקלדת Bluetooth ועכברים רגילים ואפשר לחקות זאת באמצעות ESP32 בלבד, וזה נהדר!
עם כמה לוחות פיתוח ESP32 שמתחילים במחיר של פחות מ -5 $*, זוהי דרך זולה ופשוטה ליצור מקלדות מותאמות אישית אלחוטיות כגון מקשי מאקרו. ניתן להשתמש במקשי מאקרו לשליטה ביישומים שונים כמו עורכי וידאו או פוטושופ, באופן אישי אני משתמש בשלי לשליטה על סצנות ב- OBS כשאני עושה סרטונים או סטרימינג.
תחילה נבחן כיצד להשתמש בספריית המקלדות ESP32 HID ולאחר מכן אראה לך כיצד השתמשתי בכך לבניית לוח מקרו מאקרו Bluetooth.
אספקה
- לוח Dev TinyPICO ESP32 (כל ESP32 יכול לעבוד)
- לוח מקשים 4*4 מטריקס*
תצטרך גם סוללת ליפו, פשוט השתמשתי באקראי אחת שהיתה לי שכבה כך שאני לא יכול לקשר אליה!
אם למחשב האישי שלך אין Bluetooth, תוכל להשתמש בדונגל כמו זה:
Amazon.co.uk*:
Amazon.com*:
Amazon.de*:
* = שותף
שלב 1: בדוק את הסרטון
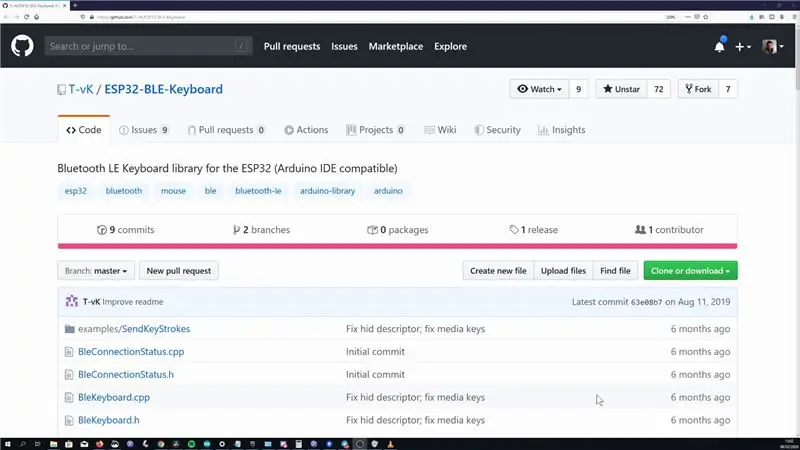

הכנתי סרטון שמכסה את אותו הדבר כמו ההוראה הזו, אז אם אתה מעוניין, אנא בדוק אותו! אני גם יוצר סרטונים סביב פרויקטים של ESP8266 ו- ESP32 באופן קבוע אז אולי יש סרטונים אחרים בערוץ שלי שתמצא לכם מעניין!
שלב 2: [אופציונלי] תחילת העבודה עם ESP32
מכשירי ESP32 הם בקרי מיקרו התואמים ל- Arduino IDE ומגיעים עם WiFi ו- Bluetooth. הם גם די זולים ולכן הם שבבים שימושיים מאוד לפרויקטים שלך.
יהיה עליך להוסיף את הגדרת לוח ESP32 ל- IDE Arduino שלך, לשם כך תוכל לבצע את השלבים המפורטים בדף Github של פרויקטים של ESP32 Arduino
שלב 3: התקנת ספריית המקלדות ESP32 Ble
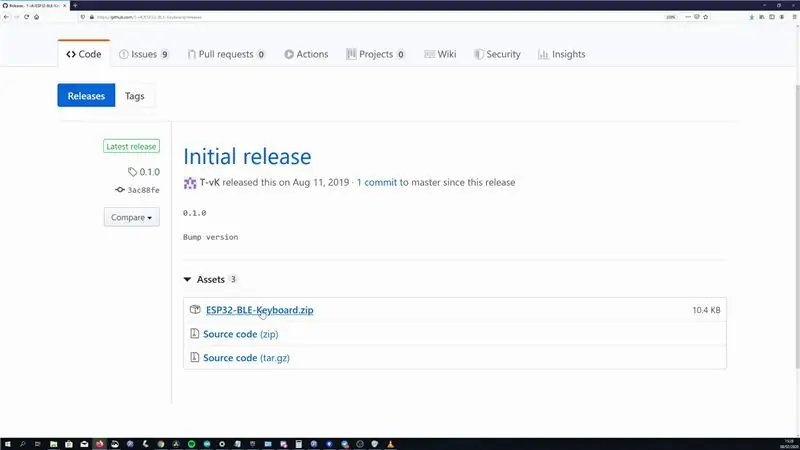
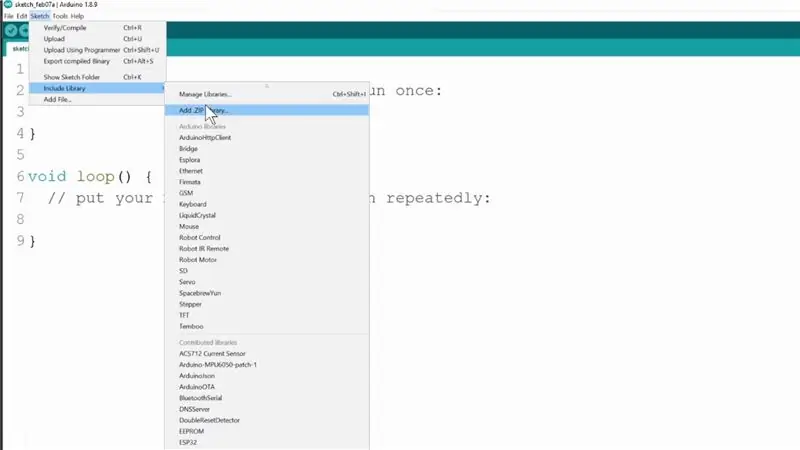
אפשר להשתמש ב- Bluethooth HID ב- ESP32 ללא ספרייה חיצונית, אך משתמש Github T-Vk כתב ספרייה בשם ESP32-BLE-Keyboard שהופכת אותה לדומה יותר לספריית המקלדת הרגילה של Arduino מה שהופך אותה לקלה הרבה יותר לשימוש.
ספרייה זו אינה זמינה במנהל הספרייה ולכן יהיה עליך להוריד אותה מ- Github.
- עבור לדף מהדורות הפרויקטים והורד את ה- ESP32-BLE-Keyboard.zip העדכני ביותר
- לאחר ההורדה, תוכל להוסיף אותו ל- Arduino IDE שלך, אך לעבור לסקיצה-> כלול ספרייה ולאחר מכן הוסף מיקוד לספרייה ובחר את ESP32-BLE-Keyboard.zip מהשלב הקודם.
שלב 4: הסתכלות על הדוגמה
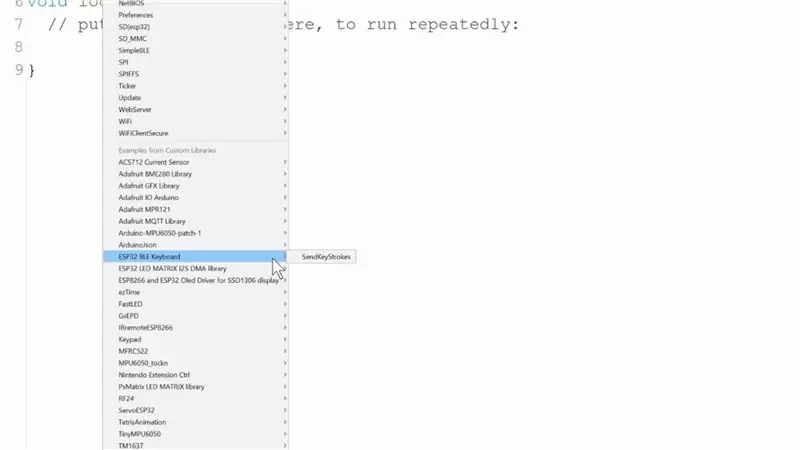
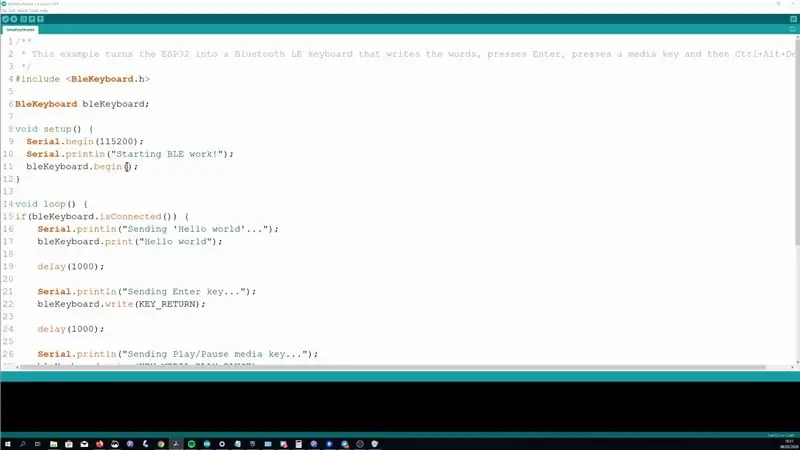
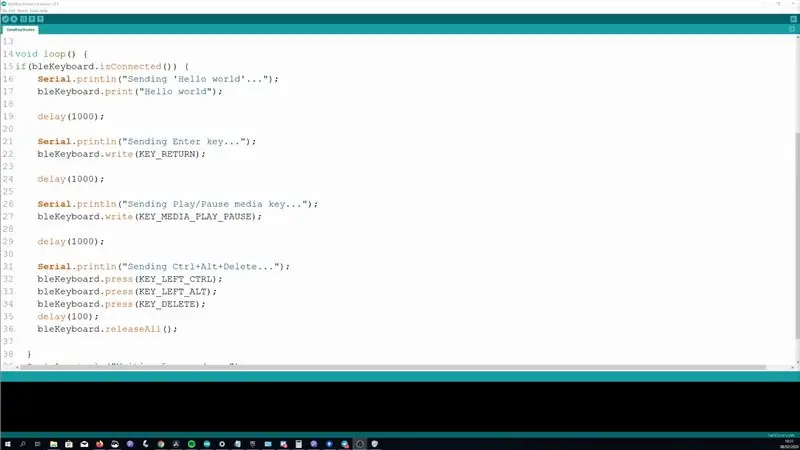
ברגע שזה יתווסף נוכל לפתוח את הדוגמה הנלווית לכך. זו דוגמה די נחמדה מכיוון שהיא מדגימה כמה דברים שונים שאתה יכול להשיג עם הספרייה אבל אני גם אוסיף בפירוט קצת יותר שבו אני חושב שזה יהיה שימושי.
תוכל לגשת לדוגמא על ידי מעבר לקובץ -> דוגמאות -> מקלדת ESP32 BLE -> SendKeyStrokes
הגדרת חיבור בלוטות '
בהגדרה הוא מתחיל את חיבור ה- Bluetooth, בשלב זה הוא אמור להיות זמין להתאמה איתו במכשיר שלך.
bleKeyboard.begin ();
בתוך הלולאה הוא גם בודק אם הוא מחובר למכשיר
bleKeyboard.isConnected ()
הקלדה
הדבר הראשון שהדוגמה מראה הוא כיצד אתה יכול להקליד טקסט ברגע שהוא מחובר, הוא יקליד תחילה "שלום עולם" באמצעות
bleKeyboard.print ("שלום עולם");
לחיצה על כפתור יחיד
לאחר מכן הוא מראה כיצד אתה יכול "לכתוב" את מפתח ההחזרה, זה בעצם חיקוי לחיצה אחת על כפתור זה.
bleKeyboard.write (KEY_RETURN);
אתה יכול לפתוח את הקובץ BleKeyboard.h של הספרייה כדי לראות את כל המפתחות המוגדרים כך. אתה יכול גם לשלוח תווים ascii על ידי הכנסת אותם לפסיקים בודדים.
bleKeyboard.write ('A');
מקשי מדיה
זה גם מדגים כיצד אתה יכול לשלוח מקשי מדיה, זה דומה לאופן שבו אתה יכול לשלוט בעוצמת הקול או לדלג על רצועות באמצעות אוזניות ה- Bluetooth שלך. הדוגמה מציגה את מקש ההפעלה/השהייה, אך שוב תוכל לפתוח את BleKeyboard.h כדי לראות את האפשרויות האחרות הזמינות.
bleKeyboard.write (KEY_MEDIA_PLAY_PAUSE);
לחיצה ושחרור מקשים
הדבר האחרון שהדוגמה מראה לנו הוא איך אתה יכול ללחוץ והחזק את המקשים, זה שימושי ליצירת מקלדות מאקרו. הדוגמה המוצגת כאן היא עבור Ctrl + Alt + Delete
bleKeyboard.press (KEY_LEFT_CTRL);
bleKeyboard.press (KEY_LEFT_ALT);
bleKeyboard.press (KEY_DELETE);
לאחר מכן הוא מכנה releaseAll, שכפי שאתה כנראה יכול לנחש בשם משחרר את כל המקשים הנלחצים.
bleKeyboard.releaseAll ();
תוכל גם לשחרר מפתחות ספציפיים אם תרצה באמצעות פקודת השחרור עם המפתח שברצונך לשחרר
bleKeyboard.release (KEY_DELETE);
שלב 5: עצות אחרות לספרייה
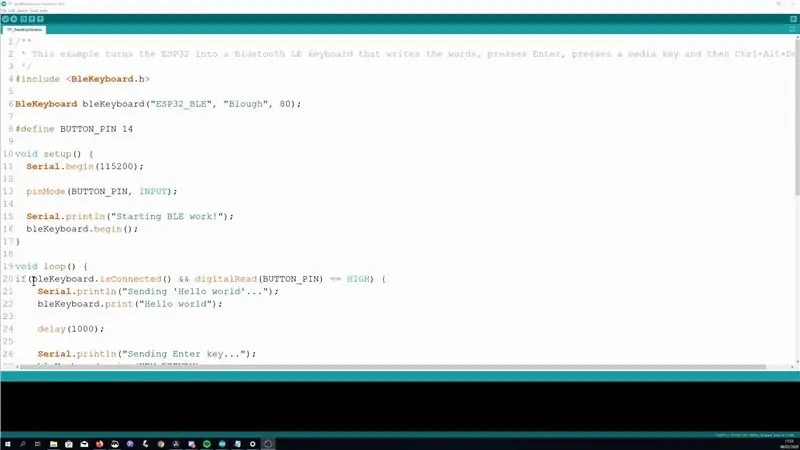
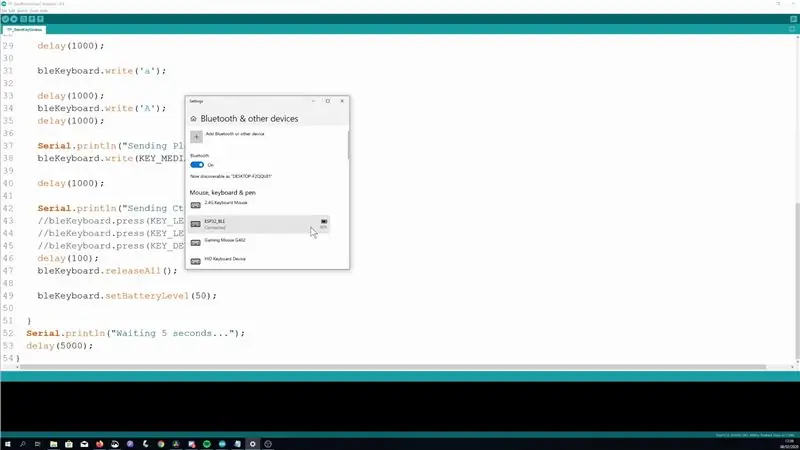
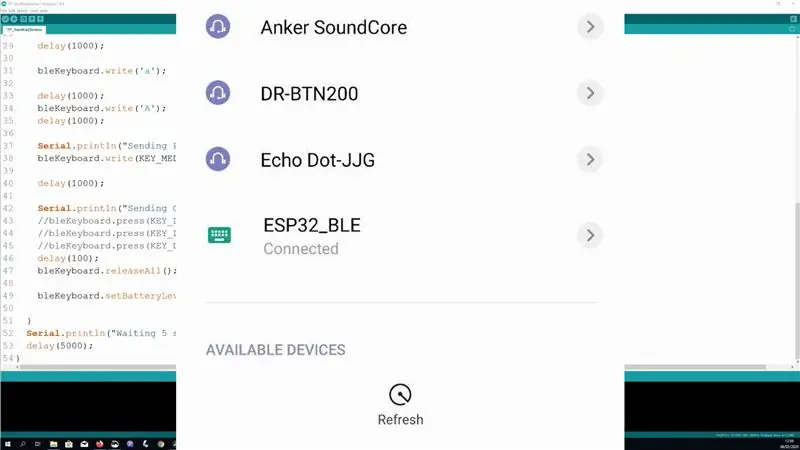
סקרנו את הפונקציונליות העיקרית של הספרייה בשלב הקודם, אך להלן כמה דברים נוספים שלדעתי עשויים להיות שימושיים לדעת
השתמש בטריגר חיצוני
תמיד עדיף לשלוט על מכשיר HID כזה באמצעות טריגר חיצוני כגון לחיצה על כפתור. אם אתה משתמש בטיימר ומשהו משתבש זה עלול לגרום למביך להתנתק. תאר לעצמך שתצטרך לנסות לכבות את ה- Bluetooth שלך אם תכננת אותו בטעות ללחוץ על Ctrl+Alt+Del כל 100 ms!
שינוי שם המכשיר
כברירת מחדל שם המכשיר יופיע בשם "מקלדת ESP32 BLE", ניתן לשנות זאת בעת יצירת מופע של הספרייה. אתה יכול להגדיר את שם המכשיר, היצרן ורמת הסוללה הראשונית.
BleKeyboard bleKeyboard ("שם התקן Bluetooth", "יצרן מכשירי Bluetooth", 100);
הגדרת רמת הסוללה (לא עובד לי לפחות)
הספרייה טוענת שאפשר גם להגדיר את רמת הסוללה אבל זה לא עבד לי במחשב Windows שלי (זה נשאר עם כל הערך ההתחלתי) וטלפון האנדרואיד שלי לא הראה את הרמה של כל זה. הנה הפקודה עבורו למקרה שהיא עובדת עבורך
bleKeyboard.setBatteryLevel (50)
תאימות מכשירים
הרצתי בהצלחה את הדוגמה במחשב Windows 10 שלי, בטלפון אנדרואיד וב- Mac שלי (למרות שהוא עדיין פועל סיירה איכשהו!)
ניתן לחבר אותו למכשיר אחד בכל פעם.
פתרון בעיות בהתאמה
אם אתה נתקל בבעיות בהתאמה, נסה להפעיל מחדש את ESP32 בזמן שהמכשיר שלך מחפש. פעם גם הייתי צריך להדליק ולכבות את ה- bluetooth שלי במחשב האישי כדי לגרום לזה להתאים.
שלב 6: לוח המקשים




עכשיו כשיש לנו את היסודות מהדרך, בואו נעשה מזה משהו מעשי!
במדריך הקודם הראיתי כיצד להכין את לוח המקשים הפשוט ביותר מאקרו ממקלדת Arduino pro Micro ולוח זול. עבור כל כפתור בלוח המקשים הוא שולח שילוב כפתורים אחר שיכול לשמש לשליטה ביישומים, באופן אישי אני משתמש בו עבור OBS, התוכנה שבה אני משתמש להקלטת סרטונים ולזרימה. זה נראה כמו פרויקט טוב להעביר מעל ה- ESP32 כדי שנוכל ליצור גרסה אלחוטית.
לבנייה זו אני הולך להשתמש בלוח TinyPICO ESP32 של Unexpected Maker. הסיבה העיקרית לבחירה בו היא לוח יעיל במיוחד ויש לו מעגל לבריחה וטעינה של סוללת Lipo, כך שכל מה שאני צריך לעשות הוא לחבר סוללה.
אני אשקר אם העובדה שיש לו מרווח שורות זהה לזה של ה- Pro Micro ואני יכול להשתמש בלוח הפריצה שכבר עשיתי בעבר לא היה מושך!
לוח המקשים דורש 8 סיכות GPIO להפעלה, ול- TinyPICO יש 8 סיכות GPIO ברציפות, כך שנשתמש בהן. אתה יכול פשוט לחבר את לוח המקשים ל- TinyPICO כפי שמוצג בתמונה למעלה.
שלב 7: קוד למקלדת המקרו
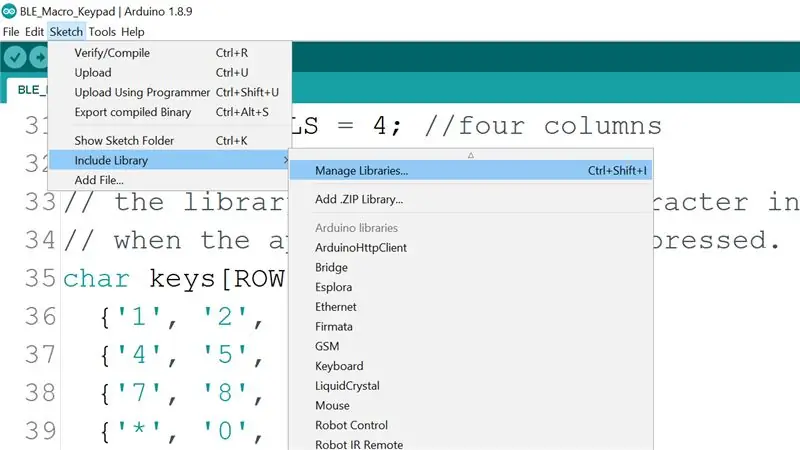
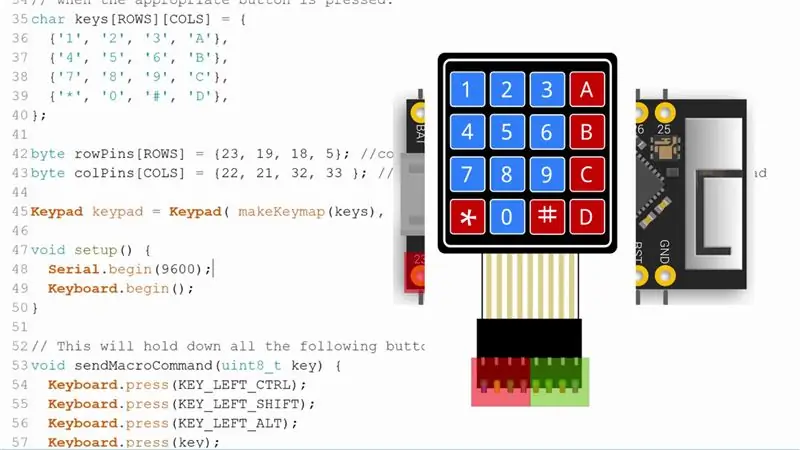
ניתן למצוא את הקוד לשרטוט לוח המקשים של מאקרו ב- Github שלי.
בנוסף לספריית BleKeyboard שהותקנה בשלב הקודם, יהיה עליך גם להתקין את הספרייה עבור לוח המקשים, תוכל לעשות זאת על ידי פתיחת מנהל הספרייה על ידי מעבר אל Sketch -> Include Library -> Manage Libraries
בתוך מנהל הספרייה, חפש "לוח מקשים" והתקן את זה של מארק סטנלי ואלכסנדר ברוויג
ייתכן שתצטרך לבצע תצורה אחת אם אתה משתמש ב- ESP32 שונה מזה ש- TinyPICO הוא סיכות לוח המקשים, הן מוגדרות במערך rowPins ו- colPins. כאשר מסתכלים על החלק הקדמי של לוח המקשים ומתחילים משמאל, 4 הפינים הראשונים הם סיכות השורה וה -4 השנייה הם סיכות הקול.
לאחר שתסיים, תעלה את הקוד ללוח ותבחן בשלב זה שהוא עובד.
שלב 8: בוא נעשה את זה אלחוטי
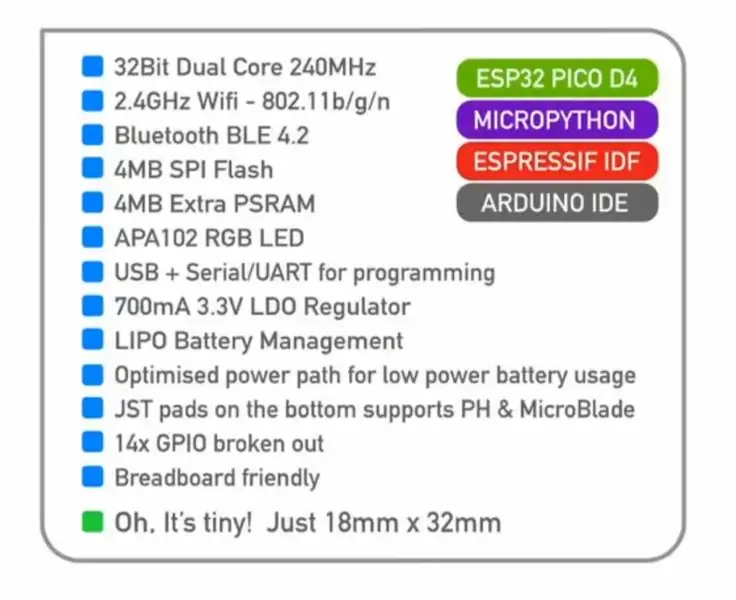
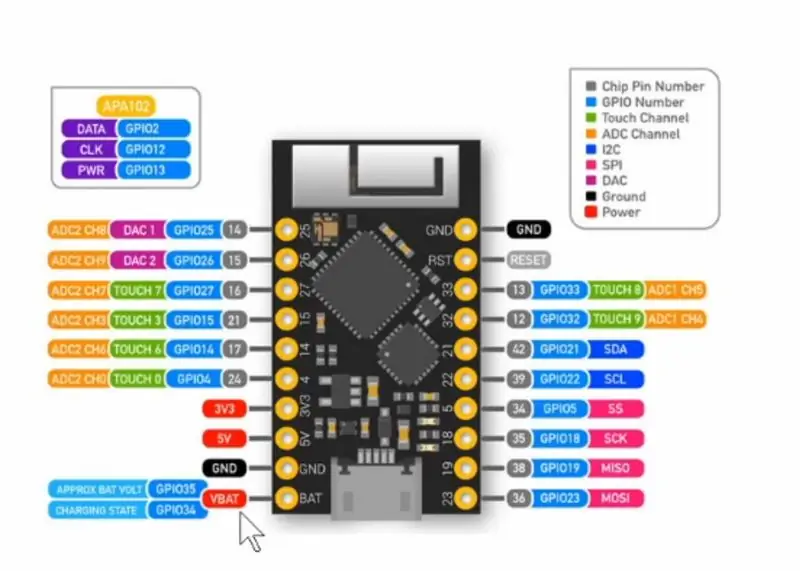


כפי שצוין קודם לכן, ל- TinyPICO יש מעגלים לטיפול ב- Lipo מובנה כך שכל מה שאנחנו צריכים לעשות הוא לחבר אותו. הוא מגיע עם מחברי JST הניתנים להלחמה לתחתית, או שאתה יכול להשתמש בסיכות העטלף וה- GND אם אתה רוצה לעשות זאת באמצעות הסיכות.
אם אתה משתמש במחברי JST בדוק שוב את הקוטביות של הסוללה שלך תואמת את TinyPICO, אין תקן כיצד יש לחבר אותם כך שיש סיכוי טוב שהסוללה שלך לא תואמת.
בדוק את המתח של סוללת הליפו שלך לפני השימוש בה, בלילה בריאה צריכה להיות 3V ומעלה, הסוללה שמצאתי עם מחבר JST הנכון קוראת 0V!
בסופו של דבר השתמשתי בתא 18650 במחזיק והלחמתי אותו למחבר JST של הסוללה המתה.
ה- TinyPICO מפחית את צריכת החשמל שלה בעת הפעלת הסוללה בכך שאינו מפעיל אף אחת מהנוריות שלה, כך שגם אם הוא לא נראה, אני מקווה שכן! שיפור עתידי של הפרויקט עשוי להיות להפעיל את נורית ה- dotstar המשולבת בעת ההפעלה רק כדי ליידע אותך שהוא באמת מופעל ואולי שוב כשהוא מתחבר. לעת עתה תוכל לבדוק בתפריט בלוטות 'המערכות שלך שהוא פועל ומחובר תקין.
שלב 9: בודקים את זה
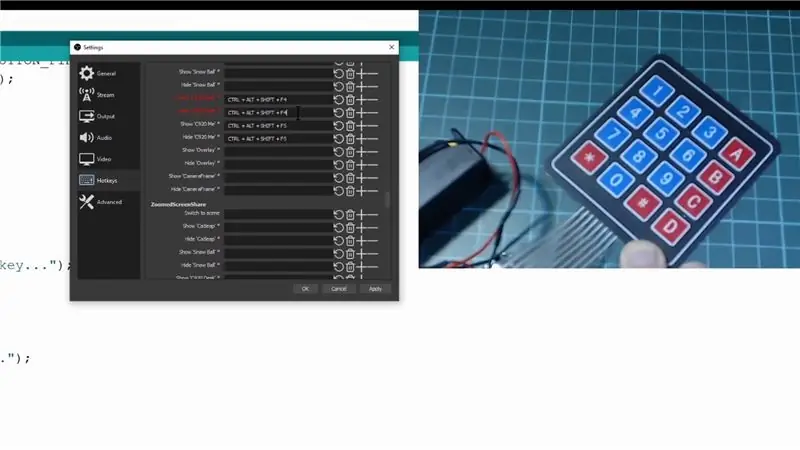
בואו נבדוק את זה, אם אני פותח את החלק של מקשי הקיצור של OBS אני יכול ללחוץ על פעולות שונות כדי להקליט שילוב כפתורים שישלוט בו, לשם כך נוכל פשוט ללחוץ על הכפתור בלוח המקשים שלנו והוא יתעדכן.
לאחר שתלחץ על Apply, לא תוכל להשתמש בלוח המקשים כדי לשלוט בסצנה שלך ב- OBS.
שלב 10: תודה שקראתם
אני מקווה שמצאת את ההנחיה שימושית. אשמח לשמוע מה היית עושה עם התקנה מסוג זה. אנא יידע אותי בתגובות למטה, או הצטרף אליי וחבורה של יוצרים אחרים בשרת הדיסקורד שלי, שם נוכל לדון בנושא זה או בכל יצרנים אחרים הקשורים לך, אנשים באמת עוזרים שם כך שזה מקום נהדר לתלות בו הַחוּצָה
אני גם רוצה להודות לאותן נותני החסות שלי ב- Github שעוזרים לתמוך במה שאני עושה, אני באמת מעריך את זה. אם אינך יודע, Github תואם חסויות לשנה הראשונה, כך שאם תעשה חסות הם יתאימו לזה 100% במשך החודשים הקרובים.
תודה שקראתם!
מוּמלָץ:
עדשת מאקרו DIY עם AF (שונה מכל עדשות מאקרו DIY): 4 שלבים (עם תמונות)

עדשות מאקרו DIY עם AF (שונות מכל עדשות מאקרו DIY): ראיתי הרבה אנשים שמייצרים עדשות מאקרו עם עדשה סטנדרטית (בדרך כלל 18-55 מ"מ). רובם עדשה פשוט נדבקים על המצלמה לאחור או שהאלמנט הקדמי מוסר. לשתי האפשרויות הללו יש חסרונות. להרכבת העדשה
לוח מקשים 2 מקשים לאוסו !: 6 שלבים

2 מקשי לוח מקשים לאוסו !: במדריך זה תדעו כיצד להכין מקש 2 מקשים עבור osu! אנא עקוב אחר ההנחיות
לוח קדמי למסך 16x2 LCD + לוח מקשים: 8 שלבים (עם תמונות)

לוח קדמי למסך 16x2 LCD + לוח מקשים: מה אנו הולכים לבנות: במדריך זה אנו הולכים לבנות לוח חזית אקרילי בלוח חיתוך עבור מסך Adafruit 16x2 + לוח מקשים (גרסת Arduino). בשל התאמה פשוטה, תהיה לך גישה נוחה לכל לחצני לוח המקשים. אם אתה לא
לוח מקשים מכני מותאם אישית מאקרו: 12 שלבים (עם תמונות)

לוח מקשים מכני מותאם אישית למאקרו: במדריך זה אני אוביל אותך ביסודות יצירת מקרופד משלך 6 מקשים, הנשלט על ידי ארדואינו. אני אעביר אותך במה שאתה צריך, כיצד להרכיב אותו, כיצד לתכנת אותו וכיצד לשפר אותו או להפוך אותו לחב שלך
ממשק לוח מקשים עם 8051 ומציג מספרי לוח מקשים ב -7 פלחים: 4 שלבים (עם תמונות)

ממשק לוח מקשים עם 8051 והצגת מספרי לוח מקשים ב -7 פלחים: במדריך זה אני הולך לספר לך כיצד נוכל לממשק לוח מקשים עם 8051 ולהציג מספרי לוח מקשים בתצוגת 7 פלחים
