
תוכן עניינים:
2025 מְחַבֵּר: John Day | [email protected]. שונה לאחרונה: 2025-01-23 14:46

אחרי שכמה אנשים שאלו אותי איך קיבלתי את משחקי הרטרו האלה בטלוויזיה שלי, החלטתי לכתוב את זה להוראה כך שידעו להכין בעצמם. ינסה להשאיר את זה קל ככל האפשר.
אז מבלי לפרט על הדברים הטכניים, אנו צוללים לייצור קונסולת רטרו.
אספקה
1. Raspberry Pi Zero או Raspberry Pi 1 או Raspberry Pi 2 או Raspberry Pi 3 (כל אחד). קישור לרכישה: פטל פטל
2. כרטיס SD בנפח 16 GB
3. קורא כרטיסים
4. כבל USB OTG (דרוש אם אתה משתמש ב- Raspberry Pi Zero)
5. USB HUB (דרוש אם אתה משתמש ב- Raspberry Pi עם פחות מ -4 יציאות USB)
6. כבל HDMI
7. מתאם HDMI למיני HDMI רגיל (דרוש אם אתה משתמש ב- Raspberry Pi Zero)
8. לוח משחקים USB
9. כונן עט USB
10. 5V DC, 2 מתאם DC ל- Raspberry Pi. קישור לרכישה: מתאם פטל פטל
שלב 1: הורד את RetroPi
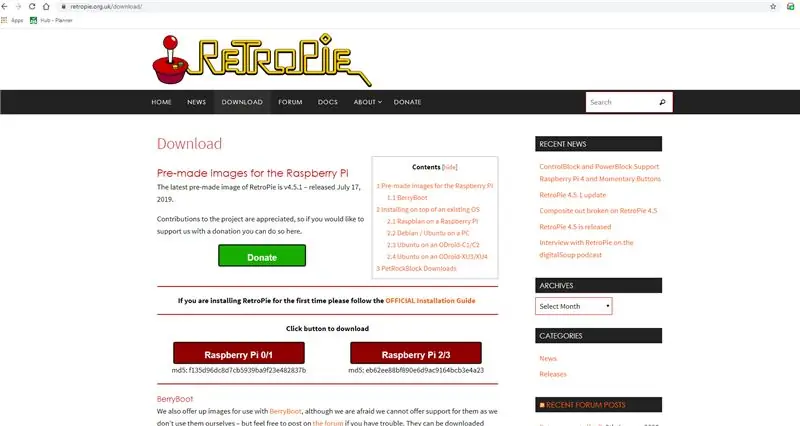
עבור אל https://retropie.org.uk/download/ והורד את התמונה שהוכנה מראש עבור ה- Raspberry Pi שלך.
במקרה שלי, היה לי Raspberry Pi 3, אז הורדתי את התמונה Raspberry Pi 2/3.
לאחר השלמת ההורדה, תקבל קובץ עם סיומת.img.gz
חלץ קובץ זה ותקבל קובץ עם סיומת.img
שלב 2: הורד את Win32Disk Imager (עבור Windows)
אם אתה משתמש במערכת ההפעלה Windows, עליך להוריד את Win32DiskImager
sourceforge.net/projects/win32diskimager/
הפעל את תוכנית ההתקנה והתקן את התוכנית.
עבור מערכות הפעלה מבוססות לינוקס אין צורך להוריד שום כלי. עבור Mac, תזדקק לאצ'ר או אפל פי בייקר.
שלב 3: התקן על כרטיס SD
- הכנס את כרטיס ה- SD לקורא כרטיסי ה- SD שלך. אתה יכול להשתמש בחריץ לכרטיס ה- SD אם יש לך כזה, או במתאם SD ביציאת USB. שים לב לאות הכונן שהוקצה לכרטיס ה- SD. אתה יכול לראות את אות הכונן בעמודה השמאלית של סייר Windows
- הפעל את כלי השירות Win32DiskImager משולחן העבודה או מהתפריט.
- בחר את קובץ התמונה שחילצת קודם לכן.
- בתיבת ההתקן, בחר את אות הכונן של כרטיס ה- SD. היזהר בבחירת הכונן הנכון: אם תבחר בכונן הלא נכון תוכל להרוס את הנתונים בדיסק הקשיח של המחשב שלך! אם אתה משתמש בחריץ לכרטיס SD במחשב שלך ואינך יכול לראות את הכונן בחלון Win32DiskImager, נסה להשתמש במתאם SD חיצוני.
- לחץ על 'כתוב' והמתן עד לסיום הכתיבה.
- צא מהדמות והוצא את כרטיס ה- SD.
(מקור:
שלב 4: חבר והתחל
לאחר השלמת תהליך כתיבת הכרטיס, הסר את הכרטיס והכנס אותו ל- Raspberry Pi.
חבר את כבל HDMI למסך, לטלוויזיה או לכל צג אחר עם כניסת HDMI. חבר את המקלדת, העכבר והמשחק ליציאות ה- USB של ה- Raspberry Pi. במקרה של- RPi שלך אין מספר יציאות USB, השתמש ברכזת USB.
לאחר שכל המכשירים ההיקפיים מחוברים ל- Raspberry Pi, חבר את מתאם המתח והפעל את ה- Pi פטל.
ההתחלה הראשונה לוקחת קצת יותר זמן מהרגיל וברגע שהתחלת, תקבל את פניך עם מסך RetroPi ולאחר מכן מסך ברוכים הבאים. כשאתה מזהה את לוח המשחקים הוא יגיד 'לוח משחק אחד זוהה'
שלב 5: הגדרת Gamepad
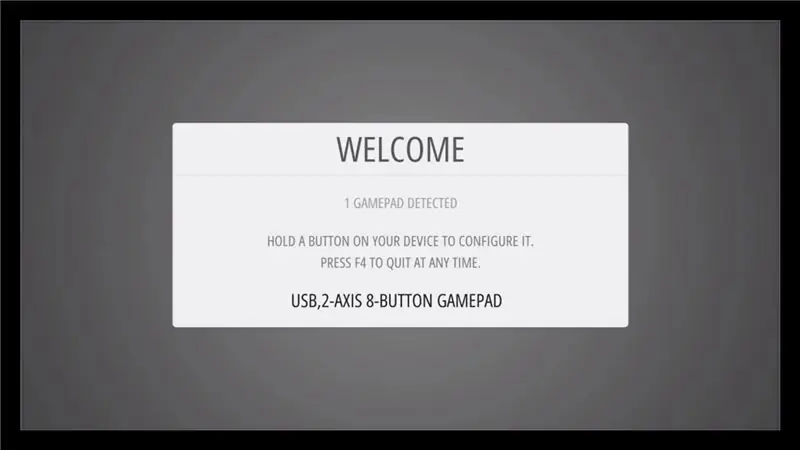
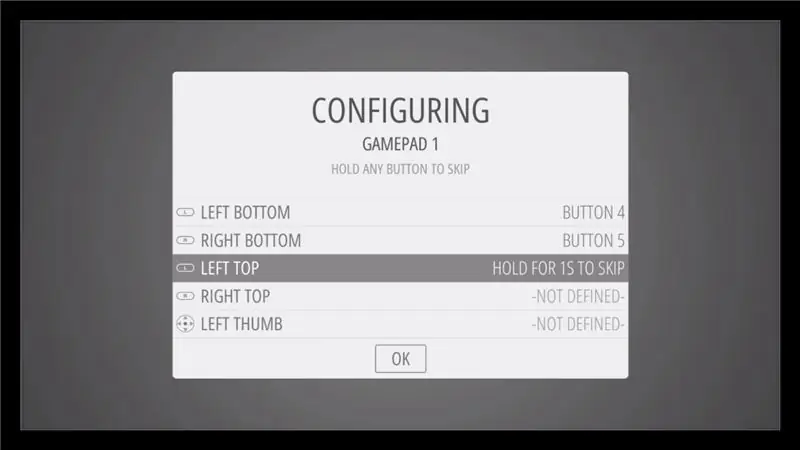
לחץ על מקש כלשהו על לוח המשחקים כדי להגדיר אותו.
לאחר מכן במסך התצורה, לחץ על הלחצנים המתאימים על לוח המשחקים שלך.
במקרה שאין לך כפתור, לחץ לחיצה ארוכה על כל כפתור על לוח המשחקים כדי לדלג עליו.
המקש האחרון להגדרה הוא Hotkey, לחץ כאן על מקש הבחירה.
לחץ לחיצה אחרונה על הכפתור שהגדרת כ- 'A' כדי לבחור אישור במסך.
התצורה הסתיימה כעת ותועבר למסך הבית.
השלב הבא הוא להשיג את ה- ROM
שלב 6: קבל את ה- ROM
בהתחלה לא תראה קונסולות על מסך הבית. כדי להשיג כאלה אתה צריך ROMs
ROMs הם הגרסה הדיגיטלית של מחסניות המשחקים.
בשל אופיו/מורכבותו של חוק זכויות היוצרים/זכויות הקניין הרוחני, השונה במידה ניכרת ממדינה למדינה, לא ניתן לספק ROM עם RetroPie והוא חייב להיות מסופק על ידי המשתמש. אמורים להיות לך רק רומי של משחקים שבבעלותך.
השלבים לשימוש ב- ROM מתוך כונן USB USB הם כדלקמן
- (ודא ש- USB שלך מעוצב ל- FAT32 או NTFS). כונני USB מחוץ לקופסה הם בדרך כלל FAT32, אז זה כל מה שאתה צריך.
- צור תחילה תיקייה בשם retropie במקל ה- USB שלך
- חבר אותו לפאי והמתן עד שיסיים להבהב. אם אין לך נורית על המקל, חכה דקה בערך.
- משוך את ה- USB וחבר אותו למחשב
- הוסף את החדרים לתיקיות המתאימות להם (בתיקייה retropie/roms)
- חבר אותו בחזרה ל- Raspberry Pi
- רענן תחנת אמולציה על ידי בחירת תחנת אמולציה מחדש מתפריט ההתחלה
מוּמלָץ:
מסוף משחקי רטרו מינימלי של ATBOY: 5 שלבים

מסוף משחקי רטרו מינימלי של ATBOY: התקנה קטנה דמוית קונסולת רטרו המבוססת סביב ATtiny85 x 0.96 OLED למשחק פולשים בחלל, טטריס וכו
רק עוד קונסולת משחקי רטרו ATtiny85: 4 שלבים

רק עוד קונסולת משחקי רטרו ATtiny85: מערך קטן דמוי קונסולת רטרו המבוסס סביב ATtiny85 x 0.96 OLED למשחק פולשים בחלל, טטריס וכו
הפעל את משחקי Steam שלך על ערכת ארקייד רטרו עם פטל פי: 7 שלבים

הפעל את משחקי Steam שלך בערכת רטרו ארקייד עם Raspberry Pi: האם יש לך חשבון Steam עם כל המשחקים האחרונים? מה עם ארון ארקייד? אם כן, מדוע שלא תשלב את שניהם למכונת משחקים מדהימה של Steam Streaming. הודות לאנשים ב- Steam, כעת תוכל להזרים את המשחקים האחרונים מהמחשב האישי שלך או מאמא
בקר בסגנון ריקודי ענק של משחקי רטרו: 4 שלבים

בקר משחקי רטרו ענק בסגנון דאנספלור: לחתונה שלנו במרץ השנה רצינו מסיבת קבלת פנים בנושא משחק רטרו, מכיוון שאנחנו רק ילדים גדולים בלב ואני בטוחה שגם הרבה אנשים אחרים! אז אחרי קצת מחקר על MakeyMakey חשבתי שזה יהיה רעיון מדהים לחבק
מכונת משחקי רטרו עם פטל PI, רטרופיי ומארז ביתי: 17 שלבים (עם תמונות)

מכונת משחקי רטרו עם Raspberry PI, RetroPie ומארז ביתי: לפני זמן מה מצאתי הפצת לינוקס עבור Raspberry Pi בשם RetroPie. גיליתי מיד שזה רעיון מצוין עם יישום נהדר. מערכת רטרו-גיימינג חד-שימושית ללא תכונות מיותרות. מיד לאחר מכן, החלטתי
