
תוכן עניינים:
- שלב 1: הדרישות שלי
- שלב 2: אסוף חלקים
- שלב 3: TVheadend: התקן את אובונטו במחשב
- שלב 4: TVheadend: השתמש ב- SSH
- שלב 5: TVheadend: גש למחשב לפי שם
- שלב 6: TVheadend: התקן את כלי טיונר הטלוויזיה
- שלב 7: TVheadend: אל תקליד סיסמה בכל סודו
- שלב 8: TVheadend: התקן מקלט טלוויזיה
- שלב 9: TVheadend: התקנה והתקנה
- שלב 10: TVheadend: הגדר
- שלב 11: TVheadend: גישה מרחוק
- שלב 12: Tvheadend: Cron
- שלב 13: פטל פטל: הפעלת Kodi / OSMC
- שלב 14: פטל פטל: מצא מארח לפי שם
- שלב 15: פטל פטל: שנה את סיסמת OSMC
- שלב 16: פטל פטל: הוסף רישיון MPEG-2 עבור הפעלת פענוח חומרה
- שלב 17: פטל פטל: בנה כובע Kodi / OSMC עם מקלט IR ולחצן איפוס
- שלב 18: פטל פטל: הכנס למארז
- שלב 19: פטל פטל: מוסיקה וסרטונים של קודי
- שלב 20: פטל פטל: מזג אוויר קודי
- שלב 21: פטל פטל: קרון
- שלב 22: שלט של Logitech Harmony 650: טלוויזיה עם שליטה, Roku ו- Raspberry Pi
- שלב 23: Roku: השבת SSID
- שלב 24: נספח: פתרון בעיות
- מְחַבֵּר John Day [email protected].
- Public 2024-01-30 09:14.
- שונה לאחרונה 2025-01-23 14:46.

[עודכן והועבר לכאן]
המטרה שלי בחיתוך כבלים היא להפחית משמעותית את התשלומים החודשיים הגבוהים ביותר של טלוויזיה בכבלים ועדיין יש לי ערוצים, שירותים ותכונות רצויים. מדריך זה מתאר את מערכת חיתוך הכבלים שלי.
ספק הטלוויזיה בכבלים שלי נותן גישה לכמעט 900 ערוצים. המשפחה שלי לא צריכה 900 ערוצים. מחצית מ- 900 הם הגדרה סטנדרטית - אין צורך באף אחד מאלה. השבתתי 811 מתוך כמעט 900 הערוצים המוצעים. ומהערוצים הנותרים, המשפחה שלי צופה ב -20% מהם. אני רוצה לשלם רק על השירותים, הערוצים והתכונות שעוני המשפחה שלי.
אני מקבל חשבון מפורט עבור אינטרנט וטלוויזיה. חשבון הטלוויזיה שלי עם עמלות ומיסים הוא כדלקמן:
$ 60.00 לטלוויזיה ו- HBO $ 6.88 למסים $ 12.09 עבור תוספות ===== 88.97 $ סך הכל
החשבון החודשי הכולל שלי חותך:
$ 24.99 עבור קלע טלוויזיה $ 15.00 עבור HBO $ 2.50 למסים ===== $ 42.49 סך הכל
בשני המקרים, יש לי NetFlix ו- Amazon Prime.
ניסיתי הרבה גישות שונות, וזה עבד בשבילי.
שלב 1: הדרישות שלי
הדרישות שלי לחיתוך כבלים הן:
- הפעל תוכן מטלוויזיה אינטרנטית באינטרנט, כגון SlingTV, DirecTV Now, PlayStation Vue
- הפעל תוכן משירות פרימיום, כגון Hulu, Netflix, Amazon או iTunes
-
עמלות חודשיות מינימליות, וללא עמלות עבור:
- DVR או PVR
- קופסה עליונה או שלט
- תשלומים נוספים
- מסים
- שידור טלוויזיה או טלוויזיה OTA (באוויר, באוויר)
- שלם עבור אחסון הקלטת וידאו דיגיטלי (DVR) או הקלטת וידיאו אישית (PVR) כמה שאני רוצה
- שלם עבור כמה שידורים חיים או הקלטות בו זמנית כפי שאני רוצה
- צפה בכל חדר שיש בו טלוויזיה, מקרן או מחשב
- צפה בחיבור קווי או אלחוטי (802.11AC AP)
- צפה באירועים חיים בטלוויזיה בשידור תוך כדי התרחשותם
- טלוויזיה 1080p או HD
- אם איחרתי בכמה דקות לתוכנית שידור, אני רוצה לחזור אחורה ולצפות מההתחלה במקום לחכות N שעות לאחר סיום התוכנית
- בחר שירותים רצויים ובטל שירותים לא רצויים על בסיס חודשי ללא קנס
- התקנה בעלות נמוכה (פספס דרישה זו)
-
ערוצי כבלים נדרשים (Roku עם SlingTV Orange + DVR $ 25/mo או DirecTV Now (חי קצת עם HBO $ 43.30 לחודש, PlayStation Vue Access Slim עם HBO $ 44.90):
- קומדי סנטרל (The Daily Show) (לא ב- PSVUE)
- AMC (המתים המהלכים)
- TBS (Full Frontal with Samantha Bee) (לא ב- PSVUE)
- ESPN (על כתום, אבל לא כחול)
- CNN
- HLN (לא בקלע)
- HBO (השבוע הלילה, משחקי הכס, …)
- HGTV (תיקון עליון)
- ל- SlingTV Orange יש את כל הערוצים הנדרשים שלי, אך מספק רק זרם אחד. בכחול אין את כל הערוצים הנדרשים שלי וחבורה שאני לא רוצה אבל מאפשר 3 זרמים. אלה קרטה, טוב ממש לא.
- אפשר למספר אנשים לצפות בו זמנית (קלע כחול)
-
שידור טלוויזיה (Raspberry Pi שמריץ Kodi / OSMC מחובר למחשב שבו פועל TVheadend):
ABC, CBS, CW, Fox, NBC, PBS - שידור טלוויזיה באמצעות TVheadEnd
-
יש את אותו שירות בכל חדר - אל תשתמש בשלטים שונים, מכשירים שונים וכו '.
שלט אוניברסלי נפוץ
- טלוויזיה באיכות תיאטרון - ללא קמצנות, אין הפסקות בזמן הטעינה וכן הלאה
שלב 2: אסוף חלקים
אלה הם המרכיבים הבסיסיים של מערכת חיתוך הכבלים שלי. אני לא דוגל שאלו המרכיבים הטובים ביותר, רק שהם עובדים בשבילי:
- קולנוע ביתי: מקרן, מערכת שמע סראונד, מחשב קולנוע ביתי / מרכז מדיה
- טלוויזיה, מחשב נייד, טאבלט, סמארטפון
- נגן Blu-ray/DVD
-
תוכן פרימיום (קלע ונטפליקס) וטלוויזיה באינטרנט:
רוקו אולטרה
-
שידור טלוויזיה:
- פטל פאי עם מקלט IR שמפעיל את Kodi ב- OSMC להפעלת טלוויזיה בשידור
- מחשב שמריץ אובונטו עם TVheadend ו -4 מכשירי טלוויזיה Hauppauge 955Q
- אנטנה דיגיטלית
-
שלט אוניברסלי לשליטה בכל האמור לעיל:
Logitech Harmony 650
רוב המרכיבים מסבירים את עצמם ואתה יכול להשתמש בכל מה שיש לך או שאתה מעדיף.
רציתי ליצור מערכת Raspberry Pi כולה. ביצירת מערכת זו ניסיתי וריאציות ושילובי חומרה רבים ומצאתי שללא מחשב PC Raspberry Pi 3:
- לא יכול לתמוך בשירותי פרימיום (למשל DLNA, NetFlix, Hulu)
- לא ניתן לשחק טלוויזיה מרובת שידור (למשל, Raspberry Pi לא יכול להריץ VLC)
- לא ניתן להריץ TVheadend באיכות גבוהה
Roku הוא סוג של התקנת plug-and-play. ההנחיות מאוד פשוטות. אז, המוקד של ההנחיה הוא טלוויזיה בשידור
בעתיד, אני מקווה שאחד מהדברים הבאים יקרה:
- Roku תומך ב- TVheadend, או
- Raspberry Pi 4 תומך בתוכן פרימיום
הערות:
- הטקסט המוקף בכפים נועד להחליף את הנתונים שלך, "שם משתמש"
- העורך שניתן להדרכה מבלבל קישורי HTTP וכל מה שנכלל בסוגריים בזווית
שלב 3: TVheadend: התקן את אובונטו במחשב
קישור לעדכון TVheadend ubuntu PC 2019, או להלן השלבים המקוריים:
מערכות חיתוך כבל דורשות קצה קדמי ואחורי. אם המערכת מספיק חזקה והיא נדרשת רק בחדר אחד, אז הכל יכול להיות על מערכת אחת. במקרה שלי, יש לי שבעה חדרים עם טלוויזיות. אז אני צריך מחשב אחורי חזק (מחשב TVheadend) ומחשב חזיתי מופץ בעלות נמוכה (Raspberry Pi בכל חדר).
מחשב בעל ביצועים גבוהים יחסית נדרש להפעלת TVheadend עם ארבעה מקלטים לטלוויזיה. אני לא בטוח מה המפרט המינימלי, זה מה שעבד בשבילי.
חומרת מחשב
לפני מספר שנים קניתי לבני מחשב גיימינג בעל המאפיינים הבאים:
- שם דגם המעבד: AMD A6-3620 APU עם Radeon HD Graphics
- מספר ליבות: 4
- מהירות מעבד: 2.2GHz
- מטמון: 1MB
- HD: 1TB
- זיכרון RAM: 4GB
הוא הצליח לאסוף למעלה מ -1,000,000 וירוסים כשאמר שזה לא עובד. הוא קנה לעצמו מחשב חדש והחזיר לי את זה.
התקן את אובונטו
הורד את הגירסה העדכנית ביותר של תמונת ה- iso של אובונטו ועבור לכונן USB.
עדכון: בתחילת אוגוסט 2018 עדכנתי מ- ubuntu16.04 ל- Bionic 18.04.1. כאשר שדרגתי, המערכת הייתה קופאת באופן אקראי. לא הצלחתי להבין את הסיבה מהיומנים. חזרתי על הוראות העדכון כמה פעמים, ונראה שההקפאה נפסקה … בתקווה.
כשהתחילה ההקפאה, חשבתי שאצטרך לבצע מחדש את מחשב האובונטו מאפס ב- 18.04.1. אז הורדתי אותו ויצרתי כונן אגודל עם תמונת ה- iso. אבל המערכת לא הצליחה לאתחל מזה. ניסיתי לצרוב תקליטור מספר פעמים וכל הזמן קיבלתי כישלון באימות הנתונים.
יש גרסה של tvheadend עבור bionic.
הכנס את כונן ה- USB למחשב
אתחל את המחשב האישי
לחץ לחיצה ממושכת על F10 בזמן האתחול כדי להגיע לכלי ההתקנה (F9 מאפס את ה- BIOS לברירת המחדל)
שנה את סדר האתחול
שימו קודם כל כונן USB
קבל שינויים
שמור שינויים וצא
התקן את הגרסה העדכנית ביותר של אובונטו
עקוב אחר ההוראות (אל תצפין שום דבר, אתה רוצה מהירות מהמחשב הזה)
- בחר שפה
- תיבת סימון: הורדת עדכונים בעת התקנת אובונטו
- תיבת סימון: התקן תוכנת צד שלישי …
- לְהַמשִׁיך
- מחק את הדיסק והתקן את אובונטו
- תיבת סימון: השתמש ב- LVM…
- להתקין עכשיו
- המשך במצב UEFI
- לְהַמשִׁיך
- הגדר אזור זמן
- לְהַמשִׁיך
- בחר פריסת מקלדת
- לְהַמשִׁיך
- הזן את שמך
- שנה את שם המחשב למשהו סביר
- תבחר שם משתמש
- הזן את הסיסמה שלך פעמיים
- הגדר כפתור בחירה: היכנס אוטומטית
- לְהַמשִׁיך
לאחר שתלחץ על המשך, אובונטו תתקין. בהתאם לרוחב הפס האינטרנט שלך, לכונן הדיסק ולמהירות המעבד, ההתקנה של אובונטו לוקחת זמן (בשבילי 13 דקות). לך תעשה משהו אחר
- הסר את כונן ה- USB
- אתחל עכשיו
אתה צריך להיות בשולחן העבודה של אובונטו
שלב 4: TVheadend: השתמש ב- SSH
השתמש ב- ssh כדי ששרת tvheadend יוכל לפעול ללא צג
התקן והפעל את ssh
$ sudo apt-get להתקין openssh-server
$ sudo service ssh הפעלה מחדש
שלב 5: TVheadend: גש למחשב לפי שם
אני לא זוכר כתובות IP. אני מעדיף להתייחס לשרתים בשמם
הערה: אין להשתמש בקווים תחתונים בשמות מארחים. avahi לא יעבוד עם קווים תחתונים, השתמש במקפים במקומה. עבור שרת tvheadend name שם מארח ♣, אני משתמש = tvheadend
Avahi מותקן באובונטו ומאפשר לי להיכנס ל- PCheadend PC באמצעות:
$ ssh ♣ שם המשתמש♣@♣ שם המארח♣.local
בשבילי, קל יותר להתייחס לשרת לפי 'שם מארח'.local.
Avahi כבר צריך להיות מותקן. אז דלג לשלב הבא.
הפעלת הפקודות להלן לא תזיק ותראה שהגרסה העדכנית ביותר מותקנת:
$ sudo apt-get install avahi-daemon
נסה לדפדף במכשיר
שם מארח
Name שם מארח ♣ $ ping ♣ שם מארח ♣.local
הפעל פקודה זו כדי למצוא את כתובת ה- IP של שם המארח שלך:
$ ifconfig
eth0 קישור קישור: Ethernet HWaddr b8: 27: eb: 64: 56: 82 inet addr: ♣ כתובת IP של שם המארח ♣ Bcast: 192.168.1.255 מסכה: 255.255.255.0
אם ברצונך לשנות את שם המארח בצע את הפעולות הבאות, אחרת, עבור לשלב הבא
$ sudo nano /etc /hosts
הרשת המקומית שלי היא 192.168.1.x. קובץ המארחים שלי הוא:
127.0.0.1 localhost
127.0.1.1 name שם מארח ♣ # השורות הבאות רצויות עבור מארחים בעלי יכולת IPv6:: 1 ip6-localhost ip6-loopback fe00:: 0 ip6-localnet ff00:: 0 ip6-mcastprefix ff02:: 1 ip6-allnodes ff02:: 2 ip6-allrouters
CTRL-O, CTR-X, ENTER כדי לשמור ולצאת מהעורך
קובץ שם המארח צריך להכיל ערך אחד בלבד:
$ sudo nano /etc /hostname
Name שם מארח ♣
CTRL-O, CTR-X, ENTER כדי לשמור ולצאת מהעורך
אם שינית את שם המארח, הפעל מחדש
$ sudo אתחול מחדש
שלב 6: TVheadend: התקן את כלי טיונר הטלוויזיה
פתח חלון דפדפן ועבור להוראה זו במכשיר אובונטו שלך. הרבה יותר קל לגזור ולהדביק מההנחיה הזו, ואז לדפדף הלוך ושוב בין מחשבים.
חפש במחשב האובונטו שלך מסוף
גרור את סמל הטרמינל לרציף
פתח חלון מסוף
התקן את כלי טיונר לטלוויזיה:
$ sudo apt-get להתקין dvb-apps dvblast w-scan -y
שלב 7: TVheadend: אל תקליד סיסמה בכל סודו
$ sudo nano /etc /sudoers
ללא השינוי הבא יהיה עליך להזין סיסמה בכל פעם שאתה משתמש ב- sudo.
לאחר ההערה, #includedir…, הוסף את השורה שמתחילה, ♣ שם משתמש ♣ ALL =:
#includedir /etc/sudoers.d
♣ שם משתמש ♣ ALL = (ALL) NOPASSWD: ALL
CTRL-o, ENTER, CTRL-x לשמירה וסגירה של הקובץ
שלב 8: TVheadend: התקן מקלט טלוויזיה
חבר את מקלט הטלוויזיה והפעל מחדש
$ sudo אתחול מחדש
התחבר והפעל את הפקודה כדי לבדוק אם מקלט מזוהה.
פתח חלון מסוף
$ dmesg | grep dvb
[4.232615] cx231xx 1-1.5: 1.1: תוסף cx231xx-dvb נטען בהצלחה [4.232639] cx231xx 1-1.5: 1.1: תוסף Cx231xx dvb אתחל
אם יש בעיות כגון נהג חסר, התקנת את טיונר הטלוויזיה הלא נכון או את הגירסה הלא נכונה של הגרעין או אובונטו. עם מקלט טלוויזיה אחר, ביליתי זמן רב בניסיון לפתור בעיות אלה על ידי הורדת מנהלי התקנים ובנייה מחדש של הגרעין. זה באמת לא היה שווה את הזמן. החזרתי את המקלט לאמזון וקיבלתי את המתאים. אז, הרבה יותר קל.
דרך נוספת לבדוק אם הוא פועל היא הפעלת הפקודה:
$ ls /dev /dvb
מתאם 0
אם אינך רואה את האמור לעיל, עצור והתחל מחדש. אם מתחילים מחדש הקפד להשתמש בחלקים הנכונים.
אם אתה אכן רואה את האמור לעיל, המשך.
שלב 9: TVheadend: התקנה והתקנה
התקן את TVHeadEnd (רק אומר שהוא תומך ב- 16.04)
$ sudo apt-key adv-keyserver hkp: //keyserver.ubuntu.com: 80 --recv-keys 379CE192D401AB61
$ echo "deb https://dl.bintray.com/tvheadend/deb xenial stable-4.2" | sudo tee -a /etc/apt/sources.list $ sudo apt-get update $ sudo apt-get install tvheadend
הזן ♣ שם משתמש ♣ ו ♣ סיסמא ♣ עבור TVHeadEnd
פתח את הדפדפן והזן (הסר רווחים סביב המעי הגס,:)
localhost: 9981
התחבר עם ♣ שם משתמש ♣ ו ♣ סיסמא ♣ עבור TVHeadEnd
עקוב אחר ההוראות, הזן את השפות המועדפות עליך
לחץ על שמור והבא מספר פעמים כדי להגיע למסך הבא
היכנס לרשת מותרת, שלי 192.168.1.0
קרא את ההוראות והזן ♣ admin_name ♣ ו- ♣ admin_password ♣
אפשרתי גישה אנונימית למשתמש * *
לחץ על שמור והבא
Hauppauge WinTV HVR 955Q שלי מופיע כ- LG Electronics …
955Q תומך ברשתות כבל (C) ורשתות (T). אני הולך להשתמש רק ב- ATSC-T
לחץ על שמור והבא
בחר את המוקסים שהוגדרו מראש. לארה ב: ארצות הברית: us-ATSC-center-frequent-8VSB
לחץ על שמור והבא
עכשיו הוא סורק לזמן מה. לך תעשה משהו אחר.
בסיום, לחץ על שמור והבא
מפה את כל השירותים וצור תגי ספק ורשת
לחץ על שמור והבא
לחץ על סיום
בפינה השמאלית העליונה, לחץ על צפה בטלוויזיה
בחר ערוץ וזה אמור לעבוד!
שלב 10: TVheadend: הגדר
המוקסים המסומנים כ- OK הם אלה שבהם נמצאה תחנה אחת או יותר
- ב- TvHeadEnd עבור אל תצורה: כניסות DVB: Muxes
- מחקתי את כל המוקסים הכושלים
- אם תוצאת הסריקה מציגה FAIL, לחץ על השורה הזו ולאחר מכן מחק אותה
השבת תחנות שאינן בשימוש
- ב- TvHeadEnd עבור אל: תצורה: כניסות DVB: שירותים
- כל התחנות שנמצאו צריכות להיות מופעלות
- בטל את הסימון של אלה שאתה לא רוצה לצפות בהם
- לחץ על שמור
השבת תחנות במדריך התוכניות האלקטרוני
- TvHeadEnd עבור אל תצורה: ערוצים / EPG: ערוצים
- כל הערוצים צריכים להיות מופעלים
- בטל את הסימון של אלה שאתה לא רוצה לצפות בהם
- לחץ על שמור
שלב 11: TVheadend: גישה מרחוק
TVheadend יפעל ללא ראש (כלומר, לא מחובר לצג). ניתן לגשת לרוב תכונות אובונטו משורת הפקודה.
כדי לגשת מרחוק ל- TVheadend, השתמש בדפדפן (הסר את הרווחים סביב המעי הגס):
192.168.1.110:9981
בהתחלה התקנתי רק מקלט טלוויזיה ואז הוספתי עוד שלושה.
בכל פעם שהוספתי מקלט טלוויזיה אחר, עקבתי אחר ההנחיות בשני השלבים הקודמים, למעט שהגעתי ל- TVheadend מה- MacBook שלי.
שלב 12: Tvheadend: Cron
אין טעם להפעיל את כל מכשירי הטלוויזיה וראש הטלוויזיה. כמו כן, לאחר זמן מה ההקלטות מתחילות להצטבר. אז, הוסף cron למחיקת הקלטות מעל 14 יום
הוסף תפקיד cron לאתחול מחדש של שרת tvheadend בכל לילה בשתיים לפנות בוקר.
$ sudo crontab -e
והוסף את השורות הבאות:
# הפעל מחדש כל יום בשתיים לפנות בוקר
0 2 * * * sudo reboot # הסר הקלטות מעל 14 יום # הדברים הבאים לא ממש עובדים. ההקלטות עדיין מופיעות ב- TVheadend # 0 1 * * * sudo find/home/hts/ * -mtime +14 -exec rm {};
CTRL-o, ENTER, CTRL-x לשמירה וסגירה של הקובץ
שלב 13: פטל פטל: הפעלת Kodi / OSMC
הגדרת Kodi / OSMC
הורד מכאן את תמונת הדיסק העדכנית ביותר של Raspberry Pi 3 עבור OSMC
לאחר ההורדה, לחץ פעמיים על הקובץ (OSMC_TGT_rbp2_20170504.img.gz) כדי להרחיב אותו (OSMC_TGT_rbp2_20170504.img)
הכנס כרטיס Micro SD לקורא כרטיסי ה- USB והכנס את ה- USB ל- MacBook
הפעל את אתשר כדי לצרוב את התמונה לכרטיס ה- Micro SD
מכל סיבה שהיא, ב- MacBook שלי, אתר לא מוציא את דיסק ה- USB
אני סוגר את אתשר ואז פולט את הדיסק
הכנס כרטיס Micro SD, חיבור Ethernet, HDMI ומקלדת/עכבר לתוך Raspberry Pi, ולבסוף הכנס את כבל החשמל. אם יש לך Wi-Fi מהיר, אתה יכול להשתמש בזה. יש לי את ה- Kodi/OSMC Raspberry Pis שלי באמצעות חיבורים קווית.
הכיוונים של OSMC מאוד פשוטים
- בחר את השפה שלך
- בחר את היבשת ואת אזור הזמן שלך
- שנה את שם המארח (שלי הם osmc-room-name)
- לְקַבֵּל
- קבל שירות SSH מופעל
- לְהַמשִׁיך
- אני זקן, אז אני בוחר ממשק משתמש קלאסי (עור = שפך)
- יְצִיאָה
הוסף TVheadend
עבור אל הרחבות, התוספות שלי, הכל
הוסף לקוח TTSheadend HTSP מאת אדם סאטון …
הגדר את TVheadend
TVheadend שולט בכמה מקלטי טלוויזיה הפועלים במחשב. המחשב פועל על אובונטו.
כתובת IP: 192.168.1.110
HTTP: 9981
HTTPS: 9982
שם משתמש: ♣ שם המשתמש שלך ♣
סיסמא: ♣ הסיסמה שלך ♣
הגדר עדכון אוטומטי למצב מופעל
לְאַפשֵׁר
לְאַתחֵל
עבור אל ה- OSMC שלי, Pi Config, תמיכת חומרה והפעל את תמיכת LIRC GPIO, בסדר
הוסף זאת: ניתן להגדיר זאת בקודי: dtparam = gpio_in_pull = למעלה
אתחול מחדש (הפעלה, אתחול מחדש)
לך לטלוויזיה וזה אמור לעבוד!
אם אתה צריך להגדיר Wi-Fi ב- Kodi השתמש בהוראות אלה
שלב 14: פטל פטל: מצא מארח לפי שם
אני לא זוכר כתובות IP. אני מעדיף להתייחס לשרתים בשמם
הערה: אין להשתמש בקווים תחתונים בשמות מארחים. avahi לא יעבוד עם קווים תחתונים, השתמש במקפים במקומה. שמות המארחים שלי הם בצורה: osmc-room-name
Avahi מותקן ב- OSMC ומאפשר לי להיכנס ל- Raspberry Pi באמצעות:
$ ssh osmc@♣namehost♣.local
בשבילי, קל יותר להתייחס ל- Raspberry Pi על ידי name שם המארח ♣.local.
Avahi כבר צריך להיות מותקן וכל זה אמור לעבוד. אז עבור לשלב הבא.
אם אינך יכול להיכנס עם שם המארח, להלן ההנחיות. הפעלת הפקודה לא תזיק וייראה שהגרסה העדכנית ביותר מותקנת:
$ sudo apt-get להתקין avahi-daemon
נסה לדפדף במכשיר
$ ping ♣ שם מארח ♣.local
הפעל פקודה זו כדי למצוא את כתובת ה- IP של שם המארח שלך:
$ ifconfig
eth0 Link encap: Ethernet HWaddr b8: 27: eb: 64: 56: 82 inet addr: ♣ -name-host -'s-address ♣ Bcast: 192.168.1.255 מסכה: 255.255.255.0
אם ברצונך לשנות את שם המארח בצע את הפעולות הבאות, אחרת, עבור לשלב הבא
$ sudo nano /etc /hosts
שם המארח צריך להיות ברירת מחדל ל- dietpi. שנה את השורה האחרונה מ- dietpi לשם 'שם המארח' החדש
♣ כתובת IP של שם המארח ♣ ♣ שם מארח ♣
CTRL-O, CTR-X, ENTER כדי לשמור ולצאת מהעורך
$ sudo nano /etc /hostname
Name שם מארח ♣
CTRL-O, CTR-X, ENTER כדי לשמור ולצאת מהעורך
בצע את השינויים במערכת
$ sudo insserv שם המארח.ש
$ sudo אתחול מחדש
שלב 15: פטל פטל: שנה את סיסמת OSMC
הפעל את הפקודה הבאה כדי לשנות את סיסמת ברירת המחדל מ- osmc:
$ passwd
שלב 16: פטל פטל: הוסף רישיון MPEG-2 עבור הפעלת פענוח חומרה
אני כל הזמן מקבל התראה על מדחום על המסך ומדי פעם מחדש את הפנים העצובות של OSMC. אני חושד שהשניים קשורים. אז, קניתי והתקנתי מפתח רישיון MPEG-2 כדי לאפשר פענוח חומרה של זרם ה- MPEG-2 של שידור הטלוויזיה ממקלטי tvheadend.
פתח חלון מסוף והתחבר ל- פטל פאי, משהו כמו:
$ ssh [email protected]
הפעל את הפקודה כדי לקבל את המספר הסידורי של מעבד ה- Rasppberry Pi שלך:
$ cat /proc /cpuinfo
עבור לאתר הבא ורכוש מפתח רישיון mpeg ולאחר מכן המתן עד 72 שעות (למרות שאומר שניתן להוריד מפתח באופן מיידי)
www.raspberrypi.com/mpeg-2-license-key/
עם הגעת הרישיון, ערוך את הקובץ הבא:
$ sudo nano /boot/config.txt
decode_MPG2 = רישיון שלך
CTRL-o, ENTER, CTRL-x לשמירה ויציאה מהעורך
כדי להבטיח שימוש בפענוח חומרה, הפעל מחדש את ה- Raspberry Pi
$ sudo אתחול מחדש
והפעל את הפקודה וזה יראה כי MPG2 מופעל:
$ vcgencmd codec_enabled MPG2
MPG2 = מופעל
שלב 17: פטל פטל: בנה כובע Kodi / OSMC עם מקלט IR ולחצן איפוס

מדריך זה מספק שלבים להוספת מקלט אינפרא אדום ולחצן איפוס לכובע Raspberry Pi. בנה את הכובע ולאחר מכן הוסף את הכובע ל- Raspberry Pi שלך.
בטלוויזיה, עבור אל My OSMC: Config Pi: חומרה - כדי לקבוע סיכות GPIO שהשימוש שלי נמצא ב- = 18, ו- out = 17 אפשר תמיכה ב- LIRC GPIO
בסדר
לְאַתחֵל
הוראה זו מציגה את הקוד שצריך להוסיף כדי לאפשר את תכונות הכובע
שלב 18: פטל פטל: הכנס למארז
מדריך זה מראה כיצד להכניס הכל למארז.
שלב 19: פטל פטל: מוסיקה וסרטונים של קודי
הוסף סרטונים (או מוזיקה)
שרת המדיה שלי הוא מחשב קולנוע ביתי (HTPC) שבו פועל Windows 7.
בקודי,
עבור לסרטונים: קבצים: הוסף סרטונים: עיון: הוסף מיקום רשת
רשת Windows (SMB)
שם או כתובת IP
שם משתמש
סיסמה
להוסיף סרטונים
הצלחתי להתחבר לשרת המדיה שלי באמצעות קבוצת Windows Work, אך לאחר זמן מה היא הפסיקה לפעול. באתר זה יש כמה טיפים כיצד להפעיל אותו
בשרת Windows 7, צור קבוצה ביתית
- עבור אל תפריט התחלה: לוח הבקרה
- הקלד קבוצת בית בתיבת החיפוש
- לחץ על קבוצה ביתית
- לחץ על צור קבוצה ביתית
- שים לב ושנה סיסמה
- בחר את הספריות לשתף (סרטונים, מוסיקה, תמונות)
עבור לתיקיות המוסיקה, הסרטונים והתמונות שלך, לחץ לחיצה ימנית ושתף עם קבוצה ביתית (קריאה/כתיבה)
בשרת Windows 7:
- עבור אל תפריט התחלה: לוח הבקרה
- הקלד קבוצת בית בתיבת החיפוש
- לחץ על קבוצה ביתית
- בחר: עזוב את הקבוצה הביתית. התעלם מהאזהרה (עזוב קבוצה ביתית וסיים)
- בעמוד, "שתף עם מחשבים ביתיים אחרים שבהם פועל Windows 7."
- בחר: שנה הגדרות שיתוף מתקדמות
- גילוי רשת: הפעל גילוי רשת
- הזרמת מדיה: הפעל
- שיתוף תיקיות ציבוריות: בחירתך. זה יכול להיות מופעל או כבוי.
- שיתוף קבצים ומדפסות: הפעל
- שיתוף המוגן באמצעות סיסמה: כבה שיתוף המוגן בסיסמה
- אפשר ל- Windows לנהל את חיבורי הקבוצה הביתית שלי
שלב 20: פטל פטל: מזג אוויר קודי
בקודי, עבור אל
- הגדרות
- תוספות
- התקן מהמאגר
- מידע על מזג האוויר
- Yahoo! מזג אוויר
- להתקין
לאחר מכן הגדר את Yahoo! מזג אוויר על ידי כניסה לעיר הגדולה ביותר הקרובה אליך
זה אמור לעבוד, אבל אם זה לא מוודא שאפליקציות מזג אוויר אחרות מושבתות, ולחץ על סמל השימוש
שלב 21: פטל פטל: קרון
אני רוצה לפנות את מכוני הטלוויזיה כאשר הם לא בשימוש, דרך אחת היא לאתחל כל לילה.
ראשית, התקן את cron
$ sudo apt-get install cron
לאחר מכן ערוך את crontab
$ sudo crontab -e
ותוסיף
# הפעל מחדש כל יום בשתיים לפנות בוקר
0 2 * * * אתחול סודו
CTRL-o, ENTER, CTRL-x לשמירה ויציאה מהעורך
ולאחר מכן הפעל מחדש את השירות
$ sudo service cron הפעלה מחדש
שלב 22: שלט של Logitech Harmony 650: טלוויזיה עם שליטה, Roku ו- Raspberry Pi
ניסיתי הרבה שלטים שונים. ניסיתי כאלה זולים יותר. ניסיתי סיבוב וזרק. המועדף עלי הוא Logitech Harmony 650.
הורד והתקן את אפליקציית MyHarmony של Logitech. האפליקציה מסבירה את עצמה.
כדי להתקין את המכשירים שלך (טלוויזיה, DVD, מקרן, פטל פי וכו ') עליך לדעת את היצרן ואת מספר הדגם.
ה- Raspberry Pi קצת ייחודי. לא הצלחתי למצוא משהו שעבד כמו שצריך. אז הגדרתי את ה- Raspberry Pi כטלוויזיה של אפל. Apple Remote A1294 שולט ב- Apple TV A1378. שלט A1294 נטען מראש בקודי.
בהתקנה שלי, ה- Raspberry Pi מפעיל את Kodi ב- OSMC והוא משמש רק לטלוויזיה בשידור.
בתוך האפליקציה MyHarmony, בצע את הפעולות הבאות כדי להגדיר את ה- RI של פטל:
-
הוסף מכשיר:
- יצרן: אפל
- דגם: A1378
- ה- A1378 תואם לשלט Apple Silver
- שנה את שם המכשיר ל- Raspberry Pi
-
הוסף פעילות צפה בטלוויזיה
הטלוויזיה צריכה לשלוט בעוצמה
- הפעלת Kodi בשם Watch Apple, שנה את השם ל"שידור טלוויזיה ", יצרן: Apple, דגם: A1378, בחר שלט Apple Silver מ- Kodi,
התקן את שאר המכשירים באמצעות יצרן ומספר דגם. הוסף פעילויות. סנכרן ולאחר מכן חזור וערוך לחצנים ולחצנים פיזיים במסך וסנכרן שוב. אני מסיר את כפתורי הפרימיום (NetFlix, …) ומוסיף למסכים אפשרויות, בית, תפריט, בחירה וכיוון.
כדי להמשיך להגדיר את ה- 650 לשליטה ב- Raspberry Pi, בטלוויזיה כשהיא מחוברת ל- Raspberry Pi ועם עכבר ומקלדת מחוברים ל- Raspberry Pi:
- עבור אל My OSMC: Config Pi: חומרה - כדי לקבוע סיכות GPIO בשימוש.
- סיכות ה- GPIO שלי הן = 18 ויציאה = 17
- עבור אל ה- OSMC שלי: Config Pi: מרחוק - בחר את השלט הרחוק של Apple Silver A1294
אפשר תמיכה ב- LIRC GPIO אישור אתחול מחדש
שלב 23: Roku: השבת SSID
Roku משדר SSID משלו כך ששלט Roku יכול להתחבר. Roku מכנה תכונה זו Wi-Fi Direct.
לאחר הגדרת השלט האוניברסלי, השבת את ה- SSID של Roku. אין שום סיבה אמיתית לעשות את הצעד הזה. השבתת SSID לא הופכת את הרשת לאבטחה יותר, ו- SSID שידור אינו משתמש ברוחב פס Wi-Fi משמעותי.
הפעל את Roku, עבור לדף הבית ועבור אל: הגדרות: מערכת: הגדרות מערכת מתקדמות: חיבור התקנים: השבת חיבור התקנים
שלב 24: נספח: פתרון בעיות
Kodi OSMC נועל עם ההודעה "העכבר לא נתמך"
הפעלתי עדכון אוטומטי. אני לא בטוח מה גרם לנעילת ה- Raspberry Pi עם ההודעה Mouse אינו נתמך, אך עדכון ושדרוג מתאים (dist-upgrade), ואחריו תיקון אתחול מחדש
שדרג בין 17.04 ל- 18.04
שדרגתי את אובונטו מ -17.04 ל -18.04 לפי ההנחיות בקישור הזה
המערכת נרדמת לאחר עדכון אוטומטי
03 FEB2019: ויתרתי על אובונטו שולחני ועברתי לשרת אובונטו, שלא נרדם. ההנחיות החדשות נמצאות כאן התקנת TVheadend במחשב אובונטו
ניסיונות לעצור את שולחן העבודה של אובונטו מללכת לישון לפני 03FEB2019:
לאחר עדכון אוטומטי, tvheadend לא ראה שהוא עובד. האתחול הראה שהכל פועל כצפוי אך לאחר 20 דקות של חוסר פעילות המערכת תלך לישון או תרדמה. הפעלתי את הפקודות הבאות המומלצות בקישור זה:
gsettings להגדיר org.gnome.desktop.session עיכוב סרק 0
sudo systemctl מסכת sleep.target suspend.target מצב שינה
אני לא ממש תובע את מה שקרה, אלא לאחר מספר הפסקות חשמל. המערכת תיסגר בזמנים אקראיים במהלך היום. השינויים למעלה לא פתרו את הבעיה. שירותי הדיסק לא מצאו שום שחיתות. dmesg לא הראה שום דבר לא בסדר. ערכתי את הקובץ כדי למצוא מתי הוא מפסיק להיכנס, ובדקתי את התהליך האחרון שרץ:
$ sudo nano/var/log/syslog
אחת השורות האחרונות התייחסה ל:
התחיל את שירות מנהל שולחי הסקריפטים של מנהל הרשת
והבאים ניסו להשתמש ב- ipv6. מכיוון שאיני משתמש ב- ipv6, ערכתי את הקובץ:
$ sudo nano /etc/sysctl.conf
והוסיף בסוף את השורות הבאות:
#השבתת IPv6net.ipv6.conf.all.disable_ipv6 = 1
net.ipv6.conf.default.disable_ipv6 = 1
net.ipv6.conf.lo.disable_ipv6 = 1
net.ipv6.conf.eth0.disable_ipv6 = 1
המערכת נמשכה יומיים
מוּמלָץ:
חיתוך גוף קירור צינור חום !: 4 שלבים
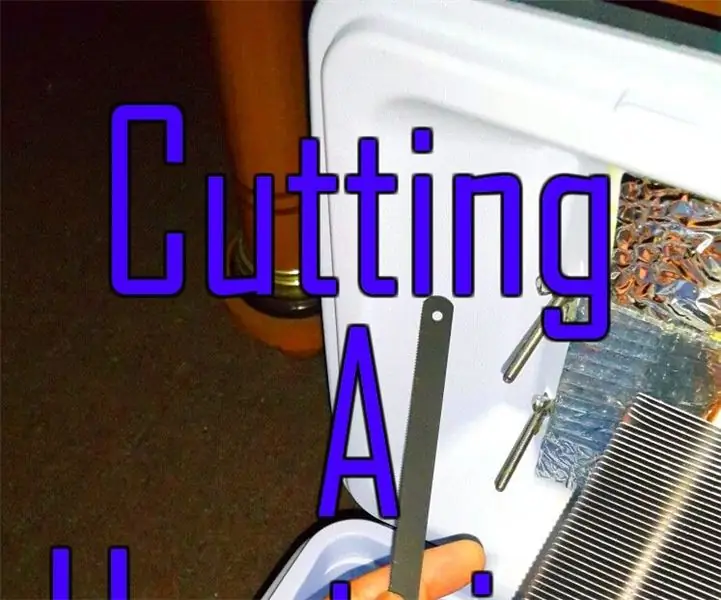
חיתוך גוף קירור חום !: הכנתי צידנית מבוססת פלטייר לאוכל לשימוש במכונית שלי. Http://www.instructables.com/id/Making-a-Beefy-Pel… זה עובד טוב מאוד אבל בפנים קר גוף קירור גדול מדי. אני רוצה להיות לאחסן את האוכל שלי. הנה איך עשיתי את זה
כיצד לתקן שגיאות T-Spline חיתוך עצמי ב- Fusion 360: 8 שלבים

כיצד לתקן שגיאות T-Spline חיתוך עצמי ב- Fusion 360: בין אם ייבאת דגם t-spline מתוכנית אחרת, או שאתה מנסה להמיר את צורת החטוב שלך לגוף מוצק, תוך קבלת "t המצטלב העצמי -שגיאת קווים "יכול להיות מתסכל במיוחד. הדבר הראשון שאתה צריך להבין הוא מה
החימום החשמלי שלי עם שלי: 13 שלבים

החימום החשמלי שלי עם שלי: רציתי לחלוק את החוויה שלי באוטומציה ביתית של חימום הרצפה החשמלי שלי עם המודולים של Shelly1pm, והתוסף לתרמוסטט של Jeedom. התקנה זו נועדה להפחית את צריכת החשמל שלי, על ידי הגבלת החימום אם אנו רחוקים מהבית
כיצד פועל USB: החלק הפנימי של הכבל: 3 שלבים

איך USB עובד: החלק הפנימי של הכבל: שלום לכולם, שמי דקסטר, אני בן 15 וזו ההנחיה הראשונה שלי. זה יראה לך את החלק הפנימי של כבל ה- USB. ויראה לך כיצד לחבר אליו אור. הערה: אל תחבר נורית ישירות לכבל USB, השתמש בנגד. אני א
המקלדת שלי הידיים שלי: 8 שלבים (עם תמונות)

המקלדת שלי הידיים שלי: השתמשתי בחותך הלייזר החדש של Epilog ש- Instructables קיבל לאחרונה כדי לחרוט תמונה של הידיים שלי על המקלדת של המחשב הנייד שלי … לצמיתות. עכשיו זה מבטל את האחריות שלך בסגנון עשה זאת בעצמך! חרטתי בלייזר יותר מחשבים ניידים מרוב מאז שאני עוזר
