
תוכן עניינים:
- מְחַבֵּר John Day [email protected].
- Public 2024-01-30 09:14.
- שונה לאחרונה 2025-01-23 14:46.

היום אני הולך להציג את השלבים להתחלת סטרימינג ב- twitch.tv באמצעות תוכנת שידור פתוח. זה משמש לפרויקט כתיבה טכנית. אני מקווה שזה יעזור לך להגדיר את הזרם שלך.
*** משהו שכדאי לזכור: לא ניתן להזרים באף התקנה ישנה. מומלץ להחזיק לפחות Intel Core i5-4670 (או שווה ערך ל- amd) ו -8 GB של זיכרון RAM. סביר להניח שתוכל לברוח עם מפרטים נמוכים יותר בהתאם לעוצמת המשחק. הוא גם ממליץ להחזיק לפחות 3MB לשנייה למהירות ההעלאה שלך. אם אתה צריך לבדוק את מהירות האינטרנט שלך אתה יכול לבדוק כאן. ***
שלב 1: יצירת החשבון שלך. (דלג על זה אם כבר יש לך חשבון)

הדבר הראשון שעלינו לעשות הוא ליצור חשבון כדי שנוכל להשתמש בשירות כדי להזרים. תחילה תרצה לבחור שם משתמש שמתאים למי שאתה. בשלב הבא אתה רוצה לבחור סיסמה. מומלץ לבחור סיסמה שלא השתמשת בה לשום דבר אחר כך שפחות סביר שהחשבון שלך ייפגע. לאחר מכן מלא את המידע ליום הולדתך ולדוא ל שלך. כל שעליך לעשות הוא ללחוץ על הסימון המאשר כי אינך בוט ולחץ על הרשמה.
שלב 2: קבלת תוכנת שידור

לאחר יצירת חשבון עלינו להשיג תוכנה שנוכל להשתמש בה כדי להתחיל לשדר. לשם כך יש מגוון תוכנות שעלינו לבחור. במדריך זה אני הולך אני הולך להשתמש בתוכנת שידור פתוח (OBS) בשל העובדה שהוא בחינם, משתמש בכמויות נמוכות של מעבד, והיא התוכנה הפופולרית ביותר מבין החבורה. אתה מעוניין להוריד את הגרסה העדכנית ביותר של OBS מ- https://obsproject.com/. כל שעליך לעשות הוא לעבור באשף ההתקנה ולשנות את האפשרויות שיתאימו לצרכיך.
שלב 3: חיבור OBS ו- Twitch



עכשיו שיש לנו OBS, אנחנו צריכים לחבר אותו ל- Twitch כדי שנוכל לחיות בשידור חי. מה שאתה צריך לעשות קודם כל הוא ללכת לפינה הימנית העליונה ב- https://www.twitch.tv ולחץ עליו כדי לפתוח את התפריט הנפתח. לחץ על האפשרות המסומנת לוח מחוונים. בצד שמאל של המסך אתר היכן כתוב הגדרות. זה צריך להיות בתחתית. לחץ מתחתיו במקום בו כתוב ערוץ. עכשיו אתה רוצה ללחוץ על המקום שבו כתוב מפתח זרם.
** כתב ויתור ** אל תציג לאף אחד את מפתח הזרם שלך. זה מה שמאפשר ל- OBS שלך להתחבר ל- Twitch שלך. אם אכן תראה למישהו את מפתח הזרם שלך, לחשבון שלך יש סיכוי להיפגע.
לאחר מכן לחץ על הצג מפתח כשתהיה מוכן. זה ייתן לך קוד שבו תוכל להשתמש ב- OBS כדי להתחבר לעווית שלך. העתק את הקוד באמצעות ctrl+c להמשך.
כדי להשתמש במפתח ב- OBS, עליך לפתוח תחילה את OBS. ליד הפינה השמאלית התחתונה, לחץ על הכפתור שאומר הגדרות. כעת לחץ על זרם בצד שמאל. בתפריט הנפתח שכותרתו שירות בחר לאיזה אתר אתה עומד להזרים. מכיוון שאנו משתמשים ב- Twitch במדריך זה בחר ב- Twitch. במקום בו כתוב מפתח זרם, כאן תרצה להדביק את המפתח הקודם באמצעות ctrl+v
כעת קישרנו בהצלחה עוויתות ו- OBS
שלב 4: קבלת ההגדרות הנכונות



דבר אחד שאנו יכולים לעשות לפני הוספת סצנות הוא לייעל את ההגדרות לחיבור האינטרנט שלך. מה שתרצה לעשות הוא ללחוץ על כלים בחלק העליון של OBS ולבחור באשף התצורה האוטומטית. מכיוון שאנו זורמים אתה רוצה להשאיר אותו נבחר על אופטימיזציה לסטרימינג. עכשיו אתה יכול לבחור מה הרזולוציה שלך ומה ה- fps שאתה רוצה שהזרם שלך יהיה. בשלב הבא עלינו לבחור שירות, איזה סוג קידוד אנו מבצעים ולבצע בדיקת רוחב פס. מכיוון שמילאנו את מפתח השירות והזרם בשלב האחרון, הם צריכים להיות מלאים אוטומטית. סוג הקידוד שתבחר מבוסס על המחשב שלך. אם יש לך מעבד ממש טוב אתה יכול להשאיר את התיבה לא מסומנת. זה ייתן איכות טובה יותר אבל זה יגרום לעומס על המעבד שלך ואילו אם תסמן את התיבה כדי להעדיף קידוד חומרה הוא יקריב קצת איכות כדי להפיץ את העומס גם לכרטיס המסך שלך. אם יש לך מהירות העלאה טובה זה לא באמת משנה באיזו מהן אתה בוחר בגלל שאתה יכול להעלות את קצב הסיביות כדי לקבל איכות טובה יותר בעת שימוש במקודד חומרה. כאשר אתה מכה הבא זה צריך לבדוק את רוחב הפס שלך כדי לקבוע את ההגדרות שבהן עליך להשתמש באופן אוטומטי. פשוט לחץ על החל הגדרות ואתה אמור להיות מוגדר.
שלב 5: הוספת סצנה




כעת, כאשר Twitch ו- OBS מקושרים נוכל להתחיל להזרים, אך לא מיד. ראשית עלינו לתת לצופה על מה להסתכל. כאשר אתה חוזר לתפריט הראשי עבור OBS אתה אמור לראות תיבה בשם סצנות. מכאן עלינו להתחיל. לחץ לחיצה ימנית על תיבה זו ולחץ על הוסף. תן לזה משהו אם אתה רוצה, אבל סצנה תעבוד באופן זמני במידת הצורך. כעת עליך ללחוץ לחיצה ימנית על התיבה שבה כתוב מקורות. לחץ על האפשרות שאומרת הוסף וחבורה שלמה של אפשרויות אמורה לצוץ. אלה סוגי החלונות שאתה יכול להוסיף לזרם שלך. אם אתה רוצה להציג את כל המסך שלך לחץ על לכידת תצוגה ובחר איזה צג אתה רוצה להציג. מומלץ להשתמש בזה עם מספר צגים כך שלא תהיה לך לולאת המשוב מ- OBS. אם אתה רוצה ללכוד רק את המשחק, לא על שולחן העבודה שלך לחץ על לכידת משחק. אני ממליץ לך לקרוא לשם כך שתוכל לעקוב אחר איזה משחק הוא לאיזה משחק. אם תשנה את המצב כדי ללכוד חלון ספציפי שאתה יכול לעשות כך שהוא יקליט את המשחק הספציפי הזה רק כשהוא פתוח. לחץ על חלון והוא יסתכל על כל התוכניות הפתוחות שלך וכל מה שאתה צריך לעשות הוא לבחור את התוכנית שזה המשחק שלך. שחקו עם מקורות מסוגים שונים. כך ייראה הזרם שלך בזמן שאתה חי. אם יש לך מצלמת אינטרנט, זה המקום שבו תוכל להוסיף אותה גם כן. מקור זה נקרא מכשיר לכידת וידאו. זכור כי יש חשיבות לסדר. אם מקור אחד גבוה יותר ברשימה מאשר מקור אחר הוא יקבל עדיפות שיראו אותו על כל תחתיו. נסה זאת על ידי הוספת מקור טקסט והעברתו מעל ומתחת ללכידת התצוגה שלך באמצעות החצים בתחתית.
שלב 6: בדיקת הזרם שלך

כעת, לאחר שהזרם שלך נראה כמו שאתה רוצה, תוכל לעבור בשידור חי. אם תלחץ על כפתור התחל הזרמה תועבר בשידור חי ל- Twitch. כדי לבדוק זאת אני ממליץ להיכנס ללוח המחוונים שלך. זה יכלול את כל הכלים שתזדקק להם כסטרימר במקום אחד. שם תוכל לשנות דברים כמו הכותרת שלך ואיזה משחק אתה משחק. דבר אחד שתרצה אולי הוא להסתכל על בריאות הזרם. אתה רוצה שזה יהיה טוב או מצוין רוב הזמן. אם אתה נתקל בבעיות נסה להתעסק עם ההגדרה ב- OBS בפלט או בווידאו בהגדרות. קצב סיביות נמוך יותר יוריד את איכות הזרם אך יעזור להפסיק לגמגם. לכל אדם יהיו הגדרות שונות, ולפעמים ההגדרות שלך ישתנו בהתאם ליום.
שלב 7: עכשיו סיימת

כעת לאחר שהגדרת את הזרם שלך תוכל להתחיל לשדר לחברים שלך. זה יהיה זרם חשוף, אבל הוא בהחלט יעשה את העבודה. אם אתה רוצה לשתף את הקישור שלך פשוט השתמש ב- https://www.twitch.tv/ שם המשתמש שלך. לדוגמה שלי הוא https://www.twitch.tv/khg_bubby. שתף את הקישור שלך והתחל לבנות בסיס מעריצים.
מוּמלָץ:
גלאי זרם AC אלחוטי: 7 שלבים (עם תמונות)

גלאי זרם AC אלחוטי: בזמן שעשיתי את מדריך הקודם שלי (חיישן קרבה אינפרא אדום קל) הבנתי כמה דברים לגבי שימוש בשני טרנזיסטורים ברציפות כדי להעצים אות חלש מאוד. במדריך זה ארחיב על עקרון זה הנקרא גם & quo
שינוי מתג WiFi של Sinilink עם חיישן מתח/זרם INA219: 11 שלבים

שינוי מתג WiFi של Sinilink עם חיישן מתח/זרם INA219: מתג ה- USB של Sinilink XY-WFUSB WIFI הוא מכשיר קטן ונחמד להפעלה/כיבוי מרחוק של התקן USB מחובר. למרבה הצער, היא חסרה את היכולת למדוד את מתח האספקה או את הזרם המשומש של המכשיר המצורף. הוראה זו מראה לך כיצד אני משנה
מתח כף יד ומקור זרם 4-20mA: 7 שלבים
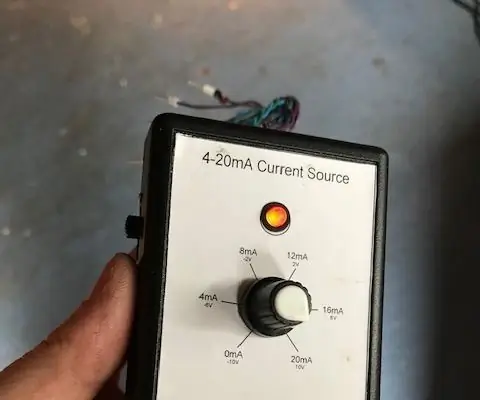
מתח כף יד ומקור זרם 4-20mA: מפורט להוראות כיצד לייצר מחולל אותות 0-20mA +/- 10V באמצעות אופאמפר LM324 זול. סוג זה של מחוללי אותות מועיל בתעשייה לבדיקת כניסות חיישן או להנעת מגברים תעשייתיים
זרם נתוני ניטור זרם AC: 9 שלבים (עם תמונות)

לוגר נתוני ניטור זרם AC: שלום לכולם, ברוכים הבאים להוראה הראשונה שלי! ביום אני מהנדס מבחן בחברה המספקת ציוד לחימום תעשייתי, בלילה אני חובב טכנולוגי מושבע ועושה דברים בעבודה. חלק מעבודתי כולל בדיקת הביצועים של תנורי חימום
עווית, החבר שלך לפסולת אלקטרונית: 11 שלבים (עם תמונות)
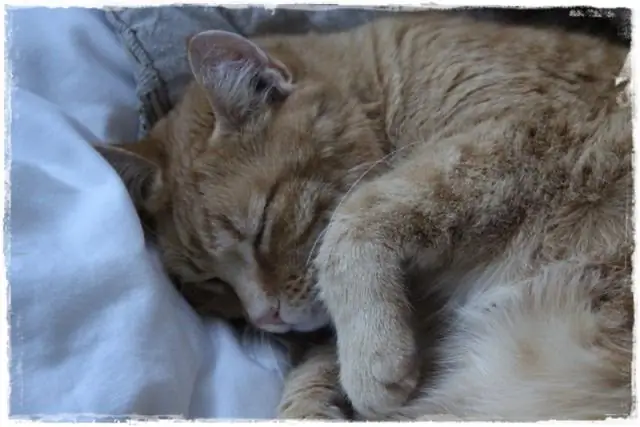
עווית, חברך לפסולת האלקטרונית: הוא נקי יותר מאוגר, ובעל אישיות רבה יותר מרוב הזוחלים, והוא הרבה יותר חכם מהכלב הזה שהיה לי. בנוסף, הוא עשוי זבל וכיף לבנות אותו. ניתן לחלק (וניתן לטעון) את האוכלוסייה האנושית ב
