
תוכן עניינים:
- מְחַבֵּר John Day [email protected].
- Public 2024-01-31 10:19.
- שונה לאחרונה 2025-01-23 14:46.



פרויקטים של Fusion 360 »
שלום, תודה שהתעניינת בפרויקט שלנו, הנקרא SaQai (מבוטא Say-Qwah). אנו שואפים לסייע לך בשחזור הפרויקט הזה ובעשייה עתידית בהדפסה תלת מימדית, תכנות ועיצוב חומרה. אני סם קונקלין וכיום אני סטודנט שנה א 'ב- E. L. תיכון מאיירס. השותף שלי הוא אדיל קייזר והוא סטודנט שנה ראשונה בתוכנית WBASD STEM. מטרתו של פרויקט זה היא ליצור טלפון במחיר סביר ביותר מבלי לוותר על כל התכונות שאנו מצפים לטלפונים המודרניים שלנו. טלפון זה אינו מכוון לקהל המעמד הגבוה אלא למעמד נמוך יותר ואזורים כפריים. על מנת לקדם את התפתחות מדינות העולם השלישי, לאזרחים גישה לטכנולוגיה במחירים סבירים למטרות חירום וחינוך. הטלפון הזה משיג את זה כי כל חלק שווה פחות מ- $ 35, וכל חלק ניתן להחלפה בקלות. היכולות של טלפון זה מאפשרות לך ליצור קשר עם שירותי חירום באמצעות Chromium (גרסה קלה של Google Chrome) ומגיעה עם Libre Office (דומה ל- Microsoft Office).
שלב 1: זמן רב
פרויקט זה אמור להיות זמן עיצוב מהיר יותר מרוב הטלפונים אך עדיין לקח זמן. כפי שאתה יכול לראות, עיצוב המקרה לקח את הזמן הרב ביותר בעוד ההרכבה הראשונית והתצורה של מערכת ההפעלה Rasbian לקחה את הזמן הפחות. הסיבה לכך היא מכיוון שהיינו צריכים לעצב את המארז כך שיהיה נוח לאחיזה, אך עדיין החזיק כראוי את כל הרכיבים. מערכת ההפעלה Raspbian הייתה רק 4 שעות מכיוון שמדובר במערכת הפעלה יעילה שקל מאוד להתקין אותה. רוב הזמן חיכה לסיום ההתקנה.
שלב 2: עלות הבנייה

עלות הבנייה של מכשיר זה זולה יחסית לטלפונים רגילים בגלל היעדר חלקים קנייניים, למעט המסך והמקרה. על מנת לגשת לפרויקט זה, תזדקק לחלקים להלן. בנוסף, השתמשנו במארז מודפס בתלת מימד, אותו תוכל לעצב עבור הפרויקט שלך או שאתה יכול להשתמש בעיצוב שלנו המסופק.
אספקה ועלויות
- Raspberry Pi 3, מעבד ARM v8, 1 GB של זיכרון RAM, יציאת HDMI (ודא שזה 3.370 אינץ 'על 2.224 אינץ')
- מסך UCTronics, מסך בגודל 3.5 אינץ ', רזולוציית 480x320, מגיע עם מחבר HDMI
- 16 GB Micro SD, וודא שהוא מגיע עם מתאם Micro SD ל- SD כך שתוכל לפעול ב- Raspbian
- ONN סוללה ניידת, זה מגיע גם עם כבל החשמל. כל דבר שדורג 5 וולט והוא מעל 3000 מהאט אמור לעבוד.
- היית צריך סופר דבק בהתאם ליכולות המדפסת שלך
- השתמשנו במדפסת התלת מימד Stratasys Mojo, אך כל מדפסת המסוגלת ליצור דגמים מוצקים, כמו גם פרויקטים מעל 3 אינץ ', יעבדו
תוכניות
- Autodesk Inventor 2018
- גישה לאתר Raspberry Pi ולאתר ההורדות
שלב 3: הכנה, עיצוב ומדידות



ה- Raspberry Pi היא פלטפורמת קוד פתוח הניתנת להתאמה אישית במיוחד, והפרויקט הזה עוקב אחר הרעיון הזה. כפי שאתה יכול לראות, מתכניות העיצוב המקוריות, הסוללה עמדה להיות בתוך הגוף ואנחנו הולכים להשתמש ב- Raspberry Pi Zero W במקום ב- Raspberry Pi 3. פרויקט זה עדיין אפשרי עם ה- Zero W כמו כל עוד יש לך את הערכה הזו, מיקרו HDMI ל- HDMI ומיקרו USB ל- USB, אבל הרגשנו שהפרויקט הזה יהיה טוב יותר עם ה- Raspberry Pi 3 המלא.
חשוב גם שיהיה לך מושג איך אתה רוצה שהמכשיר ייראה. המוצר המוגמר אמנם נראה שונה מהתוכניות המקוריות, אך תכונות כמו גשר ה- HDMI שהופיעו מחוץ למארז עדיין נותרו.
החלק החשוב האחרון של שלב ההכנה הוא קבלת כל המדידות לתכנון ובניית המארז.
מדידות ההכנה שלנו כוללות את הדברים הבאים:
פטל פאי עם מסך
- גובה - 1.339 אינץ '
- אורך - 2.581 אינץ '
- רוחב - 3.448 אינץ '
שלב 4: התקנת מערכת הפעלה Raspbian


על מנת שמסך המגע ב- Raspberry Pi יעבוד, עליך להשתמש במערכת ההפעלה Raspbian. זהו שינוי של מערכת ההפעלה Debian, שהיא הפצה של לינוקס. אם אינך רוצה שהמסך יעבוד או שיש לך דרך אחרת להגדיר את המסך עם מערכת הפעלה אחרת.
- ראשית, עליך לעבור לדף זה במחשב Windows או Mac שלך ולהוריד NOOBS או NOOBS Lite. ההבדל הוא ש- NOOBS יפעל במצב לא מקוון בעוד ש- NOOBS Lite לא יפעל.
- לאחר ההתקנה, פרקו את הקובץ לתיקייה ייעודית. הוציאו את כל הקבצים מהתיקייה והכניסו אותם לכרטיס ה- SD הריק שלכם. כעת תוכל להוציא את כרטיס ה- SD ולהכניס אותו ל- Raspberry Pi.
- עבור השלבים הבאים, אתה צריך עכבר ומקלדת. לאחר האתחול הראשוני, תגיע למסך עם רשימת מערכות הפעלה כולל מערכת הפעלה Raspbian, LibreELEC, Raspbian Lite, Lakka ועוד רבות אחרות. אתה רוצה להוריד את האפשרות הראשונה, מערכת הפעלה Raspbian, אם אתה רוצה את כל התכונות של SaQai או Raspbian Lite ללא תוכניות מיותרות.
- לאחר בחירת Raspbian, עליך להתחיל לראות מסך דומה לזה. ההתקנה תימשך 30 דקות עד שעתיים בהתאם למהירות האינטרנט שלך.
- עם סיום ההתקנה, המסך אמור להיראות דומה לתמונה השנייה.
שלב 5: התקנת מנהלי ההתקן

עבור חלק זה, יהיה עליך לנווט למסוף Raspberry Pi ולהקליד את הפקודות הבאות. ודא ש- Raspberry Pi מחובר לאינטרנט. הקפד להפעיל מחדש את הטרמינל בכל פעם שאתה מתקין משהו חדש.
- sudo raspi-config
- sudo אתחול מחדש
- שיבוט sudo git
- cd UCTRONICS_LCD35_RPI אם פקודה זו אינה פועלת, נסה הורדות תקליטורים, cd UCTRONICS_LCD35_RPI_master
- sudo chmod 777 UCTRONICS_LCD_backup
- sudo chmod 777 UCTRONICS_LCD35_install
- sudo chmod 777 UCTRONICS_LCD_restore
- sudo chmod 777 UCTRONICS_LCD_hdmi
- sudo./UCTRONICS_LCD_backup
- sudo./UCTRONICS_LCD35_install
קוד זה מוריד את מנהלי ההתקנים ומבצע את כל הקוד הדרוש כך שמסך המגע יוכל לפעול.
על מנת שתוכנת הכיול תפעל, הזן את הפקודות הבאות
- cd UCTRONICS_LCD35_RPI או הורדות תקליטורים, cd UCTRONICS_LCD35_RPI_master
- sudo unzip Xinput-calibrator_0.7.5-1_armhf.zip
- cd xinput-calibrator_0.7.5-1_armhf/
- sudo dpkg -i -B xinput -calibrator_0.7.5-1_armhf.deb
לקבלת דיוק טוב יותר, התקן קוד זה כדי לקבל תוכנת כיול, בסופו של דבר הוא צריך להיות ממוקם בחלק ההעדפות של התפריט.
לבסוף, להתקנת המקלדת שעל המסך
- עדכון sudo apt-get
- sudo apt-get להתקין מקלדת תיבת גפרורים
- sudo nano /usr/bin/toggle-matchbox-keyboard.sh
- #!/bin/bash #סקריפט זה מחליף את המקלדת שעל המסך PID = pidof matchbox-keyboard אם [! -e $ PID]; ואז killall matchbox-מקלדת אחרת matchbox-keyboard -s 50 מורחבים & fi
- sudo chmod +x /usr/bin/toggle-matchbox-keyboard.sh
- sudo mkdir/usr/local/share/applications
- sudo nano /usr/local/share/applications/toggle-matchbox-keyboard.desktop
- [כניסה לשולחן העבודה] שם = החלפת הערה על מקלדת Matchbox Match = החלפת מקלדת Matchbox` Exec = toggle-matchbox-keyboard.sh Type = סמל אפליקציה = Matchbox-keyboard-p.webp" />
- nano ~/.config/lxpanel/LXDE-pi/לוחות/פאנל
זה מאפשר הקלדה על המסך. תוכנית זו תמצא בקטע אביזרים בתפריט.
שלב 6: עיצוב המארז



במקרה הראשון שלנו היו כמה בעיות גדולות. קודם כל, לא הצלחנו להגיע למקום הרחב מספיק כדי לאכלס את גשר ה- HDMI. הוספנו גם שתי יציאות מיקרו USB כאשר היה צורך רק באחת. בנוסף, הוא היה גבוה מכדי להתאים את ה- Raspberry Pi, כפי שניתן לראות בתמונות החמישית והשישית. בדרך כלל לא היה נוח להחזיק במקרה זה ולנסות להשתמש במסך יהיה סיוט.
שלב 7: עיצוב מארז ההמשך




המהדורה השנייה של המקרה הייתה שיפור משמעותי לעומת הראשונה. גרסה זו הייתה נוחה לאחיזה אך היו לה שני פגמים גדולים בעיצוב שקראו לעצב מחדש את כל המארז. הפגם הראשון היה שהמסך אינו מוגן. כפי שאתה יכול להבחין בתמונה השנייה, זה הגיע לשיא יותר מדי וירידה קלה עלולה להיסדק או אפילו להרוס את המסך. הפגם השני היה ביציאות HDMI ו- USB. הם היו קטנים מדי לשני הנמלים. ניסינו לשייף HDMI אבל זה הוכח כלא יעיל ויהפוך את פלסטיק ה- ABS סביב היציאות לחלש מדי.
שלב 8: עיצוב מארז ההמשך




התיק הסופי שלנו רצה לאזן את האיזון המושלם בין נוחות והגנה על מרכיביו. אם אתה מסתכל על התמונה הראשונה, אתה יכול לראות שקצת המקרה הגיע לשיא היכן המסך יהיה. זה הונח כאן מכיוון שגשר ה- HDMI היה החלק היחיד של המארז שיכיל הכל בתוך המארז. חלק זה הבטיח ששום דבר, בכל זווית שהוא מוחזק בו, לא ייפול. יצרנו גם את מכל הסוללות בשלב זה. הדפסנו שניים מהמיכלים הנראים בתמונה שתיים. הוא היה כחול בתמונה זו אך הדפסנו אותו מחדש ללא שינויים כך שהוא יהיה אפור. המקרה היה מודפס במקור במצב של תמונה שלוש, אך למרבה הצער, מדפסת המוג'ו שלנו הייתה בגודל 5 אינץ 'x 5 אינץ', קטנה מדי לגרסה זו של המקרה. במקום זאת הדפסנו את המיכל והמארז בנפרד והדבקנו אותם ביחד. את הגרסאות הסופיות ניתן למצוא בפורמטים.ipt.
שלב 9: הרכבת חומרה




לאחר שתסיים להדפיס את המארז, תוכל להרכיב את הטלפון.
תהליך ההרכבה הוא כדלקמן:
- התקן את מיקרו SD שהתקנת מערכת הפעלה Raspbian או NOOBS בצד האחורי של ה- Raspberry Pi.
- מקם את המסך מעל ה- Raspberry Pi כמו התמונה השנייה. וודא שכל סיכות ה- GPIO מסודרות בשורה אחת. סיכות ה- GPIO הן סיכות הברונזה המתחברות לחלק השחור של המסך.
- הכנס את ה- Raspberry Pi למארז כך ששתי יציאות HDMI פונות לחור המרובע הגדול יותר.
- הכנס את גשר ה- HDMI לשתי היציאות וחבר את המיקרו USB ל- Raspberry Pi.
- הכנס את הסוללה למיכלי הסוללה על גבי המארז והכנס את הצד השני של המיקרו USB לתוך ה- USB של הסוללה.
- אם הסוללה טעונה, ה- Raspberry Pi אמור לאתחל.
שלב 10: לוגו אקרילי



הלוגו האקרילי של SaQai הוא החלק האחרון עליו נעסוק במדריך זה. זה מוסיף אווירה מקצועית לסרטון ולפרויקט בכללותו.
החומרים שתצטרך הם
- אקריליק או עץ
- מכונת חיתוך עץ
- מדפסת לייזר, היה לנו ה- Epilog Fibermark 24
על מנת ליצור לוגו כזה, בצע את השלבים הבאים.
- צור לוגו.png. עדיף ליצור בפורמט.png מאשר בפורמט-j.webp" />
- לאחר מכן, חתכו את פיסת האקריליק או העץ לפי טעמכם. כדי לוודא שהעיצוב מעודן יותר, משייפים אותו כך שלא יהיו חתיכות חדות והכל ברמה.
- הנח את האקריליק או העץ במדפסת לייזר, והשתמש בתוכנה המובנית להגדרת הלוגו.
- לאחר 10-20 דקות, יש לך את הלוגו שאמור להיראות דומה לשלנו.
שלב 11: הערות סיום

תודה שקראת את המדריך שלנו על SaQai.
אנו מצפים לראות מה אתה יכול לעשות על ידי שחזור ושיפור הפרויקט הזה.
אם יש לך שאלות או חששות, אנא הגיב או שלח לנו דוא ל לכתובת [email protected]
מוּמלָץ:
משתלם PS2 Arduino Nano 18 DOF Hexapod נשלט: 13 שלבים (עם תמונות)

משתלם PS2 Arduino Nano 18 DOF Hexapod: רובוט Hexapod פשוט באמצעות בקר סרוו arduino + SSC32 ושליטה אלחוטית באמצעות ג'ויסטיק PS2. בקר סרוו Lynxmotion בעל תכונה רבה שיכולה לספק תנועה יפה לחיקוי עכביש. הרעיון הוא לייצר רובוט הקספוד שהוא
מעקב אחר כושר DIY משתלם: 6 שלבים
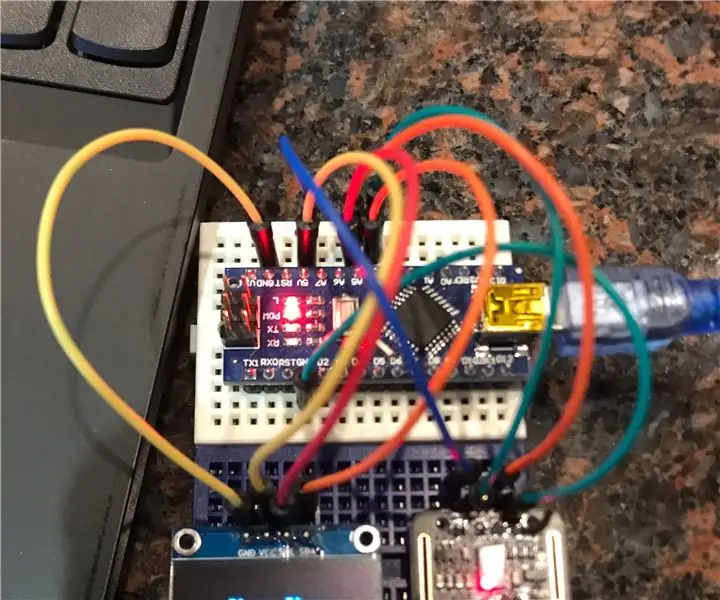
מעקב אחר כושר DIY משתלם: מדריך הוראות זה יכסה את כל מה שאתה צריך לדעת על מנת ליצור בעצמך עוקב אחר בריאות וכושר, תוך רכישת כישורי קידוד שימושיים לאורך כל הדרך
פתרון חזון משתלם עם זרוע רובוט המבוססת על ארדואינו: 19 שלבים (עם תמונות)

פתרון ראייה משתלם עם זרוע רובוט המבוססת על ארדואינו: כשאנחנו מדברים על ראיית מכונה, זה תמיד מרגיש כל כך בלתי נגיש עבורנו. אמנם הכנו הדגמת חזון ממקור פתוח שיהיה קל במיוחד להכין לכולם. בסרטון זה, עם מצלמת OpenMV, לא משנה היכן נמצאת הקוביה האדומה, הרובוט עומד
כיצד להכין אור פלאש בהיר במיוחד עם LED - DIY: אור בהיר במיוחד: 11 שלבים

כיצד להכין אור פלאש בהיר במיוחד עם LED - DIY: אור בהיר במיוחד: צפה בהתחלה בסרטון
צלם תמונות מאקרו מדהימות עם כל מצלמת טלפון מצלמה במיוחד אייפון: 6 שלבים

צלם תמונות מאקרו מדהימות עם כל מצלמת טלפון מצלמה … במיוחד אייפון: תמיד רצית לקבל אחת מתמונות המקרוב המדהימות האלה … זו שאומרת … וואו!? … עם מצלמת טלפון מצלמה לא פחות !? בעיקרון, זהו תוסף הגדלה לכל מצלמת טלפון מצלמה כדי להגדיל את עדשת המצלמה הקיימת שלך כדי לצלם
