
תוכן עניינים:
2025 מְחַבֵּר: John Day | [email protected]. שונה לאחרונה: 2025-01-23 14:46



יש לי רשת בדיקות של פשטידות פטל, מכשירים ומחשבים אחרים וציוד רשת, כולן מנוהלות על ידי חומת אש/נתב של Ubiquity ואני רוצה לחבר אותה לאינטרנט כדי שאוכל למשוך עדכונים, תוכנות וכו '. לרוע המזל, הוא ממוקם בחלק מהמוסך / בית המלאכה שלי שבו אין שקע או כבל אתרנט להתחבר אליו, ולכן בעזרת פטל פטל יצרתי גשר לחיבור חומת האש לרשת האלחוטית הקיימת בבית שלי. זה לקח כמה ימים של מאמצים וניסיונות גישות שונות, אז אני מקווה שההנחיה הזו תחסוך לך קצת זמן ותסכול!
הרבה מההנחיות וההדרכות באינטרנט היו לכיוון השני: התחברות לרשת קווית ואז יצירת רשת אלחוטית לכל המכשירים שאפשר להתחבר אליהם. זהו מקרה שימוש טוב בהחלט, אך הבעיה העיקרית במצבי הייתה שלא היה לי חיבור קווי לאינטרנט, לא רציתי לשים שקעים בקיר או להריץ כבלים ארוכים לשם כך, והיה לי רשת אלחוטית טובה לחלוטין עם אות חזק להתחבר אליה!
החלקים שבהם די פשוט, פי, שמתי עליו כובע POE כדי שאוכל לצמצם את מספר החוטים והבלגן, בחרתי גם להשתמש במתאם USB חיצוני מסוג USB כי רציתי את יכולות ה- AC600 והתחברתי לרשת אלחוטית רשת AC600.
אספקה
- מארז Raspberry Pi 3 B+ וכרטיס SD (https://amzn.to/2LHzkmy)
- Raspberry Pi POE Hat (https://amzn.to/2q0ZMzG)
- מתאם רשת אלחוטית אלפא AWUS036ACS 802.11ac AC600 Wi-Fi USB (https://amzn.to/2rp7UuM)
- מתג POE (https://amzn.to/2siIuyE)
- כבלי אתרנט (https://amzn.to/2P9Urjf)
ואם אתה סקרן זה ציוד הרשת שאני משתמש בו לביתי, ולדעתי הוא פשוט מדהים
- מפתח ענן של Ubiquiti UniFi (https://amzn.to/38q04BE)
- שער האבטחה של Ubiquiti Unifi (USG) (https://amzn.to/35crkSe)
- נקודת גישה Wi-Fi ארגונית של Ubiquiti UniFi AP AC PRO 802.11ac (https://amzn.to/2siIqPr)
- מתג UniFi 8 Ubiquiti 8 60W (https://amzn.to/36fibs6)
שלב 1: הורד את Raspbian והבהב את כרטיס ה- SD


ראשית נצטרך להוריד כמה דברים:
האחת היא מערכת ההפעלה עבור ה- Raspberry Pi שלנו ואנחנו הולכים להשתמש ב- Raspbian מכיוון שהיא פופולרית וקלה לשימוש (וזו הסיבה שהיא כנראה כל כך פופולרית). אתה יכול לתפוס את התמונה כאן, https://www.raspberrypi.org/downloads/raspbian/, אנחנו הולכים להשתמש בתמונה "Raspbian Buster with desktop" כך שיהיה לנו שולחן עבודה של GUI כדי להקל על העניינים מעט ומאז אנחנו מגדירים את ה- Pi הזה להיות גשר ולא לשימוש יומיומי, אנחנו לא צריכים את כל התוכנות המומלצות הנוספות.
שניים: אנחנו גם הולכים להשתמש באצ'ר כדי להבהב את כרטיס ה- SD שלנו. זה בחינם וכל כך קל לשימוש, הורד ולמד עוד על זה כאן:
הכנס את כרטיס ה- SD למחשב (אני משתמש ב- Mac ואני מניח שלנייד/מחשב שלך יש קורא כרטיסי SD, אחרת קנה אחד כזה
כדי להעביר את התמונה לכרטיס ה- SD אנו קודם כל פותחים את התמונה שהורדת שהיא קובץ ZIP, ולאחר מכן ב etcher בוחרים את קובץ ה- img, הקפד לבחור את כרטיס ה- SD הנכון כיעד (אני עושה זאת על ידי אימות הגודל, 32 GB במקרה זה, ואני בדרך כלל מנתק או מסיר כל כרטיסי USB או SD אחרים לפני השקת Etcher), ובחר Flash. זה יעבור די מהר עם הכתיבה ואימות התמונה, לאחר שהושלמה תוכל להסיר את כרטיס ה- SD ולסגור את Etcher.
שלב 2: אתחול ה- Pi והתקנה



חבר את ה- Power, צג HDMI ומקלדת ועכבר אל ה- Pi. אתה יכול גם לחבר את מתאם ה- wifi wifi אבל יש עוד כמה צעדים מאוחר יותר שנדרשים כדי לגרום לזה לעבוד.
הכנס את כרטיס ה- SD והפעל את ה- Pi.
ההתקנה הראשונית די קלה בהתקנה המודרכת:
- שלב 1, הגדרנו את המיקומים הנכונים, השפה.
- שלב 2, הגדרנו סיסמה.
- שלב 3, אנו בוחרים את רשת ה- WiFi הקיימת ומכניסים את משפט הסיסמה. עכשיו אנחנו ברשת.
- שלב 4, אנו מתקנים ומתעדכנים.
- שלב 5, אנו בוחרים את אפשרויות הרזולוציה, לתצוגה שלי יש את הגבול השחור, ומכאן סימן הביקורת.
- שלב 6, אנו בוחרים "מאוחר יותר" במקום לאתחל מחדש.
- שלב 7, אנו פותחים את תצורת פטל הפטל ומפעילים SSH ו- VNC כדי להקל על ניהול מרחוק.
- שלב 8, ואז נפעיל מחדש.
שלב 3: התקנת מודול מנהלי ההתקנים של כרטיס האלפא USB האלחוטי

עלינו לבנות ולהתקין את מודול הקרנל בכדי לגרום ל- USB לעבוד. זה יכול להיות קצת מסובך אבל למרבה המזל עבורנו יש אדם בפורום Raspberry Pi בשם MrEngman אשר אוסף כמה מנהלי התקני wifi עבור Raspbian, ובמקרה זה יש לו כרטיס אחד לכרטיס האלחוטי האלפא USB שלנו. אתה יכול לראות את השרשור הזה כאן (https://www.raspberrypi.org/forums/viewtopic.php?t=192985)
כדי להשתמש בתסריט שלו אנו מורידים אותו ומריצים אותו כמשתמש העל (מה שעלול להיות מסוכן מבחינת אבטחה, אך לאחר שבדקנו מה אנו תופסים אנו יודעים שזה בטוח הפעם).
sudo wget https://fars-robotics.net/install-wifi -O/usr/bin/install-wifi
sudo chmod +x/usr/bin/install-wifi
מה שהסקריפט הזה עושה הוא לזהות איזה מודול/מנהל התקן נחוץ, לתפוס את זה מהאינטרנט, לפרוק אותו ולהעביר אותו לנתיב הנכון למערכת ההפעלה כדי למצוא אותו (כגון in/lib/modules/) ולהגדיר את המתאים הרשאות. אנו יכולים לעבור את השלבים הללו בעצמנו, אך השימוש בתסריט של מר אנגמן מוציא כמה ניחושים וצעדים ידניים המקלים עלינו את התהליך.
שלב 4: השבת את ה- WiFi המשולב
מכיוון שאנו משתמשים ב- wifi החיצוני, איננו צריכים להשתמש באחד מהמשולבים. לשם הפשטות אנו פשוט משביתים אותו במערכת ההפעלה. זה קל על ה- Pi מכיוון שמנהלי ה- wifi ייחודיים:
אנו משביתים את מנהלי ההתקנים על ידי עריכת הקובץ /etc/modprobe.d/raspi-blacklist.conf והוספת:
רשימה שחורה brcmfmac
רשימה שחורה brcmutil
שלב 5: העדיף את הממשקים והשבת את IPv6
מכיוון שיש לנו שתי רשתות, רשת הבדיקות והרשת הרגילה המחוברת לאינטרנט, אנו רוצים שה- Pi יבדוק תחילה את הרשת האלחוטית, במקום את החוטית, המנוגדת לברירת המחדל. אנו יכולים להשתמש בפרמטר המטרי ולהגדירו עבור המכשירים, כאשר ככל שהמספר נמוך יותר העדיפות גבוהה יותר.
ואנחנו לא משתמשים ב- ipv6 בשתי הרשתות, אז אנחנו פשוט מכבים אותה לשם פשטות.
ערוך את הקובץ /etc/dhcpcd.conf, הוסף את השורות הקרובות לתחתית.
ממשק eth0
מדד 300
ממשק wlan0
מדד 200
net.ipv6.conf.all.disable_ipv6 = 1
net.ipv6.conf.default.disable_ipv6 = 1 net.ipv6.conf.lo.disable_ipv6 = 1
שלב 6: הגדר את כללי ההעברה ו- DHCP ברשת קווית
אנחנו צריכים כמה כללי חומת אש כדי לקחת את התעבורה ולהעביר אותה מהרשת החוטית לרשת האלחוטית. אלה די סטנדרטיים, אנו משתמשים ב- iptables ב- Pi ואנו יוצרים כמה קבצים וכללים כדי לוודא שהכל נשמר לאחר אתחול מחדש.
הכללים פשוטים שאחד לקבל ואחד להעביר מהקווי אל האלחוטי.
# צור ספרייה שבה נשמור את כללי ההעברה של 'iptables'.
mkdir -p/etc/iptables # צור כללי 'iptables' על -ידי הפעלת פקודה זו ליצירת חתול קובץ 'rules.v4' </etc/iptables/rules.v4 *nat: PREROUTING ACCEPT [98: 9304]: INPUT ACCEPT [98: 9304]: OUTPUT ACCEPT [2: 152]: POSTROUTING ACCEPT [0: 0] -A POSTROUTING -o wlan0 -j MASQUERADE COMMIT *filter: INPUT ACCEPT [791: 83389]: קבלה קדימה [0: 0]: פלט ACCEPT [333: 34644] -A FORWARD -i wlan0 -o eth0 -m state -state RELATED, MASHLISHED -j ACCEPT -A FORWARD -i eth0 -o wlan0 -j ACCEPT COMMIT EOF # טען את כללי ההעברה של 'iptables' בכתובת כל חתול אתחול </etc/network/if-up.d/iptables #!/bin/sh iptables-שחזור </etc/iptables/rules.v4 EOF chmod +x /etc/network/if-up.d/iptables # הפעל העברת `ipv4` מתמשכת עבור כל אתחול מערכת # https://www.ducea.com/2006/08/01/how-to-enable-ip-… sed -i '\ s/ # net.ipv4. ip_forward = 1/net.ipv4.ip_forward = 1/\ /etc/sysctl.conf
כעת עבור DHCP בממשק החוטי ההוא, הגדרנו כתובת סטטית של 10.1.1.1 ולאחר מכן הגדרנו את ה- DHCP כך שיציג כתובות באותו בלוק IP.
# צור תצורה של כתובת IP סטטית. מתאם 'eth0' ישתמש ב-
כתובת IP סטטית של '10.1.1.1' ברשת המשנה החדשה הזו. cat </etc/network/interfaces.d/eth0 auto eth0 allow-hotplug eth0 iface eth0 inet כתובת סטטית 10.1.1.1 netmask 255.255.255.0 gateway 10.1.1.1 EOF # צור תצורת `dnsmasq` DHCP ב-`/etc/dnsmasq. d/bridge.conf`. # ה- Raspberry Pi יפעל כשרת DHCP ללקוח המחובר באמצעות # ethernet. שרת ה- DNS יהיה '8.8.8.8' (ה- DNS של Google) וטווח ה- # יתחיל ב- '10.1.1.2'. cat </etc/dnsmasq.d/bridge.conf ממשק = eth0 bind-interfaces server = 8.8.8.8 תחום דרוש מזויף- priv dhcp-range = 10.1.1.2, 10.1.1.254, 12 שעות EOF
שלב 7: אתחל ובדוק

לאחר סידור הדברים נוכל לבדוק את החיבור באחד המכשירים ובוודאי שנוכל להגיע לאינטרנט והכל עובד! אנו יכולים גם להיכנס למפתח הענן של Ubiquity ולבדוק גם את התצורה שם. צילום מסך מראה זאת.
לבסוף אנו מפעילים מחדש רק כדי לוודא שהכל יחזור כמצופה שוב!
תהנה.
מוּמלָץ:
מנהלי התקנים זעירים של H-Bridge - יסודות: 6 שלבים (עם תמונות)

מנהלי התקנים זעירים של H-Bridge | יסודות: שלום וברוכים הבאים בחזרה לעוד הוראה! בקודם, הראיתי לך כיצד יצרתי סלילים ב- KiCad באמצעות סקריפט פייתון. אחר כך יצרתי ובדקתי כמה וריאציות של סלילים כדי לראות איזו מהן עובדת הכי טוב. המטרה שלי היא להחליף את הענק
רכזת NMEA/AIS זולה - RS232 ל- Wifi Bridge לשימוש על הסיפון: 6 שלבים

רכזת NMEA /AIS זולה - RS232 ל- Wifi Bridge לשימוש המשולב: עדכון 9 בינואר 2021 - נוסף חיבור TCP נוסף ושימוש חוזר בחיבור אחרון אם יותר לקוחות מתחברים עדכון 13 בדצמבר 2020 - לא נוספה גרסת תצורה של הקוד לסירות עם נתבים קיימים מבוא NMEA זה / גשר AIS RS232 ל- WiFi הוא
Raspberry Pi Enterprise Network WiFi Bridge: 9 שלבים

Raspberry Pi Enterprise Network WiFi Bridge: מאת: ריילי בארט ודילן האלנד מטרת הפרויקט היא לאפשר למכשיר IoT, כגון תקע חכם של Weemo, אמזון הד, קונסולת משחקים או כל מכשיר אחר המאפשר Wi-Fi להתחבר למכשיר רשת ארגוני WPA_EAP באמצעות Raspberry Pi Zero
שימוש בסולנואידים דופקים עם Wemos D1 Mini ו- H-Bridge להשקיה: 7 שלבים
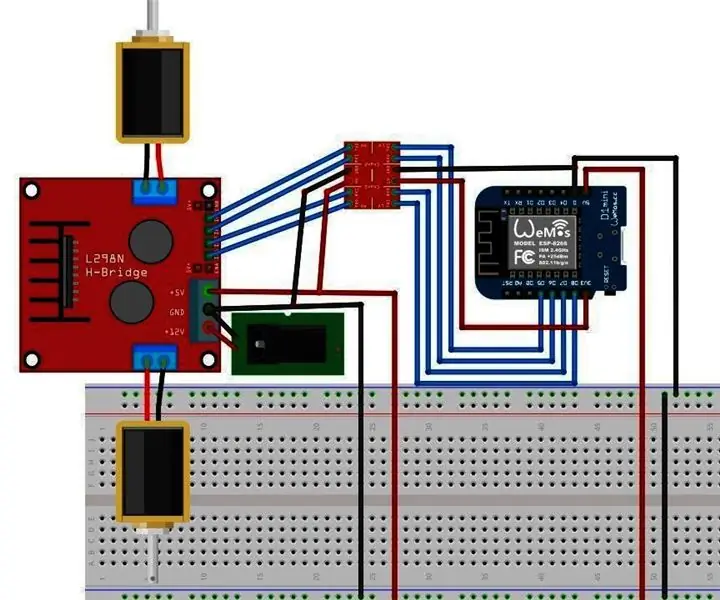
שימוש בסולנואידים דופקים עם Wemos D1 Mini ו- H-Bridge להשקיה: לצורך ההוראה הזה רציתי ליצור פתרון כדי שאוכל להפעיל מרחוק מערכת ממטרה או להשקות את השתילים שלי באופן אוטומטי. אני הולך להשתמש ב- wemos D1 לשליטה סולנואידים דופקים. סולנואידים אלה משתמשים בהרבה פחות כוח מכיוון שכאשר יש להם קליטה
אוטומציה ביתית מבוקרת קולית (כמו Alexa או Google Home, אין צורך ב- Wifi או Ethernet): 4 שלבים

אוטומציה ביתית מבוקרת קולית (כמו Alexa או Google Home, אין צורך ב- Wifi או ב- Ethernet): זה בעצם ממסרים המבוססים על arduino המבוססים על SMS עם הגדרת עוזר Google לשליחת הודעות בהוראה קולית. זה מאוד קל וזול ועובד כמו פרסומות של Alexa עם שלך מכשירי חשמל קיימים (אם יש לך Moto -X smartp
