
תוכן עניינים:
2025 מְחַבֵּר: John Day | [email protected]. שונה לאחרונה: 2025-01-23 14:46


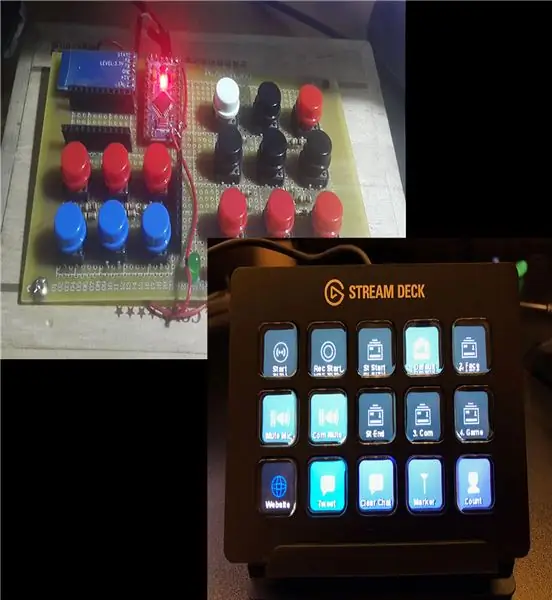
ראיתי משהו מהטיול שלי לאמריקה שלדעתי היה ממש מגניב ושימושי - The Stream Deck. זה בעצם מקשי קיצור לכל אפליקציה שתרצו, נהדר עבור ריבוי משימות. אבל העניין הוא שזה יקר מדי בשבילי (100 $) וזה אפילו לא זמין במדינה שלי. ובכל זאת, חשבתי שזה יהיה מועיל להפליא בעבודה שלי, אז החלטתי להכין כזה בעצמי (עלה כמעט 10 $ מאז ה- Pro Micro הזול הזול) ולשתף אותו כך שלסטודנטים ואנשים בתקציב יוכלו להשיג כזה ולעשות את שלהם החיים קצת יותר פשוטים.
זה ממילא לא נראה אפילו מרחוק כמו 100 $ אבל זה מתפקד בסדר גמור.
(בתמונה של הסיפון שלי היה חסר ה- Arduino Pro Micro מאז שנפלתי ושברתי אותו, ה- HC - 05 ו- Arduino Pro Mini נועדו לפרויקט אחר אז אל תפריעו לו).
אספקה
Arduino Pro Micro x 1
לחצנים x 12 (Arduino Pro Micro יכול לתמוך ב 12 כפתורים לכל היותר)
גודל PCB שיתאים למספר הכפתורים המועדף עליך
נגדי 10k אוהם
שלב 1: הכפתורים
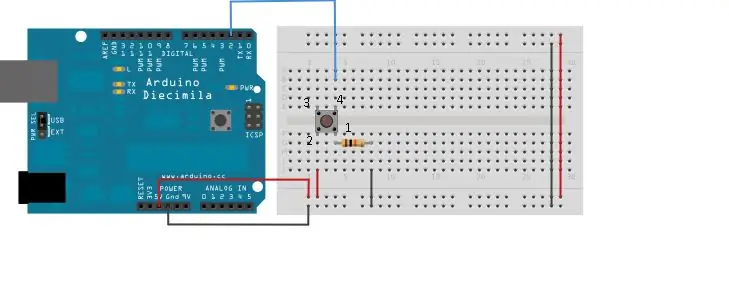

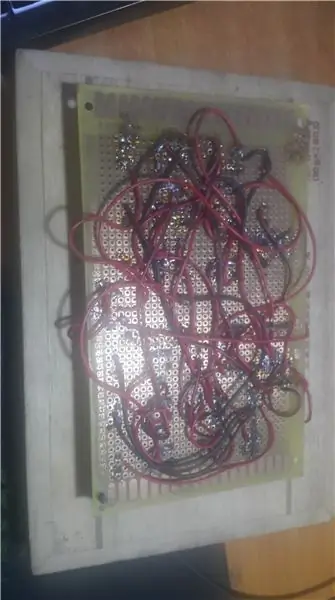
כדי לגרום ל- Arduino לזהות כאשר לוחצים על כפתור, נצטרך לחבר את הכפתורים ככאלה:
סיכה לחצן 1 -> 10k נגד -> GND
סיכה לחצן 2 -> VCC
סיכה לחצן 4 -> אחד מהסיכות הדיגיטליות או הסיכות האנלוגיות של הארדואינו
חזור על הפעולה עד שתקבל את מספר הכפתורים הרצוי
ה- PCB שלי מבולגן בטיפשות, כך שקשה מאוד לאתר מתי מתרחשת שגיאה, היית רוצה שהוא יהיה מסודר יותר לפתרון בעיות קל יותר.
שלב 2: תכנות הארדואינו
התכנות עם ה- Pro Micro שונה במקצת מהארדואינים האחרים ותדרש כמה צעדים נוספים. הייתי מציע את המדריכים שעזרו לי לתכנת את ה- Pro Micro:
המדריך הרשמי של Sparkfun:
www.sparkfun.com/products/12640
מדריך הוראות:
www.instructables.com/id/Set-up-and-Instal…
לאחר שחיברת בהצלחה את ה- Pro MIcro למחשב האישי שלך ועכשיו תוכל לתכנת אותו, הנה הקוד לפרויקט שלי:
#הגדר KEY_RIGHT_SHIFT 0x85 #הגדר KEY_RIGHT_ALT 0x86 #הגדר KEY_RIGHT_GUI 0x87
#הגדר KEY_UP_ARROW 0xDA
#define KEY_DOWN_ARROW 0xD9 #define KEY_LEFT_ARROW 0xD8 #define KEY_RIGHT_ARROW 0xD7 #define KEY_BACKSPACE 0xB2 #define KEY_TAB 0xB3 #define KEY_RETURN 0xB0 #define KEY_ESC 0xB1 #define KEY_INSERT 0xD1 #define KEY_DELETE 0xD4 #define KEY_PAGE_UP 0xD3 #define KEY_PAGE_DOWN 0xD6 #define KEY_HOME 0xD2 #define KEY_END 0xD5 #define KEY_CAPS_LOCK 0xC1 #define KEY_F1 0xC2 #define KEY_F2 0xC3 #define KEY_F3 0xC4 #define KEY_F4 0xC5 #define KEY_F5 0xC6 #define KEY_F6 0xC7 #define KEY_F7 0xC8 #define KEY_F8 0xC9 #define KEY_F9 0xCA #define KEY_F10 0xCB #define KEY_F11 0xCC #define KEY_F12 0xCD #define KEY_LEFT_CTRL 0x80 int buttonPin = 9; int buttonPin1 = 10; int buttonPin2 = 8; int buttonPin3 = 6; int buttonPin4 = 5;
#לִכלוֹל
הגדרת חלל ()
{pinMode (buttonPin, INPUT); pinMode (buttonPin1, INPUT); pinMode (buttonPin2, INPUT); pinMode (buttonPin3, INPUT); pinMode (buttonPin4, INPUT);
}
לולאת חלל ()
{if (digitalRead (buttonPin) == 1) // כאשר לוחצים על כפתור 1 {Keyboard.print ("הדפס איזה ביטוי שאתה רוצה"); //
עיכוב (1000);
} if (digitalRead (buttonPin1) == 1) {Keyboard.print (""); // איזה ביטוי שתרצו} if (digitalRead (buttonPin2) == 1) // זהו קיצור דרך לשינוי שפת המקלדת שלי {Keyboard.press (KEY_RIGHT_SHIFT); Keyboard.press (KEY_LEFT_CTRL); מהדורה של מקלדת (KEY_LEFT_CTRL); שחרור מקלדת (KEY_RIGHT_SHIFT); עיכוב (1000); } if (digitalRead (buttonPin3) == 1) // פתח אפליקציה עם קיצור דרך Ctrl + Alt + t {Keyboard.press (KEY_LEFT_ALT); Keyboard.press (KEY_LEFT_CTRL); Keyboard.print ('t'); מהדורה של מקלדת (KEY_LEFT_ALT); מהדורה של מקלדת (KEY_LEFT_CTRL); עיכוב (1000); } אם (digitalRead (buttonPin4) == 1) // פתח אפליקציה עם קיצור דרך Ctrl + Alt + p
{Keyboard.press (KEY_LEFT_ALT); Keyboard.press (KEY_LEFT_CTRL); Keyboard.print ('p'); מהדורה של מקלדת (KEY_LEFT_ALT); מהדורה של מקלדת (KEY_LEFT_CTRL); עיכוב (1000); }}
אם אתה רוצה שהמקלדת שלך תלחץ על מקש "Enter": Keyboard.write (10); (קוד ACSII למפתח Enter הוא 10)
העיכוב לאחר כל פעולה הוא למנוע דואר זבל של המפתח.
הנה הקוד להורדה:
שלב 3: יצירת מקשי קיצור עבור אפליקציות
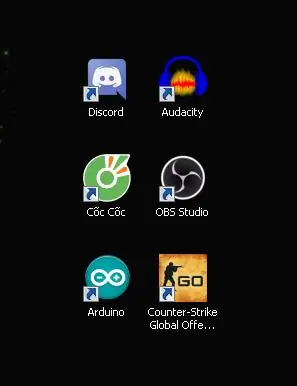
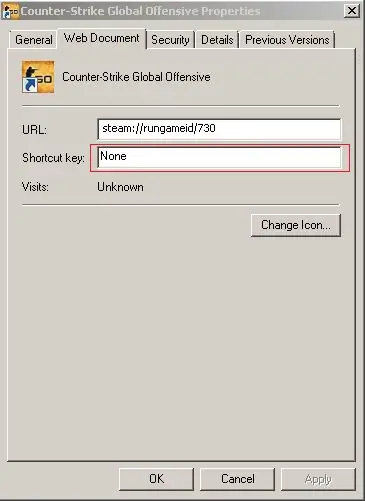
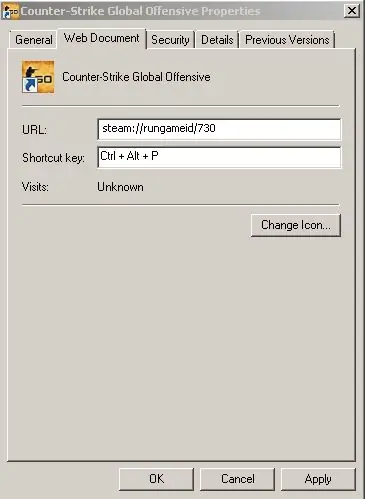
שלב 1: צור קיצור דרך לאפליקציות שבהן ברצונך להשתמש
שלב 2: קליק ימני ובחר "מאפיינים"
שלב 3: לחץ על "קיצור הדרך" (מוצג בתמונה) ובחר את המפתח שאתה רוצה
לדוגמה, אם תבחר "p" קיצור הדרך לאפליקציה יהיה Ctrl + Alt + p
עכשיו אתה אמור להיות טוב ללכת
// אפשר לראות בקוד
if (digitalRead (buttonPin4) == 1) // פתח אפליקציה עם קיצור דרך Ctrl + Alt + p
{
Keyboard.press (KEY_LEFT_ALT); Keyboard.press (KEY_LEFT_CTRL); Keyboard.print ('p'); מהדורה של מקלדת (KEY_LEFT_ALT); מהדורה של מקלדת (KEY_LEFT_CTRL); עיכוב (1000); }
שלב 4: הצעות
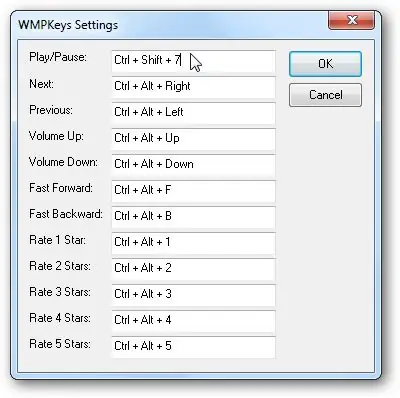
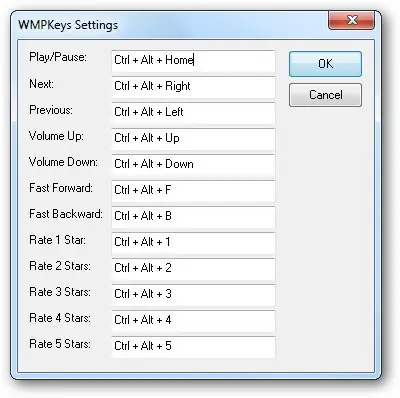
כל 12 המפתחות של Arduino Pro Micro נקשרו למשהו, הנה מה שאתה יכול לעשות:
- פקודות משחק או דואר זבל (CS: GO, TF2)
- מקשי קיצור אוניברסליים עבור Windows Media Player מכיוון שלמקלדת שלי אין מקשי פונקציות מדיה
להלן המדריך לתוסף:
www.howtogeek.com/howto/19356/add-global-h…
קישור להורדה:
wmpkeys.sourceforge.net/
- מילוי סיסמאות אוטומטי: אם אינך רוצה לזכור את הסיסמה בדפדפן שלך, כבל אותה לאחד הכפתורים (יש בה סיכונים אך אם אינך מסמן את המפתחות זה אמור להיות בסדר, השתמש ב:
if (digitalRead (buttonPin) == 1) // כאשר לוחצים על כפתור 1 {Keyboard.print ("סיסמה");
עיכוב (1000);
Keyboard.write (10); // ללחיצה על Enter
}
שלב 5: הרחבות

תוכל לנסות להוסיף חיישנים ומודולים ל- Pro Micro כדי שיהיו דרכים שונות לפתיחת המחשב האישי שלך.
אולי קורא RFID, קורא IR כך שכאשר אתה סורק את הכרטיס או לוחץ על השלט, ה- Pro mini יכול להדפיס את הסיסמה.
לדוגמה, אתה מאתחל את המחשב האישי שלך, במקום להקליד את הסיסמה שלך, אתה סורק את מפתח ה- RFID והמחשב אינו נעול.
חשבתי על זה זמן מה אבל מעולם לא הצלחתי מכיוון שה- PCB שלי אינו מספיק מקום לסורק, אבל אני מקווה שתוכלו להפוך אותו למציאות.
מוּמלָץ:
Big Wheel - סיפון וידאו של Premiere Pro: 7 שלבים (עם תמונות)

Big Wheel - Premiere Pro Video Deck: המקלדות הן הבקר האולטימטיבי למשחקי וידיאו (תילחמו איתי, איכרים בקונסולה) אבל Premiere Pro דורשת רמת הספק שעבורה 104 כפתורים לא מספיקים. עלינו להפוך את Super Saiyan לצורה חדשה - אנו זקוקים ל- KNOBS. לפרויקט הזה יש השפעה גדולה מאוד
דרך קלה לשימוש מייקי מייקי עם סיפון טק: 5 שלבים

דרך קלה לשימוש מייקי מייקי עם סיפון טק: היי. לאחרונה ראיתי בתחרות הזו תוכנית שעשועית מעוצבת בתחרות שהייתה ממש מגניבה אבל נראתה קשה אז עשיתי דרך קלה לשחק משחקים עם חפיסת טכנולוגיה. אם אתה אוהב את ההנחיה שלי, אנא הצביע עבורו בתחרות המייקי
מד גשם בל סיפון: 8 שלבים (עם תמונות)
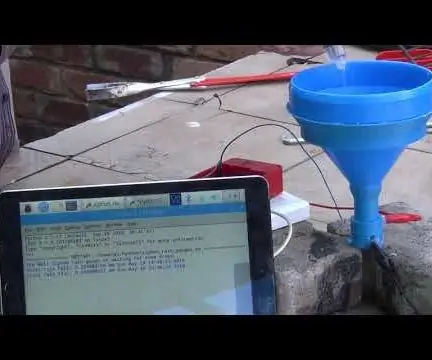
מד גשם בל סיפון: גרסה משופרת של זה היא מד הגשם של PiSiphon באופן מסורתי הגשמים נמדדים עם מד גשם ידני. תחנות מזג אוויר אוטומטיות (כולל תחנות מזג אוויר IoT) משתמשות בדרך כלל בדליים נוטים, במדחפים אקוסטיים או במדדי לייזר
בודד לונגבורד חשמלי מטורף עם סיפון פחמן: 6 שלבים (עם תמונות)

Budet Electric Longboard Budet עם סיבי פחמן: היי לפני שאני מדבר על עצמי ולמה החלטתי לצאת למסע הזה, אני רוצה לומר אנא בדוק את הווידיאו שלי עבור מונטאז 'רכיבה אפית והשיטות שלי בעשייה גם חשוב להירשם כמנוי לזה באמת יעזור לקורס הקולג 'שלי, כי
כיצד להחליף את החגורות על סיפון קלטת כפולה Sony TC-WR535: 8 שלבים

כיצד להחליף את החגורות על סיפון קלטת כפולה של Sony TC-WR535: אם יש ברשותך TC-WR535 שחפיסות הקלטות לא ייפתחו יותר, זה כנראה בגלל שחגורות המנוע במצב לא טוב. עכשיו אני אראה לך איך להחליף אותם
