
תוכן עניינים:
2025 מְחַבֵּר: John Day | [email protected]. שונה לאחרונה: 2025-01-23 14:46
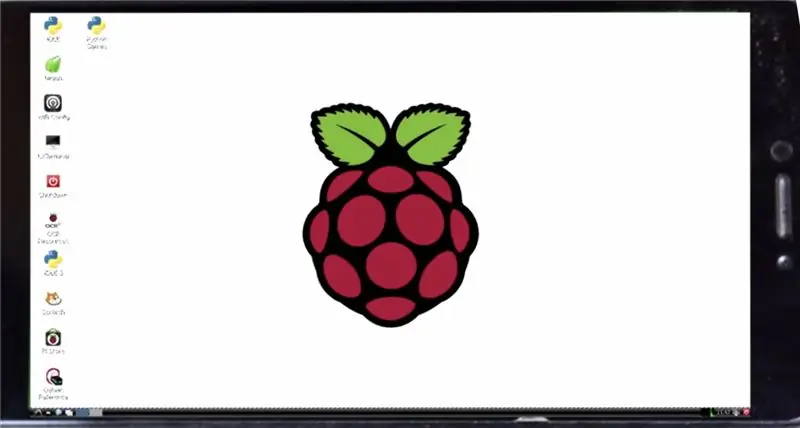
תמיד רצית ליצור כלבי שמירה 2 כמו מחשב כיס שאתה יכול לקחת לכל מקום? אם כן, אז זה ההנחיה המושלמת עבורך. המחשב פועל עם מערכת הפעלה מבוססת לינוקס, אבל אתה יכול כמעט להשתמש בכל מערכת הפעלה מבוססת ARM, אתה יכול גם להשתמש בחלונות 10. העלות הכוללת של הפרויקט היא 1000 ₪ בלבד או 15 ₪ בלבד. אז בואו נתחיל.
שלב 1: בואו לאסוף את החומרים
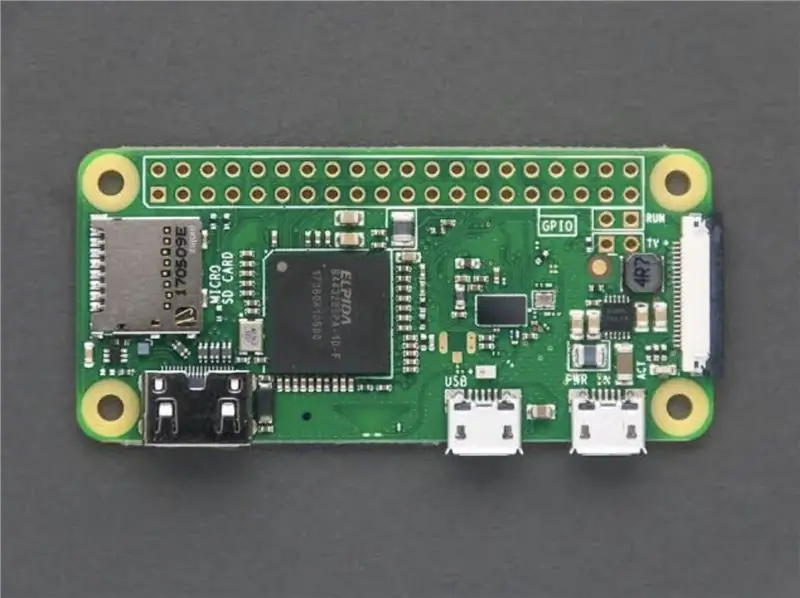

היית זקוק ל- Raspberry Pi Zero W אותו תוכל לרכוש באמזון תמורת ₪ 950 בלבד, וגם תזדקק לכרטיס SD בנפח 8 גיגה -בייט, רוב הסיכויים שהוא כבר יהיה בביתך, אך תוכל לרכוש אותו גם באמזון.
שלב 2: התקנת מערכת ההפעלה
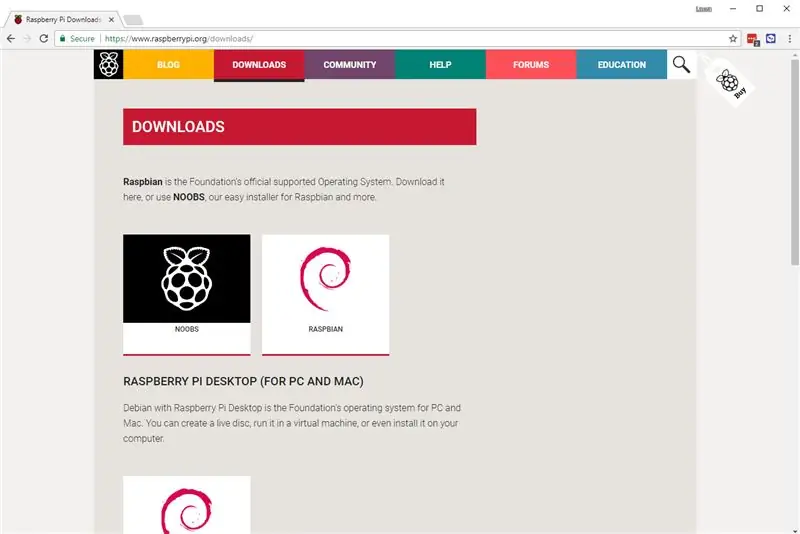
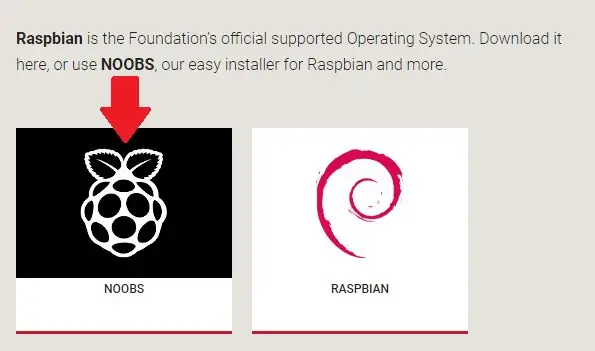
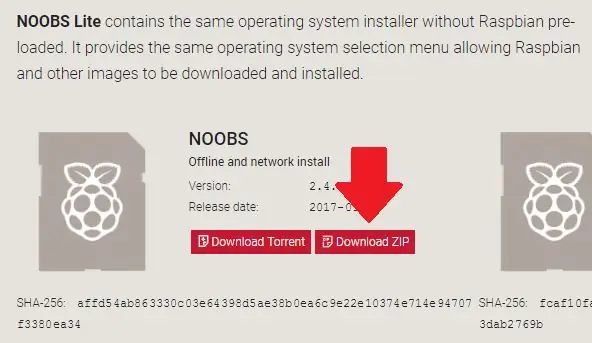
אנו משתמשים במערכת ההפעלה Raspbian עבור הדרכה זו שהיא מערכת ההפעלה הרשמית של פטל pi. ראשית, אתה צריך מחשב אחר ומשם מכל דפדפן אתה יכול להוריד את מתקין raspbian או NOOBS מה שהופך את התהליך להרבה יותר קל מאשר להתקין ידנית את מערכת הפעלה עבור לקישור זה להורדת NOOBS: https://www.raspberrypi.org/downloads/noobs/ לאחר שתכנס לקישור הזה לחץ על כל אחת משתי האפשרויות שאתה מעדיף, אני אישית מעדיף התקנה לא מקוונת. לחץ על כפתור ה- zip להורדה וההורדה אמורה להתחיל. כעת תצטרך קורא כרטיסי SD וכרטיס ה- SD, נזדקק גם לתוכנת מעצב כרטיסי SD שתוכל להוריד מכאן: https://www.sdcard.org /downloads/formatter/index.html לאחר שהורדת אותו מאתר האינטרנט שלהם תוכל לעצב את כרטיס ה- SD שלך כעת, עלינו לעבור לקובץ ה- zip של noobs שהורדנו קודם לכן, לחלץ את קובץ ה- zip על ידי לחיצה ימנית על ה- zip noobs ובחירת תמצית כאן.. אופציה. לאחר שחולץ בחר את כל הקבצים בתיקייה והעתק אותם. הדבק את הקבצים שהועתקו בכרטיס ה- SD, שים לב שלא אמורה להיות תיקייה כלשהי המקיפה את הקבצים. כל הכבוד! הגדרת את כרטיס ה- SD ועכשיו אתה מוכן לאתחל את ה- pi שלך. אם לא הבנת שלב, אנא כתוב אותו בתגובות או עבור לקישור זה:
שלב 3: אתחול ה- Raspberry Pi שלך
הכנס את כרטיס ה- SD שלך לחריץ כרטיס ה- SD שמתחת למקור החשמל החיצוני של פי גואן שלך וחבר אותו לכבל HDMI שאמור להתחבר לטלוויזיה. ברוב הטלוויזיות המודרניות יש כניסת HDMI. עכשיו הפעל את ספק הכוח החיצוני, הוא אמור להראות נורה מהבהבת אדומה מהבהבת וצריך להראות פטל על מסך הטלוויזיה. לאחר מכן יופיע מסך התקנת NOOBS והוא ישאל אותך כמה דברים שעליך להיכנס אליהם כמו אישת אתרנט וכו '. אם הורדת את המתקין הלא מקוון של NOOBS רק raspbian יכלול אך אם תרצה בדוכן Windows 10 ייתכן שיהיה עליך להוריד את חיבור הרשת או את המתקין המקוון, אך אם תשאל אותי, raspbian הוא הטוב ביותר עבור ה- pi שלך. עם זאת, עליך לבחור את מערכת ההפעלה להתקנה ב- pi, ועל כן עליך לסמן את התיבה המציגה raspbian ולאחר מכן עליך ללחוץ על כפתור ההתקנה בפינה השמאלית העליונה של תיבת הדו -שיח. זה ייקח קצת זמן ואז יבקש לאתחל או לאתחל לבד.
שלב 4: הגדרת ה- Pi לחיבורו לטלפון שלך
נדהם לראות את המחשב החדש שלך? אבל זה לא בגודל כיס, נכון? אתה לא יכול לקחת את כל הטלוויזיה לכיס שלך, בשביל זה פתרון פשוט הוא להפוך את הטלפון למסך של הפאי שלך, כמובן שישנן דרכים אחרות להפוך אותו לגודל כיס, אחת הדרכים היא לקנות מסך קטן אשר מעולם לא ניסיתי כי המסך עולה יותר מהפאי שלך! זה עולה לפחות 3000 ₪ וזה לא נהדר! אז מצאתי דרך קלה שבה אתה יכול להשתמש בטלפון שלך כטלפון נייד ומחשב. אז בואו להגדיר אותו פתח את חלון הטרמינל בפי ולאחר מכן הזן את הקוד הבא apt-get updatesudo apt-get install realvnc- vnc-server realvnc-vnc-viewer לאחר מכן עליך להפעיל את ה- VNC עבור זה לכתוב את הקוד הבא: sudo raspi-config לאחר מכן, נווט לאפשרויות ממשק. גלול מטה ובחר VNC> כן. לאחר מכן חבר את ה- Pi שלך לרשת wifi וכתוב את קוד ifconfig כדי לדעת את כתובת ה- IP של ה- Pi שלך, יהיה הרבה יותר טוב לרשום את הכתובת במקום לזכור אותה. דבר אחרון שעלינו לעשות הוא לחבר את ה- pi שלך לנקודה החמה של המכשיר הנייד שלך שתוכל לעשות. זה בדרך כלל בדיוק כמו שהיית מתחבר ל- WiFi. פטל הפטל שלך מוכן לברכות!
שלב 5: הגדרת המכשיר הנייד שלך
*בשלב זה האנשים שלא רוצים להשתמש ב- WIFI HOTSPOT נייד יכולים להתחבר למוקד הטלפון הנייד שלך*עכשיו, קח את הנייד שלך (אתה יכול לקחת את המחשב הנייד שלך אם תרצה) ולהוריד את מציג האפליקציות realvnc מחנות Google Play והתקן אותו בנייד שלך ואז הזן את כתובת ה- IP של פטל שציינו קודם. הוא יבקש את הסיסמה ושם המשתמש שלך כברירת מחדל שם המשתמש הוא pi והסיסמה היא פטל (של הפטל שלך אם לא שינית אותו). ה- raspy שלך צריך להיות דולק כשאתה מזין את כתובת ה- IP שלך. עכשיו אתה אמור לראות את שולחן העבודה של ה- pi שלך במסך הנייד שלך אתה יכול לעשות את כל העבודה שהיית עושה על ה- pi שלך (עובדה מגניבה: אתה יכול גם לשחק: Minecraft). עכשיו השאלה היא איך היית מתחבר ל- pi שלך כאשר אתה נמצא במקום שבו חיבורי Wi-Fi אינם זמינים? במקרה זה תוכל לרכוש נקודה חמה ניידת המקבילה ל- Wi-Fi ולהשתמש בה. אתה יכול להפעיל את פטל הפאי שלך בעזרת מטען סוללות נייד וגם לאפשר לשרת VNC להתחיל לאתחל מחדש. עכשיו אתה יכול לחבר את ה- Raspberry pi עם סוללה ניידת ואז לשמור אותו בכיס שלך, ואז תוכל לחבר את נקודה חמה WiFi ניידת ל- Pi שלך והשתמש בנייד שלך כמחשב.*בשלב זה האנשים שלא רוצים להשתמש ב- WIFI HOTSPOT נייד יכול להתחבר לנקודה החמה של הטלפון הנייד שלך*
שלב 6: אלטרנטיבה לנקודה חמה WiFi ניידת
נקודות חמות ניידות הן יקרות ויוסיפו 3000 ₪ למחיר הפרויקט ולכן חלופה היא להשתמש בנקודה החמה האישית של המכשיר הנייד שלך כ- WiFi ברגע שתזין את הסיסמה שלך לנקודה החמה האישית ואז Pi יתחבר אליו אוטומטית.
שלב 7: אנא הצביעו לי בתחרות הכיס
השלב האחרון והאחרון ………….. הוא ……………………….
מוּמלָץ:
הגדר את Raspberry Pi 4 באמצעות מחשב נייד/מחשב באמצעות כבל אתרנט (ללא צג, ללא Wi-Fi): 8 שלבים

הגדר את Raspberry Pi 4 דרך מחשב נייד/מחשב באמצעות כבל אתרנט (ללא צג, ללא Wi-Fi): בזה נעבוד עם Raspberry Pi 4 דגם B של 1GB זיכרון RAM להגדרה. Raspberry-Pi הוא מחשב לוח יחיד המשמש למטרות חינוכיות ופרויקטים של DIY בעלות משתלמת, דורש אספקת חשמל של 5V 3A
מד כיס DIY בגודל כיס: 5 שלבים

מד מתח DC DC בגודל כיס: במדריך זה אראה לך כיצד להכין מד מתח DC בגודל כיס DIY עם זמזם פיזו לבדיקת מעגלים בעצמך. כל מה שאתה צריך הוא ידע בסיסי באלקטרוניקה וקצת זמן. אם יש לך שאלות או בעיות אתה יכול
מחשב כיס קטן וזול שניתן לתכנת בכל מקום: 5 שלבים

מחשב כיס קטן וזול הניתן לתכנות בכל מקום: ניתן להפוך את CardKB למחשב כיס! מחשב כיס מלא ל- CardKB באמצעות מסך ArduinoBaisc, CardKB, I2C OLED. מכיוון BASIC משתמש ב- ArduinoBasic (https://github.com/robinhedwards/ArduinoBASIC), הוא תומך כמעט בכל הפונקציות הרגילות כגון
מחשב לינוקס בגודל כיס: פי-מיקרו: 13 שלבים (עם תמונות)

מחשב לינוקס בגודל כיס: Pi-Micro: האם אי פעם רצית ליצור מחשב שיכול להתאים לך ביד? כזה שהיה מחשב נייד מלא, אבל זעיר? גם אני, אז בניתי את המחשב הנייד הקטן הזה, שאני מכנה אותו Pi-Micro. זוהי הגרסה השלישית של ה- Pi-Micro, כמעט שנה במאקי
USB L.E.D. הכי מגניב אור בגודל כיס (כניסה בגודל כיס): 6 שלבים

USB L.E.D. הכי מגניב אור בגודל כיס (כניסה בגודל כיס): במדריך זה אראה לך כיצד להכין L.E.D. מופעל באמצעות USB. אור שיכול להתקפל לגודל של פח X-it Mints, ויכול להתאים בקלות לכיס שלך. אם אתה אוהב את זה, הקפד לעשות זאת + והצביע עבורי בתחרות! החומרים ו
