
תוכן עניינים:
- מְחַבֵּר John Day [email protected].
- Public 2024-01-30 09:14.
- שונה לאחרונה 2025-01-23 14:46.

בקר ה- Unifi של Ubiquity מאפשר ניהול אתרים של מוצרי ה- Unifi שלהם כולל נקודות גישה אלחוטיות, נתבים ומתגים. יש להם מדריך מצוין להגדרת הבקר ב- Amazon AWS באמצעות השכבה החינמית שנותנת VM בחינם למשך 12 חודשים. לאחר שהשנה תסתיים, עליך לשלם כדי להמשיך להשתמש ב- VM.
התקן בקר ענן של UniFi בשירותי האינטרנט של אמזון
פלטפורמת הענן של Google (GCP) מציעה גם נדבך חינם עם מיקרו VM בחינם לנצח עם מפרט דומה להצעת אמזון. מטרת מדריך זה היא לתעד את השלבים להתקנת בקר Unifi ב- GCP.
הערה: משתמש אחר, פטרי, כתב מדריך מצוין בתוספת סקריפט שמגדיר תכונות נוספות כגון Let Encrypt certificates, Fail2Ban ותחזוקה כללית. בדוק את זה להשלמת ההנחיה:
שלב 1: הרשמה/צור חשבון Google Cloud Platform


- נווט אל: https://cloud.google.com/free/ ולחץ על כפתור "נסה בחינם" כדי להתחיל בהרשמה לחשבון.
- היכנס באמצעות החשבון שלך בכתובת:
-
בחר את הפרויקט שאתה רוצה להשתמש עבור בקר Unifi. אם תקים חשבון בחינם, תיבחר "הפרויקט הראשון שלי".
ניתן לשנות שם זה על ידי מעבר לתפריט> IAM ומנהל> הגדרות ושינוי שם הפרויקט
שלב 2: יצירת מופע תסריטי

במקום ללחוץ על GUI צעד אחר צעד ליצירת המופע, Google מספקת את Google Cloud Shell לבנות משורת פקודה. זה מבטל שגיאות תצורה שגויות עקב צעדים או סוגים לא נכונים.
הערה: רמת חינם זמינה רק באזורים הבאים: us-east1, us-west1 ו- us-central1
אם משתמשים בשיטה זו עם הסקריפט מפטרי, אין צורך בצעדים נוספים מכיוון שכל השאר מתבצע באופן אוטומטי ב- Debian. למי שרוצה לבנות אותו ידנית או להבין את האומים והברגים מאחורי הקלעים, השלבים לאחר מכן עוברים בתצורה.
הערה: בשל עיצוב שניתן ללמד, לפעמים העתקה/הדבקה אינם פועלים כצפוי. מצורף קובץ טקסט עם כל הפקודות שאמורות להעתיק ולהדביק כראוי וייתכן שיהיה קל יותר לבצע שינויים בשמות הדלי, שמות ה- DNS והאזורים הספציפיים שלך.
הערה אחרונה: החל מתאריך 9/5/2018, תוכנת Unifi עדיין דורשת גירסה מוקדמת יותר של MongoDB מאשר המצורפת עם אובונטו 18.04, הדורשת מערכת הפעלה אחרת או כמה דרכים לעקיפת הבעיה כמתואר כאן. כתוצאה מכך, הפקודות להלן ישתמשו ב- Debian 9
לאחר הכניסה לאתר הקונסולה, לחץ על הלחצן בפינה השמאלית העליונה כדי להפעיל את Cloud Shell. בחלק התחתון של הדף תופיע קופסה שחורה עם ממשק Cloud Shell. העתק והדבק את הפקודות, החלף טקסט לפי הצורך
יצירת דלי אחסון
דלי אחסון יחזיק את הגיבויים במיקום נפרד כדי שנוכל להרוס את הבקר ולשחזר מגיבוי עדכני למדי במהירות רבה. הקפד להחליף שם ייחודי בשם שתבחר. אזורים אחרים זמינים ברובד החינמי כל עוד הם בארה ב, לא כולל us-east4 (בדוק פרטים כאן:
gsutil mb -c אזורית -l us-central1 gs: // קצת-ייחודי-שם
יצירת IP חיצוני סטטי
כדי למנוע מ- IP החיצוני להשתנות עם הזמן, ניתן לשמור את ה- IP ולהישאר בחינם כל עוד הוא מחובר למופע VM פועל. אם אתה הורס את המופע מבלי ליצור תחליף או כבה אותו במשך יותר משעה, ייתכן שתחויב עבור ה- IP הסטטי עד שתמחק אותו.
כתובות מחשוב של gcloud יוצרות unifi-external
אזור-מרכז 1
צור את כללי חומת האש
סדרת שורות זו תיצור כמה כללי חומת אש הדרושים לבקר ה- Unifi ותוסיף אותם לתג בשם שרת unifi שיוקצה גם למופע השרת.
כללי חומת אש של מחשוב gcloud יוצרים "unifi-http"
-אפשר tcp: 80, tcp: 8443, tcp: 8880, tcp: 8843 / --description = "יציאות המשמשות ל- HTTP ו- HTTPS ביציאות לא סטנדרטיות" \-target-tags = unifi-server
כללי חומת אש של מחשוב gcloud יוצרים "unifi-inform"
-אפשר tcp: 8080 / --description = "יציאה לתקשורת מכשיר ובקר" \-target-tags = unifi-server
כללי חומת אש של מחשוב gcloud יוצרים "unifi-stun"
--allow udp: 3478 / --description = "יציאה המשמשת ל- STUN" \-target-tags = unifi-server
כללי חומת אש של מחשוב gcloud יוצרים "תפוקה אחידה"
--allow tcp: 6789 / --description = "יציאה המשמשת לבדיקת מהירות ניידת של UniFi" \-target-tags = unifi-server
יצירת Instance VM
סדרת שורות זו תיצור את המופע בתוך הקצבאות החופשיות. ערוך את השורה הראשונה לאחר יצירה כדי לשנות את שם המופע. אם אינך מעוניין להשתמש בסקריפט התצורה האוטומטי המסופק על ידי פטרי או רוצה לכלול אפשרויות נוספות, שנה או הסר את השורה האחרונה המתחילה ב- -metadata. (הערה: אם תסלק את השורה לגמרי, ייתכן שיהיה עליך ללחוץ שוב על Enter לאחר ההדבקה כדי להשלים את הפעולה)
מופעי מחשוב של gcloud יוצרים בקר unifi
-סוג מכונה f1-micro \-image-family debian-9 \-image-project debian-cloud \-boot-type מסוג pd-standard \-boot-disk בגודל 25GB / --zone us-central1-c \-תיאור "בקר Unifi" / --scopes = ברירת מחדל, אחסון-rw \-תגים unifi-server \-כתובת unifi-external / --metadata = startup-script-url = gs: //petri-unifi/startup.sh, אזור זמן = ארה"ב/מרכז, dns-name = your.domain.com, דלי = שם ייחודי כלשהו
אם ברצונך להשתמש בתמונות מערכת הפעלה אחרות, תוכל לקבל את הרשימה המלאה ממעטפת הענן באמצעות הפקודה הבאה
רשימת תמונות מחשוב gcloud
שימו לב למשפחה ולפרויקט, במקרה זה "debian-9" ו- "debian-cloud"
שלב 3: יצירת מופע ה- VM



- מכפתור התפריט בפינה השמאלית העליונה, בחר "מחשב מנוע" ולאחר מכן "מופעי VM"
- המתן עד שמנוע Compute יסיים לאתחל אם תתבקש.
-
תחת "מופעי VM" בחלונית השמאלית, לחץ על "צור" בחלונית הימנית.
- הזן שם ל- VM שלך. במקרה זה "בקר אחד"
- בחר אזור או השאר כברירת מחדל
- שנה את סוג המכונה ל"מיקרו "אם אתה משתמש בהצעה החינמית
-
לחץ על "שנה" בדיסק האתחול. בחר תמונת אובונטו, כגון "אובונטו 16.04 LTS"
תמונות חדשות יותר של אובונטו מכילות גרסה לא תואמת של MongoDB. דביאן היא אופציה נוספת
-
הגדל את סוג הדיסק לדיסק קבוע רגיל וגודל 25 ג'יגה
הערה: ייתכן שיידרש 30 GB להפעלה תקינה של תוכנת הבקר. מעטפת הענן צורכת 5 GB ועשויה לחרוג ממגבלות החינם, אלא אם כן מופע זה יהיה בגודל 25 GB
- השאר את האפשרויות של חומת האש ללא סימון. אלה יוגדרו מאוחר יותר.
- אם מגדירים גיבויים כמתואר בהמשך במדריך זה, תחת היקפי גישה, בחר "הגדר גישה לכל API" ושנה את האחסון ל"קריאה קריאה ".
-
לחץ על הקישור "ניהול, דיסקים, רשתות, מפתח SSH" ולאחר מכן לחץ על הכרטיסייה רשת. תחת "תגי רשת" הזן: שרת unifi
זה ישמש בעת יצירת כללי חומת אש
- לחץ על "צור" כדי להתחיל בתהליך
- תן כמה דקות לסיום יצירת ה- VM. תיבת סימון ירוקה תופיע משמאל לשם בסיומה.
-
לחץ על תפריט פלטפורמת הענן של Google> רשת> רשת VPC> כללי חומת אש
-
לחץ על "צור חומת אש" בראש הדף. יהיה צורך במספר כללים. ניתן לחלק אותם לכללים בודדים, או לכלל אחד לכלול את כל היציאות הדרושות. רשימת הנמלים
- שם: יציאות unifi
- תגי יעד: שרת unifi
- טווחי IP מקור: 0.0.0.0/0
- פרוטוקולים ויציאות שצוין: tcp: 80; tcp: 8880; tcp: 8443; tcp: 8843; tcp: 8080; tcp: 6789; udp: 3478
- לִיצוֹר
-
-
לחץ על תפריט Google Cloud Platform> רשתות> רשת VPC> כתובות IP חיצוניות
- שנה את ההקצאה הקיימת מ- Ephemeral ל- Static כדי למנוע את שינוי ה- IP לאורך זמן.
- הערה: אם מופע המופע יחויב תשלום של $ 0.01 לשעה לכל IP עבור כתובות IP סטטיות
שלב 4: הגדרת החלפה ב- VM
אם משתמשים במופע f1-micro, בהחלט יתכן ש- VM יגמר לו הזיכרון RAM של 600 MB ויפסיק לתפקד. כדי לעזור בכך, הגדר קובץ החלפה. אם אתה משתמש ב- VM גדול יותר, ייתכן שאין צורך בכך. מאמר זה מלווה אותך בשלבים של אובונטו:
הגדרת החלפה
ניתן להעתיק ולהדביק את הפקודות הבאות בהפעלה SSH ל- VM שלך כדי ליצור את קובץ ההחלפה ולהפוך אותו לקבוע
sudo fallocate -l 1G /swapfilesudo chmod 600 /swapfilesudo mkswap /swapfilesudo swapon /swapfilesudo cp /etc /fstab /etc/fstab.bakecho ' /swapfile none swap sw 0 0' | sudo tee -a /etc /fstab
כדי לאמת את כמות הזיכרון הנמצאת בשימוש, הן RAM והן החלפה, השתמש בפקודה הבאה
חינם -h
שלב 5: התקנת תוכנת בקר
- לחץ על תפריט> מחשוב מנוע> מופעי VM. בשורה עם VM הבקר, לחץ על לחצן SSH. יופיע חלון חדש עם הפעלה SSH ל- VM.
-
הפעל את הפקודות הבאות כדי להוסיף את מאגר Ubiquity ולהוסיף את מפתח GPG. ניתן להעתיק ולהדביק אותם בחלון SSH: echo "deb https://www.ubnt.com/downloads/unifi/debian ubiquiti יציב" | sudo tee -a /etc/apt/sources.lists Sudo apt -key adv -keyserver keyserver.ubuntu.com --recv 06E85760C0A52C50
- הערה: לאחר שדרוג למהדורה חדשה, המקור עשוי להיות מושבת. ערוך את קובץ sources.list כדי להסיר את ה- # מתחילת השורה ubnt
- sudo nano /etc/apt/sources.list
- הפעל את הפקודות הבאות כדי לעדכן את מאגר השרתים ולהתחיל בהתקנת Unifi: sudo apt-get updates sudo apt-get install unifi
- אם תתבקש, לחץ על Y כדי להמשיך להוריד את כל החבילות הנדרשות ולהתקין
- כדי להאיץ את זמן ההפעלה הראשונית ב- VM, ההתקנה יצרה עבור ייצור אנטרופיה מהיר יותר. עם hasged, ההפעלה הראשונה של Unifi כאשר אתחול ה- VM תארך 6-10 דקות. בלי זה עשוי לקחת 20-25 דקות. מידע נוסף: https://www.digitalocean.com/community/tutorials/how-to-setup-additional-entropy-for-cloud-servers-using-havegedsudo apt-get install hasged
- בסיום הקלד יציאה כדי לסגור את הפעלת SSH
- בחלון מופעי VM, שים לב ל- IP החיצוני של ה- VM
-
פתח דפדפן אינטרנט ל- https:// Extern-IP: 8443/
החלף את ה- IP החיצוני ב- IP החיצוני של ה- VM שלך
-
אם מופיע דף אינטרנט, הגדרת הבקר הושלמה.
הערה: שלב 2 לא יגלה התקנים כלשהם מכיוון שהבקר אינו נמצא באותה רשת משנה של המכשירים. עיין במאמר בכל מקום בנושא אימוץ שכבה 3
שלב 6: הגדרת גיבויים

כחלק מרמת החינם של Google, 5 GB של אחסון אזורי כלול. על ידי יצירת דלי אחסון והגדרת Unifi להעתיק גיבויים לדלי זה, הקבצים כבר אינם מאוחסנים רק בתוך מנוע החישוב, ומאפשרים שחזור אם כל המופע לא יהיה זמין.
צור דלי אחסון בענן של Google
- במסוף GCP, לחץ על לחצן התפריט בפינה השמאלית העליונה, בחר "אחסון" בכותרת אחסון ולאחר מכן לחץ על צור דלי.
-
הזן שם ייחודי גלובלי צור בסיום בחר אזור.
- בארה"ב, האחסון החינמי זמין באזורים שמסתיימים ב -1 כפי שצוין כאן:
- בחר אזור עבור הרובד החינמי
- לחץ על המשך בסיום
- במסוף GCP, לחץ על לחצן התפריט בפינה השמאלית העליונה, בחר "מחשב מנוע" ולאחר מכן לחץ על מופעי VM
- עצור את מופע Unifi
- לחץ על שם המופע ובחר ערוך תחת "היקפי גישה", בחר "הגדר גישה לכל API"
- שנה את "אחסון" לכתיבת קריאה
- התחל את המופע
צור סקריפט להעתיק גיבויים לדלי מדי יום
- השתמש בפקודות הבאות ליצירת סקריפט הגיבוי, והקפד להחליף את [name_of_storage_bucket] בשם שיצרת למעלה. הד '#!/bin/sh' | sudo tee /etc/cron.daily/unifi-backup-to-bucket echo sudo gsutil rsync -r -d/var/lib/unifi/backup gs: // [name_of_storage_bucket] | sudo tee -a /etc/cron.daily/unifi-backup-to-bucket
- הגדר את הקובץ כ- sudo chmod +x /etc/cron.daily/unifi-backup-to-bucket הפעלה
- כעת יש להעתיק קובצי גיבוי לדלי האחסון מדי יום. אתה יכול להציג את הקבצים על ידי מעבר לאחסון> דפדפן ולחיצה על הדלי.
הערה: התקשיתי עם העתקת טקסט מתוך הוראות והדבקה לקונסולה לא עובדת במלואה. הטקסט יעתיק, אך הפקודות לא יבוצעו כהלכה. הקלדתם ידנית תיקנה את הבעיה.
מוּמלָץ:
ניטור טמפרטורת החדר והלחות באמצעות הענן ESP32 ו- AskSensors: 6 שלבים

ניטור טמפרטורת החדר והלחות באמצעות ענן ESP32 ו- AskSensors: במדריך זה תלמד כיצד לעקוב אחר הטמפרטורה והלחות בחדר או בשולחן העבודה שלך באמצעות ה- DHT11 וה- ESP32 המחוברים לענן. עדכוני ההדרכות שלנו ניתן למצוא כאן. מפרט: חיישן DHT11 מסוגל למדוד טמפרטורה
בקר - בקר Vivarium: 6 שלבים

Freya - בקר Vivarium: Freya הוא קוד בקרה, מערכת בקרת vivarium מבוססת Raspberry Pi. במדריך זה אנו הולכים לעבור את השלבים של הכנת הבקר
מבוא וצור חשבון בפלטפורמת רשת הדברים IoT LoRaWAN: 6 שלבים

מבוא וצור חשבון בפלטפורמה רשת הדברים IoT LoRaWAN: בהזדמנות זו ניצור חשבון בפלטפורמה רשת הדברים ונעשה הקדמה קצרה, TTN ליוזמה טובה לבניית רשת לאינטרנט של דברים או " IoT ". רשת הדברים יישמה את LoR
בקרת סרוו עם NodeMCU ו- Blynk - בפלטפורמת IOT: 3 שלבים
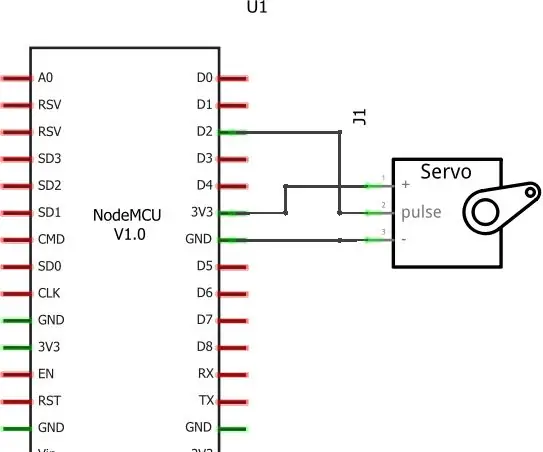
בקרת סרוו עם NodeMCU ו- Blynk | בפלטפורמת IOT: במדריך זה תוכלו לשלוט בסרוו שלכם באמצעות אפליקציית Blynk בפלטפורמת IOT
כיצד ליצור מערכת אוטומציה ביתית של Firebase באמצעות NodeMCU - בפלטפורמת IOT: 14 שלבים

כיצד ליצור מערכת אוטומציה ביתית של Firebase באמצעות NodeMCU | בפלטפורמת IOT: המטרה של הפרויקט הזה פרויקט זה נועד לפתח מערכת אוטומציה ביתית המעניקה למשתמש שליטה מלאה על כל המכשירים הניתנים לשליטה מרחוק בביתו באמצעות אפליקציית Android Android. יש הרבה שרתים ופלטפורמות מקוונים של צד שלישי
