
תוכן עניינים:
- שלב 1: תחילת העבודה
- שלב 2: לחץ על הסמל של תשעה בלוקים
- שלב 3: לחץ על חשבון
- שלב 4: החשבון שלך
- שלב 5: עבור אל נתונים והתאמה אישית
- שלב 6: לחץ על "התחל" לבדיקת בדיקת פרטיות
- שלב 7: עברו על מדריך בדיקת הפרטיות
- שלב 8: שינוי ההגדרות שלך
- שלב 9: כיבוי הגדרות "כבוי"
- שלב 10: החלטה מה לכבות (אפשרות א ')
- שלב 11: החלטה מה לכבות (אפשרות ב ')
- מְחַבֵּר John Day [email protected].
- Public 2024-01-30 09:14.
- שונה לאחרונה 2025-01-23 14:46.

Google נמצאת בשימוש נרחב ברחבי העולם, אך אנשים מסוימים אינם מבינים שלגוגל יש תכונות רבות שיכולות לגשת לנתונים או למידע האישי שלך. במדריך זה תלמד כיצד לשנות את ההגדרות בחשבון האישי שלך כדי להגביל את כמות הנתונים שאתה מאפשר ל- Google להשתמש בהם.
שלב 1: תחילת העבודה

עבור לדף הבית של Google על ידי אחת מהשיטות הבאות:
הקלדת
אוֹ
מעבר לאפליקציית Google Chrome אם מותקן בטלפון שלך
מסך הטלפון שלך אמור להציג דף אינטרנט דומה לעיל.
שלב 2: לחץ על הסמל של תשעה בלוקים

כפי שניתן לראות בתמונה למעלה, לחץ על 'אייקון תשע הבלוקים' שאליו החץ האדום מצביע. הוא ממוקם בפינה השמאלית העליונה של הדף.
שלב 3: לחץ על חשבון

לאחר לחיצה על הסמל, אפשרויות הקשורות לגוגל יופיעו; לחץ על "חשבון" כפי שניתן לראות בתמונה למעלה.
שלב 4: החשבון שלך

תובא לדף הדומה לתמונה כמפורט לעיל (תמונת הפרופיל ושם המשתמש שלך יוצגו - בניגוד לתמונה זו). יהיו כרטיסיות רבות עם תכונות שונות הקשורות לחשבונך כמו מידע אישי, נתונים והתאמה אישית וכו '.
שלב 5: עבור אל נתונים והתאמה אישית


לחץ על הכרטיסייה 'נתונים והתאמה אישית' שניתן למצוא בשורת הניווט העליונה כפי שניתן לראות בתמונה השמאלית.
כפי שניתן לראות בתמונה הנכונה, לאחר לחיצה על כרטיסייה זו תובא אוטומטית לדף זה ו'נתונים והתאמה אישית 'יסומן בכחול במקום' בית '.
שלב 6: לחץ על "התחל" לבדיקת בדיקת פרטיות

מתחת לסרגל הניווט יהיה הבלוק הראשון שאומר 'קח את בדיקת הפרטיות' - זה ידריך אותך בתכונות רבות ובאילו אפשרויות יש לך בכל הנוגע למידע האישי שאליו תוכל לגוגל לגשת.
לחץ על 'התחל' כדי להתחיל.
שלב 7: עברו על מדריך בדיקת הפרטיות


תובא לדף 'בדיקת פרטיות' הכולל קטעי מידע שתוכל לשנות. בהליך זה נעבור בקצרה כיצד לשנות את הגדרות 'פעילות האינטרנט והאפליקציות' שלך.
גלול מטה בדף 'בדיקת פרטיות' ותראה את החסימה של 'פעילות אינטרנט ואפליקציות'. זה יסקור בקצרה מה בדיוק תוכל לשנות באותו סעיף - בהתאם להגדרות שלך זה יהיה אחד מהאפשרויות הבאות:
אם כבר "מופעל", התמונה תהיה בצבע כפי שניתן לראות למעלה
אוֹ
אם ההגדרות שלך היו "כבוי" התמונה הייתה צבועה באפור ואומרת "מושהה"
שלב 8: שינוי ההגדרות שלך

בהוראות אלה נניח שקטע זה כרגע "מופעל" וכי אתה רוצה לכבות אותו או "להשהות" אותו.
על מנת להתחיל לשנות את סוג הנתונים עליך ללחוץ על הכרטיסייה הכחולה שאומרת "נהל … [שם המדור]". אתה יכול לראות זאת בתמונה לעיל המודגשת באדום.
שלב 9: כיבוי הגדרות "כבוי"


לחץ על 'שנה הגדרה' כפי שניתן לראות למעלה; ויפתח דף נוסף שיאפשר לך לכבות תכונה זו. אנו נפרט על כך בשלב הבא.
שלב 10: החלטה מה לכבות (אפשרות א ')



זה לגמרי תלוי בך אילו הגדרות תרצה לשנות - יהיו לך האפשרויות הבאות:
אפשרות א) כבה אותו לחלוטין.
אוֹ
אפשרות ב) כבה תכונות מסוימות.
אפשרות א ':
- כדי לכבות אותו לחלוטין, תרצה להקיש על סרגל המחוון הכחול כפי שניתן לראות בתמונה הראשונה המודגשת באדום.
- חלון נוסף יופיע ותבקש ממך לאשר את החלטתך כפי שניתן לראות בתמונה השנייה.
- לאחר מכן תרצה ללחוץ על "השהה" כדי לאשר שברצונך לכבות תכונה זו.
- לפעמים שום דבר לא יקרה ותצטרך ללחוץ פעמיים על "השהה" שוב. אתה יודע בוודאי כי כיבית את התכונה כשהיא כבר לא צבעונית.
שלב 11: החלטה מה לכבות (אפשרות ב ')

אופציה ב ':
- דף זה ישתנה בהתאם לסעיף בו אתה עובד, אך כולם פועלים באותו הליך לכיבוים.
- כל שעליך לעשות הוא להקיש את הריבועים הכחולים על ידי ביטול הסימון שלהם.
- שוב יופיע דף נוסף המבקש ממך לאשר את החלטתך.
-
לפעמים תצטרך להקיש שוב כדי להבטיח שההחלטה שלך התקיימה. אתה יודע בוודאי כי כיבית את התכונה כשהיא כבר לא צבעונית.
הכי פשוט שזה יכול להיות! תהנה מזה שיהיה לך חשבון Google הרבה יותר פרטי לאחר שתשלים את בדיקת הפרטיות. אנו מקווים שהנחיות אלה היו מועילות.
מוּמלָץ:
כיצד לשנות סרוו כדי לקבל משוב על לולאה סגורה: 7 שלבים

כיצד לשנות סרוו כדי לקבל משוב על לולאה סגורה: ► בעת נהיגה בסרוו עם מיקרו -בקר (כארדואינו), תוכל לתת לו רק פקודות של מיקום היעד (באות PPM). עם הזמנה זו, הסרוו יעבור ליעד זה מקום. אבל זה לא מיידי! אתה לא יודע מתי בדיוק
מכונית בלוטות 'מבוקרת בנייד -- קל -- פשוט -- Hc-05 -- מגן מנוע: 10 שלבים (עם תמונות)

מכונית בלוטות 'מבוקרת בנייד || קל || פשוט || Hc-05 || מגן מנוע: … אנא הרשמו לערוץ היוטיוב שלי ………. זו המכונית הנשלטת על ידי Bluetooth שהשתמשה במודול בלוטות 'HC-05 כדי לתקשר עם הנייד. אנו יכולים לשלוט במכונית באמצעות נייד באמצעות בלוטות '. יש אפליקציה לשליטה על תנועת המכונית
רכב RC מופעל בנייד (ARDUINO): 11 שלבים
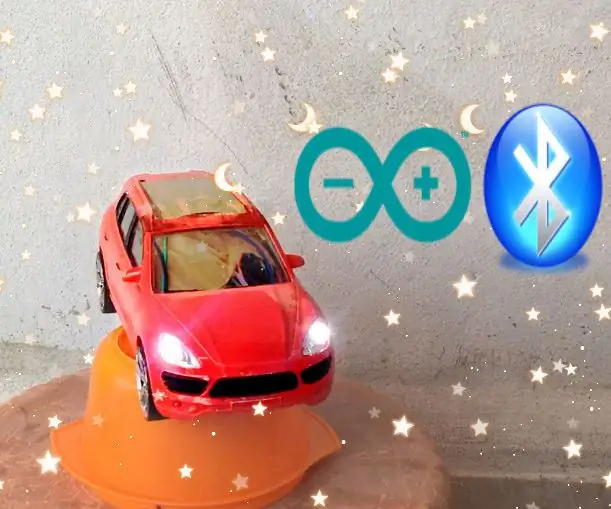
מכונית RC מופעלת בנייד (ARDUINO): אלה הם כל החלקים המורכבים לארדואינו
צג הפרטיות נפרץ מצג LCD ישן: 7 שלבים (עם תמונות)

צג הפרטיות נפרץ מצג LCD ישן: סוף סוף אתה יכול לעשות משהו עם צג ה- LCD הישן הזה שיש לך במוסך. אתה יכול להפוך אותו לצג פרטיות! זה נראה לכולם לכולם חוץ ממך, כי אתה לובש " קסם " משקפיים! כל מה שאתה באמת צריך הוא אבא
כיצד להתקין הגדרות קבועות מראש של מעברי Final Cut Pro X: 10 שלבים

כיצד להתקין הגדרות קבועות מראש של מעברי Final Cut Pro X: דרישות: מחשב Apple / מחשב נייד Final Cut Pro X מותקן דפדפן להורדת קביעות מוגדרות מראש של מעבר Final Cut Pro X
