
2025 מְחַבֵּר: John Day | [email protected]. שונה לאחרונה: 2025-01-23 14:46
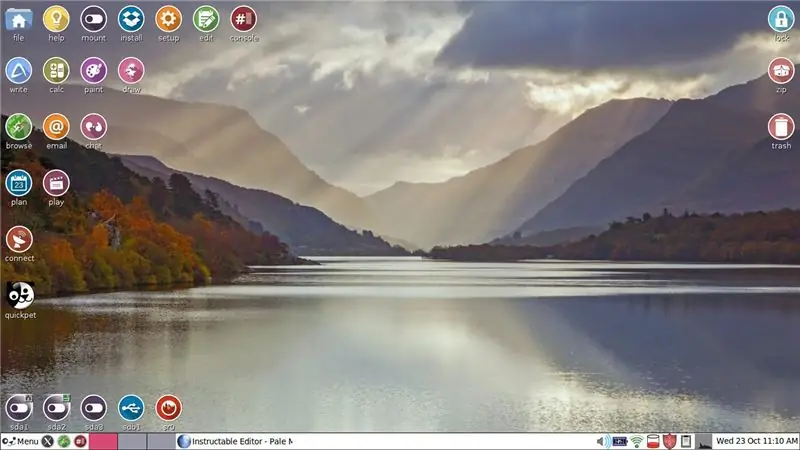
יש לי מחשב נייד של ווינדוס 7. אין לו את הכוח להשתמש ב- Windows 10. בעוד מספר חודשים מיקרוסופט כבר לא תתמוך ב- Windows 7. המחשב הנייד שלי עדיין עובד טוב מאוד. אין לי מצב רוח לקנות מחשב חדש ואז לחפש דרך למחזר את המחשב הנוכחי שלי.
לפני עשר שנים התנסיתי בקצרה עם Puppy Linux. הוא מופעל מתוך דיסק חי או מכונן אגודל. הסר את הדיסק או הכונן, והמחשב הנייד אתחול Windows 7 בעת הפעלה מחדש, בדיוק כמו תמיד. Tahrpup היא נגזרת של Puppy Linux. הוא זמין להורדה בחינם בשתי גרסאות. האחד מיועד למחשבי 32 סיביות והשני למחשבי 64 ביט. הייתי די בטוחה שלי הוא 64 ביט. חיפשתי באינטרנט את המותג ומספר הדגם כדי לוודא שאכן מדובר במכונת ארכיטקטורה של 64 ביט.
Tahrpup הוא בחינם. הוא נראה ועובד קצת אחרת ממחשב Windows. אני יודע מעט מאוד על לינוקס, אבל רוצה לשתף כמה דברים שיעזרו לכל מי שיבחר לנסות מערכת לינוקס במקום לקנות מחשב Windows חדש.
הגרפיקה היא מסך הפתיחה של Tahrpup 64 v. 6.0.6. לחצן התפריט דומה מאוד ללחצן התחל של Windows, אך גם מביא קישורים למגוון כלי עזר.
אני יכול פשוט להתקין אחת מגרסאות רבות של לינוקס ישירות לכונן הקשיח שלי, אבל יש כמה תוכנות Windows שבהן ארצה להשתמש בעתיד. אלה אינם דורשים חיבור לאינטרנט, כך שאוכל להשתמש בהם בבטחה ללא תמיכה של Microsoft עבור Windows 7. עבור הגלישה שלי באינטרנט ודואר אלקטרוני אני יכול להשתמש ב- Tahrpup Linux. מערכת לינוקס נטענת מהר מאוד ומאפשרת לי לעשות כמעט את כל הדברים שהייתי רוצה לעשות ב- Windows.
שלב 1: ניווט במערכת הקבצים
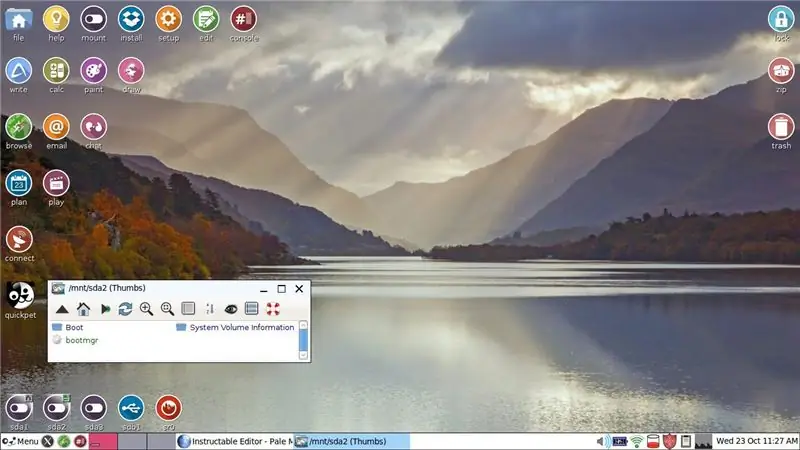
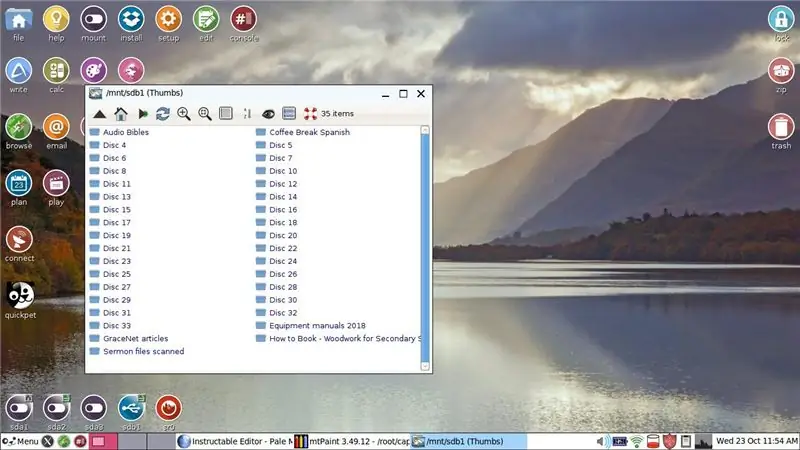
הניווט במערכת הקבצים ב- Tahrpup Linux מבולבל, אלא אם כן אתה יודע כמה דברים בסיסיים שאני מציג כאן. בפינה השמאלית התחתונה של צילום המסך חמישה אייקונים עגולים. אלה הם הכוננים והמחיצות השונים ב- Tahrpup. החלון הקטן והפתוח נוצר כאשר הלכתי לחיצה אחת על הכונן השני: sda 2. קל להתמצא ולמצוא קבצים ששמרת אם השארת לחיצה פעם אחת על סמל הבית בחלק העליון של החלון. לאחר מכן תראה דברים כמו שורש, מסמכים, שולחן עבודה והורדות. הקובץ השמור שלך יהיה בדרך כלל באחד מאלה.
הנה דבר אחד שצריך לשים לב אליו. הסמל הרביעי משמאל (sdb1) בעל מראה שונה. עיין בגרף השני. זהו כרטיס SD שהוא למעשה חלק ממערכת Windows שלי. אני משתמש בו לאחסון קבצי גיבוי אחורה כעשרים שנה אחורה. אני יכול למעשה לגשת לקבצים האלה באמצעות Tahrpup, לפתוח אותם ולשמור שינויים באמצעות מעבד התמלילים Abiword ב- Tahrpup.
זה קרה פעם שהכונן הזה הפך לבלתי נגיש. מחקתי את קובץ Tahrpup Save והתקנתי מחדש את Tahrpup. הגישה לכרטיס ה- SD הייתה ללא רבב מאז.
שלב 2: דפדפן הירח החיוור ופייסבוק
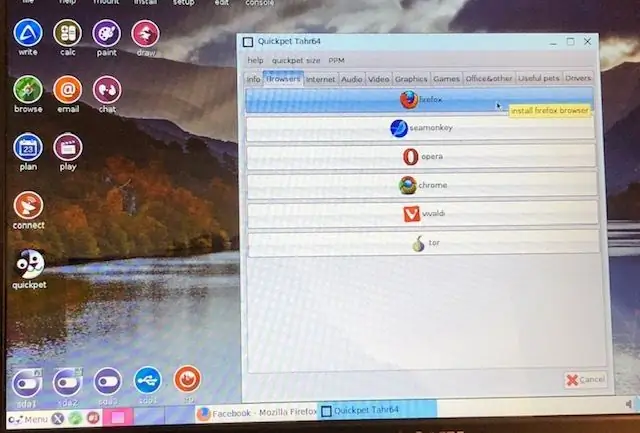
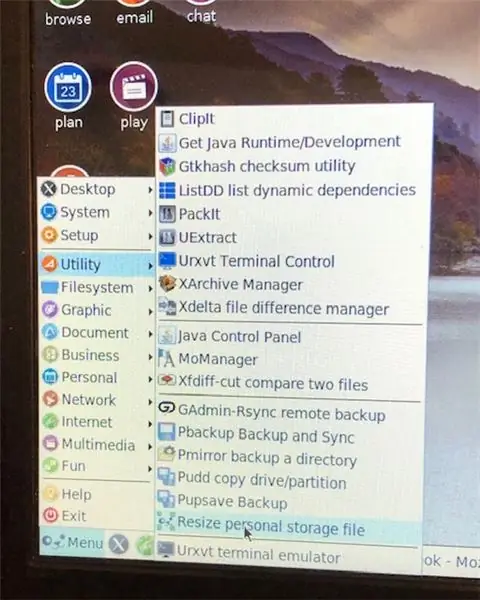
באוקטובר 2019 אני מקבל הודעות על כך שפייסבוק בקרוב כבר לא תתמוך בדפדפן המשובץ שהוא חלק מ- Tahrpup. הוא נקרא ירח חיוור ומקורו ב- Firefox.
ראה את הגרפיקה הראשונה.* הסמל העגול בשחור -לבן הוא Quickpet. הוא מציע הרחבות תוכנה, כולל גירסה של Firefox ועוד כמה דפדפנים. פייסבוק מציעה שאני צריך להוסיף או פיירפוקס או כרום ל- Tahrpup אם אני רוצה להמשיך לבקר בפייסבוק. לפני שהצלחתי לעשות זאת, הייתי צריך להגדיל את אחסון הזיכרון המיועד ל- Tahrpup. בצע נתיב זה: תפריט> כלי עזר> שינוי גודל קובץ האחסון האישי. (גרפיקה שנייה) השינויים אינם נכנסים לתוקף עד לאתחול מחדש.
(הערה: אני לא בטוח אם זה עשה את ההבדל, אבל פתחתי את ההתקנה [סמל עגול בשורה העליונה במסך הפתיחה]. לחצתי על התקן יישומים. לחצתי כדי להתקין את מנהל חבילות הגורים.) עיין בגרף הראשון. לחצתי להורדת פיירפוקס. אם זה נכשל, נסה להוסיף עוד זיכרון. הייתי צריך לעשות את זה כמה פעמים. לאחר מכן הייתי צריך להוריד גרסה עדכנית של פיירפוקס. אבל, עכשיו יש לי פיירפוקס. אייקון אינו מופיע בשולחן העבודה, אך עקוב אחר השרשרת הזו: תפריט> אינטרנט> פיירפוקס. יש לך את האפשרות להפוך את Firefox לדפדפן ברירת המחדל. (עדכון: פיירפוקס התחיל לקרוס לפני הפתיחה. שלחתי דוחות שגיאה. הזמן יגיד אם זה ייפתר. אם זה לא ייפתר, ייתכן שיהיה עלי לזרוק את פיירפוקס ולנסות את Chrome.)
*גרפיקה אלה הן תמונות שצולמו עם טלפון המצלמה שלי. עשיתי את זה כי עדיין לא השתלטתי לחתוך חלק מהגרפיקה ולשמור אותה. איכות התמונה אינה טובה כפי שניתן היה לקוות.
שלב 3: התקנה והתקנה
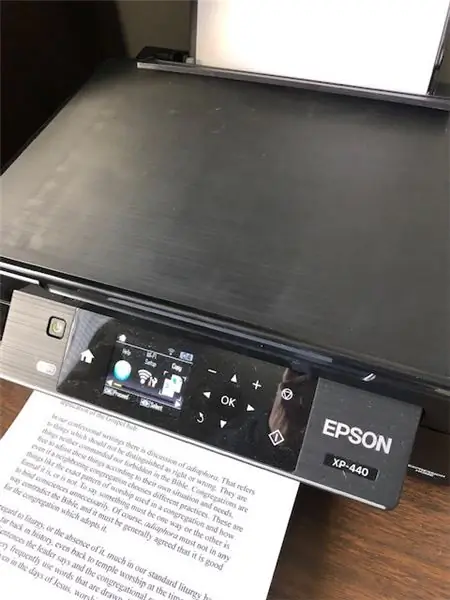
אתה יכול להשיג את Tahrpup 64 כאן. קיבלתי לראשונה גרסת 32 סיביות וזה אכן עבד. גרסת 64 הסיביות נחמדה יותר ומאפשרת לי גישה ל- sdb1, כרטיס ה- SD של מערכת Windows שלי. בצע את ההנחיות לצריבת דיסק חי.
ההתקנה תוביל אותך לחיבור לנתב ה- WiFi שלך. אם יש לך ספק בנוגע לאפשרויות, בחר אחת מהן. אם זה לא עובד, תנותב בחזרה למסך הקודם ותוכל לנסות אפשרות אחרת.
לפני עשר שנים גור לינוקס לא יזהה את המדפסת שלי, אך Tahrpup לא התקשתה לזהות את מדפסת האלחוטית של Epson הדגם הבסיסי שלה, והיא פועלת ללא רבב. CUPS היא התקנה בסיסית נדרשת המעבירה מסמך כקובץ PDF שנשמר במחשב שלך. בסופו של דבר יש לך שתי מדפסות, ייעוד CUPS והמדפסת שלך בפועל. יהיה עליך לבחור את המדפסת בפועל בעת ההדפסה בניגוד ל- CUPS-PDF. לא הצלחתי למצוא את המדפסת המדויקת שיש לי ברשימה, אך שמתי לב שהנהג עבור מספר רב של מדפסות Epson הוא אותו מנהל התקן. מנהל ההתקן הזה עבד מצוין עבור המדפסת שלי.
יש לי מייל Comcast. לקח לי זמן עד ששלחתי את המייל שלי. הגדר נכנס ל- POP3.comcast.net. השתמש באימות SSL. היציאה הנכנסת היא 995. דואר יוצא משתמש ב- smtp.comcast.net. היציאה היא 465. בדוק אימות SMTP.
Tahrpup נטען הרבה יותר מהר מאשר Windows. זה הרבה יותר מהיר בעת גלישה באינטרנט מאשר Windows. ניתן להשתמש בו בבטחה מבלי לקנות הגנה אנטי וירוס. יש לו כמה מגבלות שאולי עוד אלמד דרכים להתגבר עליהן. אבל, זהו חוזה שכירות חדש למחשב הנייד שלי Windows 7.
מוּמלָץ:
כיצד להחליף את מסך ה- Mini iPad, ה- LCD והדיור שלך: 12 שלבים

כיצד להחליף את מסך ה- Mini iPad, ה- LCD והשיכון שלך: כאשר המסך שלך באייפד מיני נשבר, זה יכול להיות תיקון יקר בכל מקום תיקון. למה לא לחסוך קצת כסף וללמוד במקביל מיומנות חדשה ומדהימה? הוראות אלו ינחו אתכם מתחילת התיקון ועד לסיום התיקון
כיצד להחליף את הכונן הקשיח של המחשבים הניידים שלך !!: 4 שלבים

כיצד להחליף את הכונן הקשיח של המחשבים הניידים שלך !!: במדריך זה אראה לך כיצד להחליף את הכונן הקשיח במחשב הנייד אנא הירשם לערוץ שלי תודה
כיצד להחליף את המעבד ב- Toshiba Satellite C55-A5300: 8 שלבים

כיצד להחליף את המעבד ב- Toshiba Satellite C55-A5300: כיצד להחליף את המעבד ב- Toshiba Satellite C55-A5300
כיצד להחליף מנוע מפוח AC של הונדה 06 10: 8 שלבים

כיצד להחליף מנוע מפוח AC של הונדה 06 10: החלפת מנוע המפוח בהונדה אודיסיאה לוקחת מעט זמן ויכולה להתבצע על ידי כל אדם בעל יכולת פיזית. זה לא דבר שכיח, אך ייתכן שיהיה צורך לבצע אותו לאחר מספר שנים והמפוח שלך מפסיק לפעול. דרושים כלים: • פיליפ קצר
כיצד להחליף סרט מכונת כתיבה: 8 שלבים (עם תמונות)

כיצד לשנות את סרט מכונת הכתיבה: אני משתמש במכונת כתיבה כבר קצת יותר משנה, אך אני עדיין זוכר את הקושי בהחלפת סרט הכתיבה בפעם הראשונה. כשראיתי שלאתר זה אין הדרכה שתעזור למישהו
