
תוכן עניינים:
- מְחַבֵּר John Day [email protected].
- Public 2024-01-30 09:14.
- שונה לאחרונה 2025-06-01 06:09.

המדריך הזה נכתב על ידי אנתוני טרנר. הפרויקט פותח עם הרבה עזרה מהסככה בבית הספר למחשוב, אוניברסיטת קנט (מר דניאל נוקס עזר מאוד!).
הוא יראה לך כיצד לבנות יחידת הקלטת אודיו אוטומטית בפחות מ -150 ליש ט. אתה יכול להשתמש ביחידה זו כדי לערוך מחקר בתחום האקולוגיה של סאונדסקייפ (וזו הסיבה שבניתי זאת). אתה יכול להשתמש בו כדי לעקוב אחר הציפורים בגינה שלך או פשוט כדי להקליט נחמדות של מקהלת השחר, מבלי שתצטרך לקום ממש מוקדם.
ה- ARUPi (יחידת ההקלטה האוטומטית Pi) משתמש במחשב Raspberry Pi ולוח בקרת כוח מבוסס Arduino בשם Sleepy Pi. זה ניתן להתאמה אישית מלאה ותוכל להוסיף חיישני סביבה שונים ליחידות אם תרצה (לא מוסבר כאן). מדריך זה ייתן לך יחידת עצמות חשופות. אני אספק לך מערכת הפעלה של Arch Linux (OS) המופשטת ותוכנית ההקלטה מותקנת עליה מראש.
יתכן שתצטרך לבצע הלחמה (פשוטה מאוד), לכן היערך לכך, אך ניתן לבנות יחידה זו ללא הלחמה אם אין ברשותך או אינך יכול להרשות לעצמך מגהץ (כ -10 ליש ט). אני אחלק את ההוראה למספר שלבים. שלבי ## הראשונים יעסקו בהעלאת התוכנה ל- ARUPi שלך והפעלת הצד המחשב של הדברים (העלאת תוכנה ל- Raspberry Pi ו- Sleepy Pi). לאחר שתעשה זאת, תוכל ללכת בדרך שלך ולהחליט באילו מיקרופונים ומארז אתה רוצה להשתמש. אם אתה רוצה להכין את מה שהכנתי, המשך עם המדריך וזה יראה לך כיצד לבנות כמה מיקרופונים זולים (אבל טובים) ולהרכיב כמה ARUPi שנבדקו, עמידות במים לחלוטין, די חזקות (בתמונה).
עדכון 2017-11-24
אם ה- ARUPI אינו מתאים לצרכיך כדאי לבדוק את החלופה הבאה - יתכנו דרכים לשלב היבטים משתי היחידות ליצירת עיצוב אופטימלי לצרכיך:
solo-system.github.io/home.html
הם משתמשים ב- Creative Soundblaster Play החדש יותר! אז כנראה שגם אני הייתי עושה את זה (הדגם 2 או 3).
הייתי מוסיף שאם אתה מחפש אריכות ימים מבחינת הספק, שימוש בסוללות 8xD הוא כנראה הדרך קדימה. זה יכול לתת לך מספיק מתח להפעלת היחידה שלך (כלומר 8 x 1.2V). ואם אתה משתמש בלוח ההקלטות שהשתמשתי בו (כלומר דקה אחת כל 15 דקות) אתה אמור לקבל את הנתונים פי ארבעה. הערה: אתה כנראה לא יכול להשתמש בבנק כוח נייד עם ה- ARUPI - ניסיתי אותו עם מטען מוקדם של RAVPower שקניתי למטרה זו, אך ה- Sleepy Pi לא הצליח "להעיר" את בנק החשמל. זו הסיבה שבגללה הלכתי על סוללות עם ה- ARUPI - אבל זה היה בשנת 2014 כך שבנקים חדשים יותר עשויים להיות תואמים יותר. גם שימוש בתאי 4 x D לא יעבוד מכיוון שזה נותן רק 4.8V ליחידה שלך כך שאין מספיק כוח להפעלת פאי הפטל וכרטיס הקול - זה עובד אבל לא טוב במיוחד. לדעתי תא 8xD יהיה האפשרות הטובה ביותר לאריכות ימים.
כמו כן - כדאי לבדוק את Sleepy Pi 2 (https://spellfoundry.com/product/sleepy-pi-2/) מכיוון שלדגם החדש הזה יש הרבה יותר גמישות בכל הנוגע לתכנות - הוא יאפשר לך להחליף את היחידה הפעלה וכיבוי בזמנים ספציפיים (מושלם עבור סקרי עטלפים, סקרי פזמון שחר וכו 'וכו'). עדיין לא שיחקתי עם ה- Sleepy Pi 2 אבל אפרסם עדכונים אם יגיעו. אם אתה מגיע לשם לפניי אנא הודע לי מכיוון שאני מעוניין לשמוע כיצד דברים אלה מתפתחים עם ה- ARUPI (ויחידות אחרות). הערה: ה- Sleepy Pi המקורי עדיין זמין אם אתה רוצה לעקוב אחר ההוראות כפי שהוא.
כל טוב!
שלב 1: שלב 1 דרושים פריטים



הערה: לקבלת רשימה מפורטת יותר של חלקים, ראה הערה בסוף שלב 2
1. Raspberry Pi A+ (מארז אופציונלי) - קנה אותו מ- PiMoroni/Ebay/Amazon
2. סליפי פי -
3. מתכנת פי ישן-https://spellfoundry.com/products/sleepy-pi-program…
מתכנת זה חוסך הרבה טרחה. עם זאת, תוכל לבנות משלך בפחות כסף אם אתה קונה כבל/לוח מתכנת Arduino FTDI 3.3V USB ל- TTL (https://spellfoundry.com/sleepy-pi/programming-sleepy-pi-standalone-board/). אם אתה חדש בתכנות אני ממליץ לרכוש את מתכנת Sleepy Pi
4. 16GB Kingston Data Traveler Micro (בתמונה). עליך לאתחל את כונן ה- USB ל- NTFS לפני שתחבר אותו ל- Raspberry Pi שלך (פורמט USB באמצעות Windows Explore - ראה תמונה). אם תחליט להשתמש בהתקן אחסון USB מסוג אחר/דגם/קיבולת אחר, ייתכן שיהיה עליך לשנות מידע כלשהו בקבצי המערכת/etc/fstab במערכת ההפעלה ARUPi שאני מספק לך. מערכת ההפעלה שאני מספק לך תואמת את Kingston Micro DT 16GB ל sda1 (mounts כונן ה- usb של kingston Micro DT ל- sda5 - עליך לשנות אותם בתיקיית fstab, אך זה כלול בהוראות קצת יותר מאוחר). לא משנה איזה כונן USB אתה עובר, וודא שאתה משתמש באותו אחד בכל פעם שאתה משנה אותו ב- ARUPi שהושלם כשאתה נמצא בשטח - ה- ARUPi לא יזהה אוטומטית כונן USB חדש.
5. כרטיס קול USB. בחרתי ב- Creative Soundblaster Play! מכיוון שהוא מקליט סטריאו של 16 ביט עד 48KHz. הוא תואם גם ל- Raspberry Pi ואינו זקוק לדרייברים נוספים - חבר והפעל. עם זאת, ישנם כרטיסי קול USB זולים יותר, כך שכדאי יהיה לבדוק זאת.
6. מפצל USB. התמונה המוצגת פועלת היטב וזמינה ב- Ebay ממספר מוכרים. הוא מעט פחות מגושם מאחרים הזמינים (אך הוא עדיין די גדול - אך הוא מכופף יותר כך שמתאים היטב למארז העמיד למים שלי).
שלב 2: שלב 2 - איסוף תוכנה
1. הורד והתקן את תוכנת Win32 Disk Imager® מתוך
2. התקן את תוכנת Arduino IDE על המחשב שלך:
3. אסוף את מערכת ההפעלה וקבצים רלוונטיים אחרים מחשבון GoogleDrive שלי על ידי קישור זה:
drive.google.com/folderview?id=0BxoTy4JIKn…
- הקישור אמור להוביל אותך לתיקייה משותפת של googledrive שיצרתי.
-
זה מכיל:
- מערכת ההפעלה הדרושה לך (ARUPi_240415). קובץ זה הוא 7.32 ג'יגה -בייט, כך שיידרש זמן מה להורדה. GoogleDrive גם יצהיר שהיא לא יכולה לסרוק את הקובץ כדי לבדוק אם הוא בטוח מכיוון שהוא גדול מדי. אל תדאג לגבי זה - הקובץ נטול וירוסים (הוא תמונת מערכת הפעלה של Arch -Linux).
- התיקייה שכותרתה "Sleepy_Pi" מכילה "_15min_Pi" (תוכנית שאומרת ל- Sleepy Pi להעיר את ה- Raspberry Pi כל 15 דקות) ותיקיה בשם Libraries. עליך לשמור קבצים אלה בתיקיית "Arduino" שאמורה להימצא בתיקיית המסמכים שלי במחשב שלך (בהנחה שהתקנת את Arduino IDE.
-
הוא מכיל גם:
- רשימת חלקים מפורטת יותר (ARUPI_PARTS_INFO.xls) עם כמה קישורים שבהם תוכל לקנות חלק מהחלקים. העמודה הראשונה (שלב) קובעת אם אתה צריך את הפריט הזה בצד התוכנה של הדברים או לא.
- מסמך PDF שמכסה את שלב 5. ושלב 6 אני מציע לעקוב אחר מסמכי ה- PDF מכיוון שהם מקודדים בצבע וקלים יותר לעקוב אחריהם.
-
תיקיה בשם "example_ARUPI_Recs", המכילה קומץ קטן של הקלטות לדוגמה שנעשו עם יחידות אלה באתרי יערות בריטניה מחוברים מקיץ 2015 (יש לי כ- 35 ג'יגה -בתים לעבור כך שאלו נשלפים באופן אקראי מהתערובת). ניסיתי לכלול דוגמאות המכסות, לילות גשומים, בבוקר מקהלת שחר ססגוני, צלילי צפצוף הקשורים לעוצמה נמוכה (עצות ורעיונות יתקבלו בברכה), מטוסים ורגעי שקט! אני חושב שאיכות ההקלטה טובה למדי למיקרופון מונו (איך לבנות את המיקרופון הזה עדיין ממתין אך בדרך בשבועיים הקרובים),
והוא מספיק מתאים לצרכים שלי עד כה
. אני חושב שאתה יכול להשקיע קצת יותר ולקבל אודיו באיכות גבוהה מאוד אם תרצה - משהו שאוכל לבדוק גם כאשר הזמן מאפשר זאת.
שלב 3: שלב 3. צור תמונת דיסק
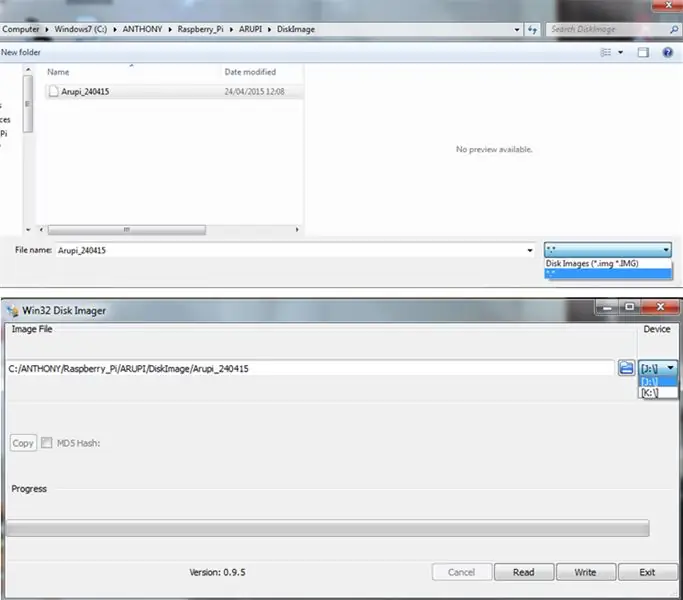
1. כתוב את תמונת דיסק מערכת ההפעלה לכרטיס ה- micro SD שלך באמצעות Win32 Disk Imager.
2. בעת בחירת Arupi_240415, עליך לשנות את סוג הקובץ ל *. * כדי להפוך אותו לגלוי (ראה תמונה עליונה)
3. בחר את כונן הדיסק התואם לכרטיס המיקרו SD שלך (תמונה תחתונה)
אני תמיד מוודא שיש לי רק את כרטיס ה- SD שלי מחובר כדי למנוע עיצוב בטעות של כונן קשיח חיצוני או התקן USB אחר
4. כעת לחץ על כפתור "כתוב"
פעולה זו תכתוב את תמונת הדיסק למכשיר
שלב 4: שלב 4. העלה תוכנית ל- Sleepy Pi
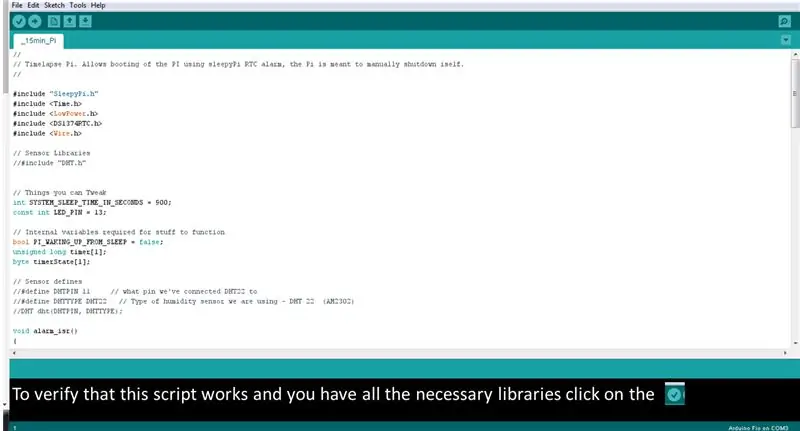
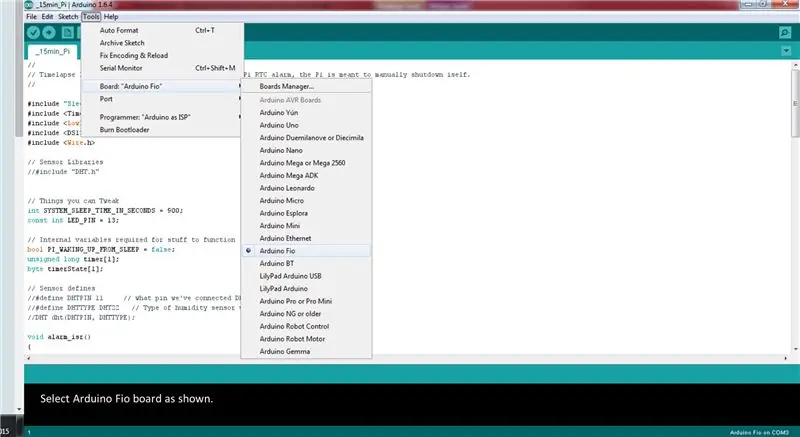
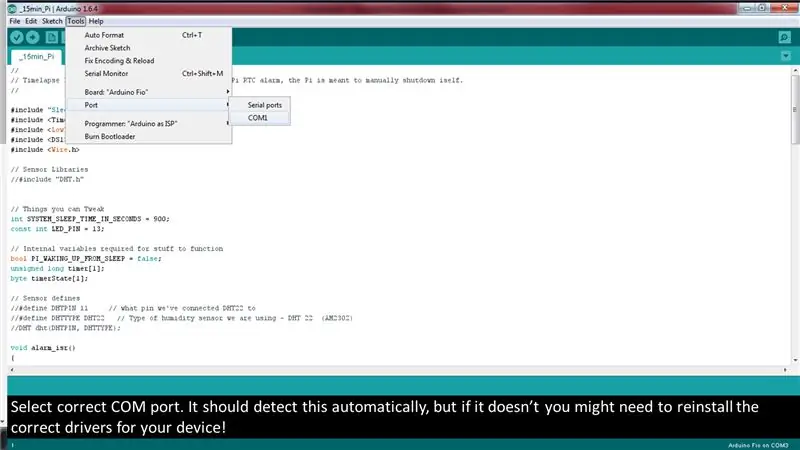
ה- Sleepy Pi הוא אחד מחתיכות הערכה החשובות ביותר ליחידה זו. הוא מפעיל ומכבה את ה- Raspberry Pi ללוח זמנים שתבחר. לכן, עליך לספר ל- Sleepy Pi מה אתה רוצה שהוא יגיד ל- Raspberry Pi לעשות.
1. ל- Sleepy Pi יש מיקרו -בקר Arduino המשולב, עליו ניתן להתקין הוראות. לשם כך עליך להתקין את תוכנת Arduino IDE.
2. הורד את כל התיקיה Sleepy_Pi מהקישור GoogleDrive בשלב הקודם. מקם את קובץ "_15min_Pi" ותיקיית "ספריות" בתיקיית "Arduino" שנוצרו בתיקיית "המסמכים שלי" (כלומר C: / Users / Ant / Documents / Arduino)
3. פתח את הסקריפט "_15min_Pi.ino" ב- Arduino IDE. התסריט הזה הוא מה שאתה צריך להעלות ל- Sleepy Pi. הוא אומר ל- Sleepy Pi להפעיל את ה- Raspberry Pi כל 900 שניות (כלומר 15 דקות). אתה יכול לשנות לוח זמנים זה על ידי שינוי השורה הבאה (כלומר, 1800 שניות היו שוות 30 דקות).
int SYSTEM_SLEEP_TIME_IN_SECONDS = 900;
הערה: אפשר ליצור לוח זמנים המבוסס על הפעלת ה- ARUPi בזמנים קבועים במהלך היום אם זו המטרה שלך. למידע נוסף, עיין במידע באתר יציקות האיות.
4. כדי לוודא שהתסריט פועל לחץ על סמל הסימון ממש מתחת ללשונית 'קובץ' (ראה תמונה להנחיות טובות יותר). אם התסריט אינו פועל כראוי, בדוק שהכנסת את כל הספריות מ- GoogleDrive שלי לתיקיית ה- Arduino שלך (ראה לעיל).
5. חבר את ה- Sleepy Pi למחשב שלך והעלה את הסקריפט _15min_Pi.ino. אם קנית את יחידת התכנות מבית היצור של האיות, בצע את ההוראות שניתנו (התקן מנהלי התקנים נכונים וכו 'וכו'). אם יש לך מתכנת FTDI משלך, השתמש בדף אינטרנט זה להנחיה
בְּקִצוּר נִמרָץ:
- חבר את המתכנת לסיכות GPIO של ה- Sleepy Pi שלך וחבר USB למחשב שים לב: הקפד לחבר סיכות כהלכה (ראה דף אינטרנט שניתן למעלה)!
- חבר את ספק הכוח ל- Sleepy Pi שלך (מיקרו USB או באמצעות שקע חבית)
- פתח את "_15Min_Pi" (או את הסקריפט שהשתנה) ב- Arduino IDE.
- בחר Arduino Fio כמו הלוח שלך (ראה תמונה)
- העלה את הסקריפט שלך ל- Sleepy Pi על ידי לחיצה על החץ "העלה" שליד הסימון.
- אם זה לא עובד, בדוק שיציאת ה- COM נכונה (ראה תמונה). ייתכן שיהיה עליך להתקין מחדש את מנהלי ההתקנים של המתכנת הטורי FTDI שלך.
שלב 5: שלב 5: הגדר שעון בזמן שינה ישן של Pi ו- Raspberry Pi A+
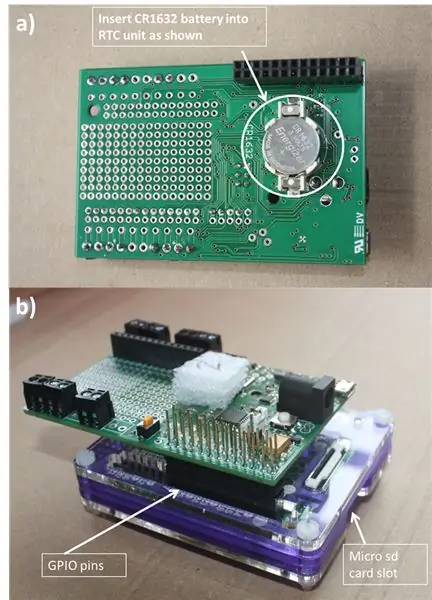
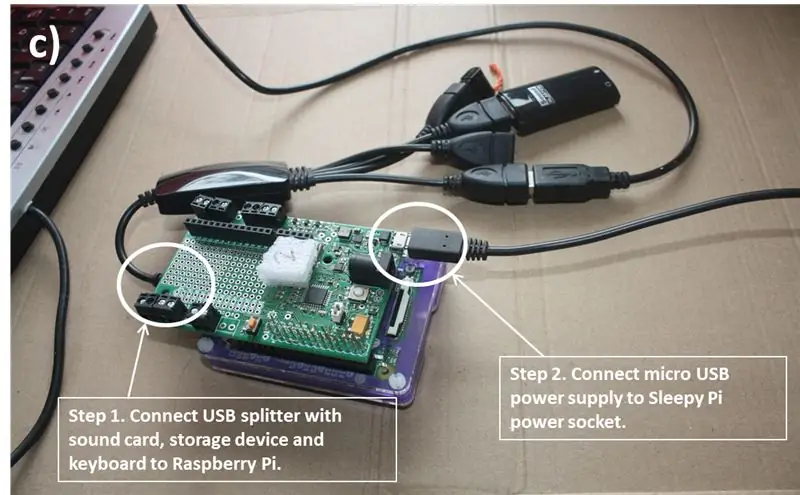
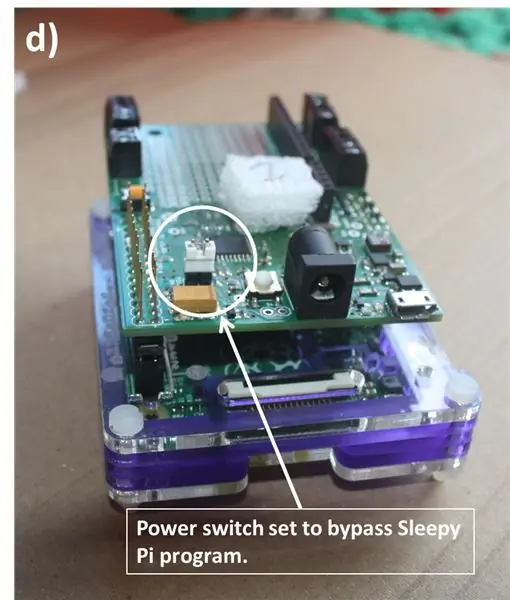
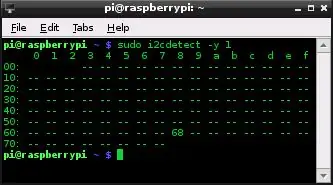
פורמט Kingson DT כונן מיקרו USB למערכת קבצי NTFS - מערכת ההפעלה ARUPI מתוכנתת להתקנה אוטומטית של כונן ה- USB של NTFS. זה לא יעבוד אם הכונן משתמש במערכת קבצים אחרת
כדי להתקין את הזמן ב- Sleepy Pi ולגרום לו לדבר עם ה- Raspberry Pi שלך עליך לעקוב אחר ההוראות הבאות עבור כל יחידה שאתה בונה.
- הכנס סוללת CR1632 לחריץ השעון בזמן אמת (RTC) ב- Sleepy Pi (תמונה א)
- חבר את ה- Sleepy Pi לסיכות GPIO ב- Raspberry Pi כפי שמוצג בתמונה ב.
- חבר את מפצל ה- USB שלך וחבר את כרטיס הקול, התקן האחסון USB ומקלדת (תמונה ג - שלב 1).
- אם יש לך כבל רשת (Ethernet), חבר אותו כעת ליציאת ה- Raspberry Pi. אל תדאג אם אין לך אחת, ההוראות יסבירו הכל.
- חבר כבל HDMI לשקע ה- Raspberry Pi HDMI כדי להתחבר למסך/לטלוויזיה שלך.
- וודא כעת כי מתג מעקף החשמל מוגדר לעקוף את תוכנית Sleepy Pi (תמונה ד)
- חבר את ספק הכוח לשקע החשמל של מיקרו USB ב- Sleepy Pi (תמונה ג - שלב 2).
- ה- Raspberry Pi אמור לאתחל (אם הוא לא מופעל ועבור לשורות הפקודה שם משתמש/סיסמה ראו הערות בסוף מסמך זה).
- הקלד את שם המשתמש: root והסיסמה: root.
o עכשיו אתה נכנס!
גישה לשעון הפי המנומנם:
1. סוג:
i2cdetect -y 1
תמונת לכידת המסך המוצגת למעלה אמורה להופיע לאחר לחיצה על Enter (מכאן)
אם זה לא עובד נסה:
i2cdetect -y 0
(אם זה לא עובד, כבה את Raspberry Pi (סוג: כיבוי) ובדוק שהתקנת כראוי את Sleepy Pi ביחידת Raspberry Pi)
אם ה- RTC מזוהה אך הערך ב- 0x68 הוא "UU" לא "68", עליך לפרוק את מנהלי ההתקנים מהכתובת הזו. לביצוע סוג זה:
rmmod rtc-ds1374
כעת נסה שוב את הפקודה i2cdetect ואתה אמור לקבל את אותו פלט כמו התמונה למעלה.
ה- RTC יזוהה עם הכתובת 0x68.
הערה: זכור איזו פקודה i2cdetect עבדה (כלומר -y 0 או -y 1) כפי שאתה צריך להזין / i2c-0 / או / i2c-1 / בהתאם לאיזו מהעבודה עבדה, בשורה שאחריה (מסומנת).
2. כעת הקלד את הדברים הבאים:
modprobe rtc-ds1374/bin/bash -c "echo ds1374 0x68>/sys/class/i2c-adapter/i2c-1/new_device"
אם אתה מקבל הודעות שגיאה בדוק בזהירות רבה שהזנת את מה שמופיע למעלה.
3. כעת בדוק את השעה ב- RTC על ידי הקלדה:
hwclock -r
זה לא יהיה התאריך הנכון אם אין לך כבל אתרנט מחובר.
4. העלה את השעה הנכונה ל- RTC Sleepy Pi. אם יש לך כבל רשת מחובר ל- Raspberry Pi שלך פשוט הקלד:
hwclock -w
אם אין לך כבל רשת, עליך להגדיר את הזמן ב- Raspberry Pi. לשם כך הקלד את הדברים הבאים:
תאריך -s “dd MTH yyyy hh: mm: ss”
לְמָשָׁל. תאריך - "15 במרץ 2015 18:33:46"
עכשיו הקלד: hwclock -w
5. כעת בדוק את השעה ב- RTC על ידי הקלדה
hwclock -r
אם השעה לא נכונה. נסה לחזור על השלבים הדרושים בזהירות-קל להקליד דברים לא נכונים.
הישאר מחובר ל- ARUPi ועבור לשלב 6!
אם ה- Raspberry Pi לא אתחל כראוי
ה- Raspberry Pi לא ייטען כראוי אם לא מחובר כרטיס ה- USB הנכון. זו לא בעיה אבל זה אומר שאתה צריך לשנות את קובץ "fstab".
אם אתה משתמש בהתקן אחסון USB אחר לזה שהמלצתי זה עשוי להשפיע על האופן בו ה- Raspberry Pi יתחיל לפעול. אם כן, תועבר לשורת פקודה שאומרת הקלד סיסמה או הקש D כדי להמשיך כמנהל (הסיסמה היא "שורש") - בצע כפי שהיא מבקשת. הסיבה לכך היא שמערכת ההפעלה הזו מוגדרת להרכיב באופן אוטומטי את מקל ה- USB המיקרו Kingston DT 16GB.
- הקלד blkid
- משהו דומה לזה אמור להופיע
/dev/sda1: LABEL = "מערכת שמורה" UUID = "36423FA6423F6A2F" TYPE = "ntfs"
/dev/sda2: UUID =”B6DA024DDA0209F7 ″ TYPE =” ntfs”
/dev/sda3: UUID =”ARUPi_3Kingston_DT ″ TYPE =” ntfs”
/dev/sda4: UUID =”f2025d4a-ab25-41de-a530-285f5b979cd0 ″ TYPE =” ext4 ″
/dev/sdb: UUID =”6ABB-232A” TYPE =”vfat”
- זהה את כונן ה- USB שלך מהרשימה ורשום את נקודת ההרכבה, כלומר אם זה היה הקו המודגש, רשום "/dev/sda3".
- כעת הקלד nano /etc /fstab
- שנה את השורה המכילה/mnt/arupi כך/dev/sda1 תואם את המזהה/נקודת ההרכבה של כונן ה- USB שלך.
- Ctl X ליציאה ו- Y לשמירת שינויים.
- כעת הקלד אתחול מחדש וה- Pi אמור להפעיל מחדש ולטעון כרגיל (בהנחה שיש לך כרטיס קול מחובר).
- הערה: אתה יכול לעבור את השלבים הבאים ללא כרטיס הכרטיס מחובר או אפילו כונן ה- USB המותקן כראוי, אך עדיף לוודא שה- Pi שלך נטען כראוי עם כל החלקים המחוברים!
שלב 6: שלב 6 - שינוי תסריט ההקלטה והפעלת ה- ARUPi
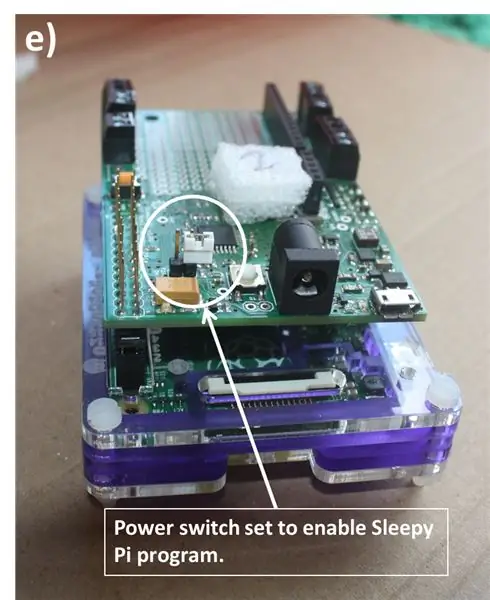
הורד pdf "Step_6" מהתיקייה GoogleDrive אם אתה רוצה הוראות מקודדות בצבע
1. כעת הגדר את אורך ההקלטה הרצוי על ידי הקלדת הדברים הבאים:
nano /root/recordTest.sh
השורות הראשונות שלפנין # הן כמה הוראות/מידע על מה שיש בקובץ הזה - ה- # מונע מהמחשב להריץ את המידע בעקבותיו, כמו ב- R, אם אתה מכיר את השפה הזו). ביסודו של דבר, שתי הספרות האחרונות בסקריפט (השורה שלא מקודמת לה #) מציינות אורך הקלטה בשניות. הגדרת ברירת המחדל היא להקליט למשך 60 שניות. אז אם אתה רוצה לבצע הקלטות של שתי דקות מחק 60 ושנה אותו ל -120 (להקלטות של שלוש דקות 180 וכו ').
2. לבסוף הגדר את ה- Raspberry Pi שיתחיל להקליט באופן אוטומטי כאשר ה- Sleepy Pi יעיר אותו. הקלד את הדברים הבאים:
ייצוא עורך = ננו
crontab -e
השורות הבאות יופיעו בעורך הננו:
# @reboot /root/setClock.sh &
# @reboot python /root/recordPi.py &
שורות אלה הן בעצם תוכנית ההקלטה שלך. נכון לעכשיו, שורות אלה אינן פעילות כאשר ה- Raspberry Pi מופעל. עליך למחוק את ה- # כדי להפעיל אותם.
@reboot /root/setClock.sh & מגדיר את השעון של ה- Raspberry Pi להיות זהה ל- RTC ב- Pi Sleepy.
@reboot python /root/recordPi.py ומריץ תוכנית באמצעות תוכנת פייתון שמייצרת את רשומת ה- Raspberry Pi למשך 60 שניות בעת האתחול ולאחר מכן מכבה את ה- Raspberry Pi.
הערה: אל תמחק את # מתוך 6 השורות הראשונות בדף זה-אלה רק חזרה על ההנחיות שעליך לבצע. לאחר שמחקת את שני הסמלים הנדרשים, ה- ARUPi שלך מוכן לצאת לדרך.
כעת לחץ על x כדי לצאת מהננו. הוא ישאל אותך אם ברצונך לשמור את השינויים שביצעת לחץ על:
y ועל כן
n ואם אתה רוצה להתחיל מחדש (במקרה שמחקת בטעות הכל או שטעת אך לא זוכר מה זה היה).
הערה: כאשר ה- Raspberry Pi שלך יתחיל מעכשיו הוא יפעיל אוטומטית את שני הקבצים האלה. אז אם תרצה לשנות משהו, יהיה עליך להפוך את מה שעשית עתה על ידי הצבת מספר # בתחילת שתי השורות שהוזכרו זה עתה. שמור את קובץ crontab ולאחר מכן הקלד אתחול מחדש בשורת הפקודה. אתה צריך לעשות את כל זה לפני שהפי יכבה את עצמו שוב. כמו כן, זכור להפעיל מחדש את ה- Pi כאשר אתה מתכוון להשתמש בו בשטח. אם אינך יכול להקליד מספיק מהר לשם כך, תוכל לאתחל את ה- Pi מבלי שמחובר למקלחת ה- USB.זה יכנס אותך כמנהל ותוכל לשנות את הפאי כרצונך, מבלי שתצטרך למהר!
3. כיבוי ה- Raspberry Pi על ידי הקלדה:
לכבות
יהיה עיכוב של בערך דקה בזמן ש- Raspberry Pi יוזם את הכיבוי אז פשוט תירגע. עכשיו אתה מוכן ללכת ולהקליט אודיו אוטומטית! לחלופין, תוכל להקליד כיבוי כדי לסגור אותו מהר יותר.
4. לאחר כיבוי ה- Raspberry Pi, הסר את ספק הכוח מה- Sleepy Pi.
5. כוונן מחדש את מתג מעקף החשמל כדי לאפשר ל- Sleepy Pi לשלוט בהספק ל- Raspberry Pi (תמונה ה).
הערה:
אם אתה מייצר מספר יחידות ושינית משהו בשלב זה (כלומר שינית את אורך ההקלטה או הפעלת את ARUPi - כלומר מחקת את 2 #ב- crontab), ייתכן שתרצה ליצור תמונת דיסק של כרטיס המיקרו SD הנוכחי שלך. לשם כך, השתמש ב- Win32 Disk Imager כדי לקרוא את הנתונים מהכרטיס לקובץ תמונה חדש (למשל MYARUPi_170915). לאחר מכן תוכל לכתוב את התמונה החדשה לכרטיסי ה- SD הבאים שלך וכולם אמורים לפעול באופן זהה. אתה יכול להגדיר את הזמן על כל יחידות ה- Sleepy Pi שלך באמצעות רק פטל פטל אחד.
שלב 7: עדכון התקדמות שלב 7
· כעת כאשר אתה מחבר ספק כוח ל- Sleepy Pi, הטיימר ב- Sleepy Pi יתחיל לספור לאחור מ 900 שניות (או כל משך הזמן שציינת בשלב 4).
· לאחר 900 שניות, ה- Sleepy Pi יפעיל את ה- Raspberry Pi וה- Raspberry Pi יקליט אודיו (WAV) למשך 60 שניות (או מה שציינת). הערה. אם אין לך מיקרופון המחובר לכרטיס הסאונד, קובץ השמע יהיה 60 שניות ללא צליל!
· הקובץ יישמר במקל ה- USB שלך וייתן את התווית "ddmmyyhhmmss.wav" למשל. 050715190559. WAV.
· תמיד כדאי להפעיל את היחידה מאספקת הסוללה שבחרת לכמה שעות/ימים כדי לבדוק שההקלטות פועלות תקינות. לפעמים אם אספקת החשמל נמוכה מדי, יכולות להיות הפרעות (צפצופים ולחיצות) בהקלטות. זה גם ראוי לזכור בעת פריסת היחידות שלך לתקופות ארוכות - גלה מתי העוצמה משיטת האספקה שבחרת יורדת לרמה בה היא משפיעה על השמע. הערה. נראה שהצפצופים והקליקים שהוזכרו אינם מופיעים באף תוכנת ספקטרום כך שהם אינם מהווים בעיה מרכזית לרוב המטרות, אך הם מהווים אינדיקציה לכך שספק החשמל שלך ירד או שהוא נמוך מדי!
· כעת תוכל להרכיב את יחידת ההקלטה שלך במארז עמיד למים.
שלב 8: בחר כוח, מיקרופון ומעטפת



ההנחיות כיצד לבצע את שתי המשימות הבאות הן עבודות בעיצומן - אני די עסוק כרגע במחקר הדוקטורט שלי והצד הזה של פיתוח היחידה קל יחסית וזה תלוי בכמה כסף וזמן אתה רוצה להשקיע. על זה. אתה יכול לחקור את המיקרופונים והמקרים שלך אם תרצה או לפקוח עין על הוראות אלה להעלות!
כעת יש לך יחידת הקלטה אוטומטית. עם זאת, אתה עדיין צריך ספק כוח, מיקרופון ומארז עמיד למים. מכאן ואילך תוכל להשתמש ביצירתיות/במחקר שלך כדי להטביע את חותמתך על היחידה. אבל אתה צריך את שלושת הדברים הבאים!
1. ספק כוח: - ה- Raspberry Pi דורש לפחות 5V לתפקוד, אך יחידה זו דורשת יותר מכיוון שיש לו כמה פיסות ערכה מחוברות אליו. ה- Sleepy Pi יכול לווסת אספקת חשמל של 5.5V עד 17V באמצעות שקע החשמל ל- Raspberry Pi. השתמשתי בסוללות 8xAA (לא נטענות-כ -2400mAh כל אחת) (סה כ 12V) כדי להפעיל את ה- ARUPis שלי. הם יכלו להקליט דקת שמע אחת, כל 15 דקות למשך כ -7 ימים. שקע הקנה המוצג בתמונה מגיע עם יחידת Sleepy Pi. - תזדקק: מחזיק סוללות (כלומר 8xAA) קליפ סוללה pp3 9v ומתג מובנה (אופציונלי - אך הופך את החיים לפשוטים יותר בשטח ומפחית מתח על תקעים ושקעים!)
2. מיקרופון - אתה צריך מיקרופון עם תקע שקע סטריאו 3.5 מ מ. חבר את זה לחריץ המיקרופון של כרטיס הקול שלך ואתה כמעט שם! אם אתה רוצה לבנות מיקרופון משלך, אני ממליץ על Primo EM172 (או Primo BT EM-172). אנא עיין במסמך בניית המיקרופונים ב- GoogleDrive שלי למידע נוסף על בניית מיקרופון משלך Primo EM172 משלך. זה באמת די פשוט. אם קובץ ה- PDF אינו מופיע, אנא התאזר בסבלנות. אם אתה פשוט לא יכול לחכות, שלח לי בקשה (זוהי עבודה כרגע - 16/09/15).
3. מארז עמיד למים - אני ממליץ על זה שבתמונה, נמכר על ידי Solent Plastics בין ספקים אחרים ב- eBay ובאמזון. הוא מאוד חזק ומגיע עם קצף הניתן לשינוי בפנים ואני יכול להבטיח את הביצועים שלהם מבחינת החוסן והעמידות למים. השתמשתי בבלוטת כבלים בגודל 25 מ"מ (IP68) מתקן הברגה כדי להרכיב את המיקרופון שלי (שעוטף בצינורות אלומיניום בגודל 15 מ"מ). זה כלל חיתוך חור במארז והכנסת בלוטת הכבלים - אטמתי את הקצוות בעזרת דבק סוגרו. קניתי גם כמה רצועות שמיעה בגודל 11 מ"מ לשימוש כתור כאשר המיקרופון אינו מחובר - שמירה על יבש של RasPi ו- Sleepy Pi חשובה למדי !. ברור שאם תחליט ללכת עם מיקרופון אחר, השיטה שלך לצרף אותו עשויה להיות שונה!


פרס שני בתחרות פטל הפטל
מוּמלָץ:
Rheometer בעלות נמוכה: 11 שלבים (עם תמונות)

Rheometer בעלות נמוכה: מטרתו של מדריך זה היא יצירת rheometer בעלות נמוכה למציאת ניסוי צמיגות הנוזל. פרויקט זה נוצר על ידי צוות של סטודנטים לתואר ראשון ושני באוניברסיטת בראון בכיתה רטט של מערכות מכניות
בצע מסלול בעל חושי בעלות נמוכה תוך דקות!: 10 שלבים (עם תמונות)

צרו מסלול בעל חושי בעלות נמוכה תוך דקות!: במדריך הקודם שלי, הראיתי לכם כיצד לבנות פריסת רכבות דגם עם ציפוי אוטומטי. היא השתמשה בקטע מסלול, בשם 'מסלול חושי'. זה דבר די שימושי שיש לו במתווה רכבת מודל. אני יכול לשמש את הדברים הבאים: חסום
MOLBED - תצוגת אלקטרונית ברייל בעלות נמוכה: 5 שלבים (עם תמונות)

MOLBED - תצוגת אלקטרונית ברייל בעלות נמוכה: תיאור מטרת הפרויקט היא ליצור מערכת ברייל אלקטרונית במחירים נוחים שיכולה להפוך את הטכנולוגיה הזו לזמינה לכולם. לאחר הערכה ראשונית, היה ברור כי כך עיצוב הדמות האינדיבידואלית
לוח MXY - לוח רובוט שרטוט שרטוט XY בעלות נמוכה: 8 שלבים (עם תמונות)

לוח MXY - לוח רובוט ציור מגרש XY בעלות נמוכה: המטרה שלי הייתה לעצב את לוח ה- mXY כך שיתאים לתקציב נמוך את מכונת הציור של ה- XY. אז עיצבתי לוח שמקל על מי שרוצה לעשות את הפרויקט הזה. בפרויקט הקודם, תוך שימוש במנועי צעד 2 Nema17, לוח זה
רדיומטר בעלות נמוכה בעלות נמוכה: 11 שלבים (עם תמונות)

רדיומטר בילי-לייט בעלות נמוכה: תוכנן על ידי גרג נוס ואדווית קוטצ'ה מטרתו של מדריך זה היא ייצור מכשיר בעלות נמוכה, נוחה ותחזוקה נמוכה למדידת היעילות של נורות פוטותרפיה דו-נורות לטיפול בהיפרבילרובינמיה. (כן
