
תוכן עניינים:
- מְחַבֵּר John Day [email protected].
- Public 2024-01-30 09:14.
- שונה לאחרונה 2025-01-23 14:46.

ThinkBioT נועד להיות "Plug and Play", עם דגמי TensorFlow Lite תואמי Edge TPU.
בתיעוד זה נעסוק ביצירת ספקטרוגרמות, עיצוב הנתונים שלך ושימוש ב- Google AutoML.
הקוד במדריך זה ייכתב בבאש כך שיהיה תואם רב פלטפורמות.
תלות
- עם זאת, לפני שתתחיל יהיה עליך להתקין תוכנת שמע של שורת הפקודה Sox התואמת למכשירי Windows, Mac ו- Linux.
- אם אתה נמצא במכשיר Windows הדרך הקלה ביותר להריץ סקריפטים bash היא באמצעות Git אז אני ממליץ להוריד ולהתקין את זה כי זה שימושי בהרבה מובנים,
- לעריכת קוד, השתמש בעורך המועדף עליך או התקן את NotePad ++ עבור Windows או Atom עבור מערכות הפעלה אחרות.
** אם יש לך מודל קיים של TensorFlow או שאתה רוצה לנסות העברת למידה עם מודל קיים, עיין בתיעוד האלמוגים של Google.
שלב 1: הגדר דלי אחסון בענן של Google

1. היכנס לחשבון gmail שלך (או צור חשבון אם אין לך חשבון Google)
2. עבור לדף בורר הפרויקטים וצור פרוייקט חדש עבורך לקבצי מודלים וספקטרוגרמים. יהיה עליך לאפשר את החיוב כדי להתקדם הלאה.
3. בקר בכתובת https://cloud.google.com/storage/ ולחץ על לחצן צור דלי בראש הדף.
4. הזן את שם הדלי הרצוי וצור את דלי המקבל הגדרות ברירת מחדל.
שלב 2: עיצב את הנתונים שלך וצור קובץ נתונים של קובץ נתונים



תכננתי סקריפט מועיל ליצירת קובץ dataset.csv שלך הדרוש ליצירת המודל שלך. קובץ מערך הנתונים מקשר את התמונות שבדלי שלך לתוויות שלהן במערך הנתונים.
1. הורד את מאגר ThinkBioT מ- GitHub ו-
2. העתק את הקובץ tbt_spect_example.sh מספריית הכלים לתיקייה חדשה בשולחן העבודה שלך.
3. הוסף את קבצי האודיו שבהם תרצה להשתמש בדגם שלך, הכנס אותם לתיקיות עם התווית שלהם (כלומר למה היית רוצה שהם ימוינו. לדוגמה, אם אתה רוצה לזהות כלבים או חתולים, תוכל לקבל תיקייה כלב, עם קולות נביחה או תיקייה בשם חתול עם קולות חתולים וכו '.
4. פתח את tbt_spect_example.sh עם פנקס רשימות ++ והחלף את "שם הכותרת שלך" בשורה 54 בשם דלי האחסון שלך ב- Google. לדוגמה, אם הדלי שלך נקרא myModelBucket השורה תשתנה ל-
bucket = "gs: // myModelBucket/spectro-data/"
5. הפעל את הקוד על ידי הקלדת הדברים הבאים במסוף הבש שלך, הקוד יפעל וייצור את קובץ ה- csv של התוויות שלך וספרייה הנקראת ספקטרו-נתונים על שולחן העבודה שלך עם הספקטרוגרמות המתקבלות.
sh tbt_spect_example.sh
שלב 3: העלה את תוכניות הספקטרום שלך לדלי שלך



ישנן כמה דרכים להעלות לאחסון של Google, הכי קל לעשות טעינה ישירה של תיקייה;
1. לחץ על שם הדלי שלך בדף אחסון Google שלך.
2. בחר בלחצן "העלה תיקייה" ובחר את ספריית "ספקטרו-נתונים/" שנוצרה בשלב האחרון.
אוֹ
2. אם יש לך כמות גדולה של קבצים תוכל ליצור ידנית את ספריית "ספקטרו-נתונים/" על-ידי בחירה ב"צור תיקייה ", ולאחר מכן נווט אל התיקייה ובחר" העלה קבצים ". זו יכולה להיות אופציה נהדרת למערכות נתונים גדולות מכיוון שאתה יכול להעלות את הספקטוגרמות בחלקים, אפילו באמצעות מספר מחשבים כדי להגדיל את מהירות ההעלאה.
אוֹ
2. אם אתה משתמש מתקדם תוכל גם להעלות באמצעות Google Cloud Shell;
gsutil cp spectro-data/* gs: // your-bucket-name/spectro-data/
כעת אמור להיות לך דלי מלא בספקטרוגרמים יפים למדי!
שלב 4: העלה את קובץ הנתונים של קובץ ה- Csv

כעת עלינו להעלות את הקובץ model-labels.csv לספריית ה"ספקטרו-נתונים/"שלך ב- Google Storage, הוא בעצם זהה לשלב האחרון, אתה רק מעלה קובץ יחיד במקום הרבה.
1. לחץ על שם הדלי שלך בדף אחסון Google שלך.
2. בחר בלחצן העלה קובץ ובחר את קובץ model-labels.csv שיצרת קודם לכן.
שלב 5: צור מערך נתונים



1. ראשית תצטרך למצוא את ה- API של AutoML VIsion, זה יכול להיות קצת מסובך! הדרך הקלה ביותר היא לחפש "חזון אוטומטי" בשורת החיפוש של אחסון הענן שלך ב- Google (בתמונה).
2. לאחר שתלחץ על קישור ה- API יהיה עליך להפעיל את ה- API.
3. כעת אתה תהיה בלוח המחוונים של AutoML Vision (בתמונה) לחץ על כפתור הנתונים החדש ובחר תווית בודדת ובאפשרות 'בחר קובץ CSV'. לאחר מכן תכלול את הקישור לקובץ model-labels.csv שלך בדלי האחסון שלך. אם עקבת אחר הדרכה זו תהיה בהתאם להלן
gs: //yourBucketName/spectro-data/model-labelsBal.csv
4. לאחר מכן לחץ על המשך ליצירת מערך הנתונים שלך. ייקח קצת זמן ליצור.
שלב 6: צור את דגם AutoML שלך




לאחר שתקבל את הדוא ל שלך שיודיע לך שמערך הנתונים שלך נוצר אתה מוכן ליצור את המודל החדש שלך.
- לחץ על כפתור ה- TRAIN
- בחר סוג דגם: אומדני Edge and Edge latency: Edge TPU והשאיר את האפשרויות האחרות כברירת מחדל בתחילה, קשה שאולי תרצה להתנסות איתן ואז מאוחר יותר.
- עכשיו הדגם שלך יתאמן, זה ייקח קצת זמן ותקבל מייל כאשר הוא מוכן להורדה.
הערה: אם כפתור האימון אינו זמין עלולות להיות לך בעיות במערך הנתונים שלך. אם יש לך פחות מ -10 מכל כיתה (תווית) המערכת לא תאפשר לך לאמן מודל כך שתצטרך להוסיף תמונות נוספות. כדאי להסתכל בסרטון AutoML של Google אם אתה צריך הבהרה.
שלב 7: בדוק את הדגם שלך




לאחר שתקבל את דוא ל השלמת הדגם שלך לחץ על הקישור כדי לחזור ל- AutoML Vision API.
1. כעת תוכל להציג את התוצאות שלך ואת מטריצת הבלבול של המודל שלך.
2. השלב הבא הוא לבדוק את הדגם שלך, עבור אל 'TEST & USE' או 'PREDICT' באופן מוזר שנראה שיש 2 ממשקי משתמש ממשק משתמש, ששניהם דמיינתי, אך לשניהם יש את אותה פונקציונליות.
3. עכשיו אתה יכול להעלות ספקטרוגרם בדיקה. כדי ליצור ספקטרוגרמה אחת אתה יכול להשתמש בתוכנית tbt_make_one_spect.sh מתוך ThinkBioT Github. פשוט שמור אותו בתיקיה עם ה- wav שברצונך להמיר לספקטרוגרמה פתח חלון Git Bash (או מסוף) והשתמש בקוד למטה, והחליף את שם הקובץ שלך.
sh tbt_make_one_spect.sh yourWavName.wav
4. עכשיו פשוט העלה את הספקטוגרמה ובדוק את התוצאה שלך!
שלב 8: התקן את המודל שלך ב- ThinkBioT


כדי להשתמש בדגם הנוצץ החדש שלך פשוט שחרר את הדגם ואת קובץ ה- txt לתיקיית CModel;
pi> ThinkBioT> ClassProcess> CModel
עכשיו אתה מוכן להשתמש ב- ThinkBioT:)
** שים לב ** אם אתה משתמש במודל שלך מחוץ למסגרת ThinkBioT, יהיה עליך לערוך את מסמך התוויות שלך כהוספת אומברים לתחילת כל שורה, שכן הפונקציה העדכנית ביותר של מתורגמי tflite מובנית "תוויות קריאה" מניחה שהם קיימים. כתבתי פונקציה מותאמת אישית במסגרת ThinkBioT classify_spect.py כעבודה שברצונך להשתמש בה בקוד שלך:)
def ReadLabelFile (file_path):
counter = 0 עם פתוח (file_path, 'r', encoding = 'utf-8') כ f: lines = f.readlines () ret = {} לשורה בשורות: ret [int (counter)] = line.strip () מונה = מונה + החזרה אחת חזרה
מוּמלָץ:
מיניאטור רובוט אוטונומי ארדואינו (לנד רובר / מכונית) שלב 1 דגם 3: 6 שלבים

מיניאטור רובוט אוטונומי ארדואינו (לנד רובר / מכונית) שלב 1 דגם 3: החלטתי להמזער את הלנדרובר / מכונית / בוט כדי להקטין את גודל וצריכת החשמל של הפרויקט
תחנת פיקוד WiFi DCC לרכבת דגם: 5 שלבים

תחנת פיקוד WiFi DCC לרכבת דגם: עודכן ב -5 באפריל 2021: סקיצה חדשה ומוד למרכיבי מעגל. סקיצה חדשה: command_station_wifi_dcc3_LMD18200_v4.ino מערכת DCC חדשה לגמרי באמצעות WiFi לתקשורת הוראות 3 משתמשים במצערת טלפון נייד/טאבלט עשויים לשמש בפריסה אידיאלית fo
חלק 1. ThinkBioT חומרה ביולוגית אקוסטית אוטונומית לבנות חומרה: 13 שלבים

חלק 1. ThinkBioT חיישן ביו-אקוסטי אוטונומי לבניית חומרה: ThinkBioT שואפת לספק מסגרת תוכנה וחומרה, שנועדה להיות עמוד שדרה טכנולוגי לתמיכה במחקר נוסף, על ידי טיפול בפרטים של איסוף נתונים, עיבוד מוקדם, העברת נתונים ויזואליזציה המאפשרת חוֹקֵר
כיצד לבנות את הפעולה הראשונה שלך עבור דף הבית של Google (תוך 10 דקות) חלק 1: 10 שלבים

כיצד לבנות את הפעולה הראשונה שלך עבור דף הבית של Google (תוך 10 דקות) חלק 1: היי, זוהי הראשונה בסדרת מאמרים שאכתוב שם נלמד כיצד לפתח ולפרוס פעולות ב- Google. למעשה, אני עובד על "פעולות בגוגל" מהחודשים האחרונים. עברתי על מאמרים רבים הזמינים בנושא
כיצד להמיר מטוס דגם Silverlit/airhogs Xtwin למטוס דגם בקנה מידה: 9 שלבים
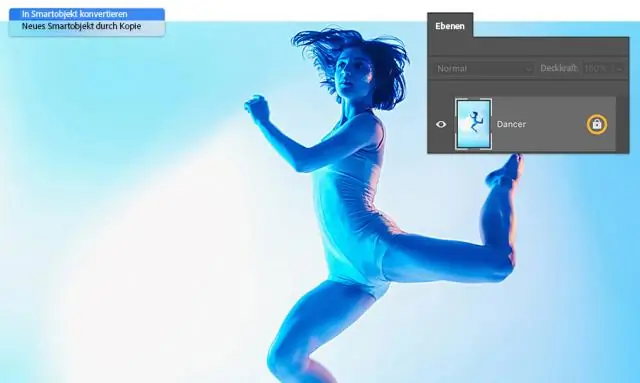
כיצד להמיר Xtwin מסוג Silverlit/ airhogs למטוס דגם בקנה מידה: הוראה זו עוסקת בהמרת מטוס RC ברמת כניסה כגון ה- Silverlit/ Airhogs 'Xtwin' לדומה למטוס אמיתי. לפני שנתחיל עליך להיות מודע לכך היה מאוד קשה, למעשה קרוב לבלתי אפשרי, לבנות מחדש את המקור שלך
