
תוכן עניינים:
- מְחַבֵּר John Day [email protected].
- Public 2024-01-30 09:14.
- שונה לאחרונה 2025-01-23 14:46.



שלום לכולם!
כמה פעמים חזרת הביתה אחרי יום עבודה ארוך או בית ספר מלחיץ, האם אתה חוזר הביתה ורוצה להירגע מול המחשב האישי שלך?
אז אתה חוזר הביתה, הפעל את המחשב האישי ותקבל את המסך להקליד את הסיסמה שלך מכיוון שלמחשב שלך אין טביעת אצבע ב- Windows Hello … זה משעמם.
תאר לעצמך שבמקום להזין את הסיסמה כדי לשלוף שבב NFC קטן מהכיס שלך ולהעביר אותו מעל הקורא וסיים, המחשב נעול ומוכן להשמעת המוסיקה האהובה עליך או הסרט שלך ב- Netflix.
אספקה
- תייג NFC/RFID
- Arduino Pro Micro / Arduino DUE / Arduino UNO עם HID לא נעול
- קורא NFC/RFID RC522
- כבלים
אתה יכול לקנות את כל הערכה מהקישור של אמזון של Elegoo (אם אתה משתמש בארדואינו אתה צריך לשנות אותו כדי להשתמש בספריית המקלדת): Link Elegoo
שלב 1: חומרים ותכניות
לצורך הפרויקט שלנו אנו זקוקים למיקרו -בקר עם מעבד התומך בפרוטוקול HID (Human Interface Devices) כך שיוכל לגרום למחשב כמכשיר קלט (מקלדת במקרה זה).
בקרי המיקרו התומכים במחלקת HID זו הם אלה עם מעבד המיקרו ATmega32U4, כך שתוכל להשתמש ב- Arduino pro Micro, Arduino DUE, Arduino Leonardo או Arduino UNO אך במקרה שתצטרך לבטל את הנעילה של פרוטוקול HID על ידי כתיבת מטען אתחול מתאים עליו.
במדריך זה לא אסביר כיצד לשנות את Arduino UNO אבל אם תסתכל באינטרנט תמצא מדריכים רבים.
אשתמש ב- Arduino Due לפרויקט זה.
הדבר הראשון שצריך לעשות הוא המעגל המוצג בתרשים לעיל, חשוב מאוד לכבד את הצבעים ולכן במצב שגיאה בשלב ההרכבה אתה יכול להבין איזה כבל מחובר בצורה לא נכונה. הקישורים לעשות הם אלה:
סיכה 1 -> D10
סיכה 2 -> D52
סיכה 3 -> D51
סיכה 4 -> D50
סיכה 5 -> כלום
פין 6 -> GND
סיכה 7 -> אפס
סיכה 8 -> 3, 3V
שלב 2: התקן את מנהלי ההתקן של Arduino DUE וייבא את הספרייה

לפני שנמשיך עלינו להתקין את מנהלי ההתקנים של כרטיס Arduino Due ולייבא את הספרייה שתאפשר לנו להשתמש בקורא RFID / NFC.
ראשית פתח את Arduino IDE, חבר את Arduino שלנו בשל המחשב הנמצא ביציאת התכנות ובחר את הלוח מתפריט הכרטיסיות ויציאת ה- COM. אם אינך מוצא את Arduino DUE ברשימת הכרטיסים כאן אני משאיר לך קישור להתקנת מנהלי ההתקן.
כיצד להתקין מנהלי התקנים של Arduino Due
הדבר הראשון שצריך לעשות הוא לייבא את הספרייה שתאפשר לנו לקרוא את תגי NFC / RFID. הספרייה נקראת MFRC522, לאחר שהורדת את קובץ ה- zip פשוט ייבא אותו ל- Arduino IDE.
כיצד להתקין ספריות ב- Arduino IDE
השלב השני הוא לייבא את ספריית המקלדות, מה שיאפשר לנו להשתמש בארדואינו כמקלדת במחשב שלנו ואז הורד את קובץ ה- zip "Keyboard-Master" וייבא אותו כמו שעשית עם הספרייה הקודמת.
שלב 3: קרא את הקוד העשרוני של התגית

לאחר ייבוא הספרייה יהיה צורך לקבוע איזה תג NFC יאפשר גישה למחשב האישי שלנו.
אז קודם כל תוריד את הקובץ "RFIDReadTag.zio".
חלץ אותו ופתח את קובץ ה-ino, דרכו נוכל לקרוא את הקודים העשרוניים של תג ה- RFID / NFC שלנו.
חבר את Arduino ליציאת התכנות, המרכזית.
טען את התוכנית ב- Arduino ופתח את הצג הטורי.
לאחר מכן העבר את תג NFC / RFID שבעזרתו ברצונך לפתוח את המחשב האישי שלך וקרא מה כתוב בצג הטורי.
שמור את ה- nb הסידורי (המוקף באדום) של התג בפנקס הרשימות או כתוב בנייר דף כך שאחר כך נוכל להגדיר אותו ככניסה.
שלב 4: הגדר את קוד ה- Hex Code והסיסמה בתוכנית הסופית



השלב האחרון הוא לייבא את קוד הגירסה והסיסמה של המחשב שלנו לתוכנית arduino.
עלינו להגדיר שכאשר קורא ה- rfid קורא את הקוד של התג שלנו, אז באמצעות ספריית המקלדת כתוב את הסיסמה בפנקס המחשב שלנו.
מה שאתה צריך לעשות הורד את ArduinoAuthRFID.zip אם יש לך Windows 10 או ArduinoAuthRFID_Windows8 אם יש לך Windows 8 פתח את קובץ ה- ino. לאחר מכן עליך להחליף את השדה הכחול בתמונה עם הקוד העשרוני ששמרת לפני ובשדה האדום שלך. סיסמה לביטול נעילת המחשב. (ב- Windows 8 עליך ללחוץ Enter פעמיים כדי להיכנס למסך הסיסמה בעוד שב- Windows 10 אתה צריך רק פעם אחת, קוד זה מוכן ל- Windows8.1).
העלה את הקוד ל- Arduino.
נתק את ה- micorusb מהארדואינו וחבר את התקע ליציאה המקורית (ראה תמונה), אותה יציאת Arduino תוכל לכתוב במחשב כמקלדת.
בשלב זה כל מה שאתה צריך לעשות הוא לנסות את כל העניין על ידי כיבוי המחשב והדלקתו מחדש, מה שהופך אותו לנעול על ידו!
מוּמלָץ:
מיפוי בקר משחק מחשבים אישיים (לינוקס וחלונות): 5 שלבים

מיפוי בקר משחק מחשבים אישיים (לינוקס וחלונות): אם אתם מתחילים בתחום המשחקים במחשב אישי, ייתכן שיהיה עליכם לבצע מספר צעדים בכדי להגיע לשם. היום, אני אראה לך כיצד להשתמש בבקר משחק USB עם אפילו אחד מהמשחקי מחשב הוותיק ביותר, ללא תשלום. הטכניקה
כרטיס אינטראקטיבי באמצעות כרטיס מייקי ושריטה!: 3 שלבים
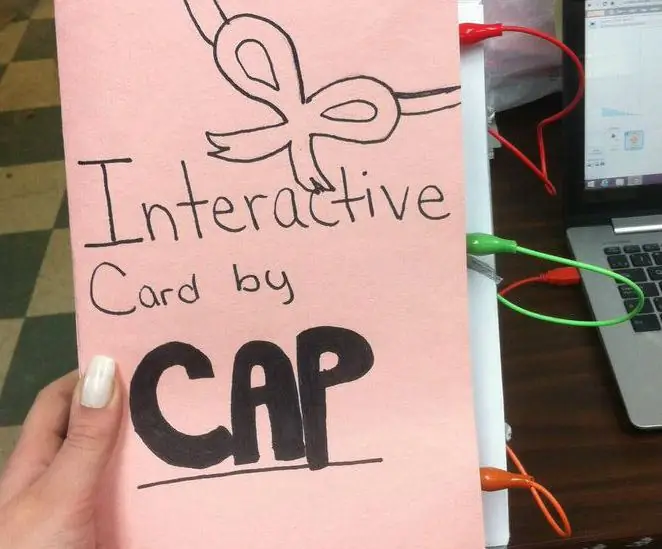
כרטיס אינטראקטיבי באמצעות כרטיס מייקי ומגרד !: צור כרטיס אינטראקטיבי שתוכל לשנות שוב ושוב ולשלוח למשפחה ולחברים :) בצע את השלבים הבאים כדי להתחיל יוצרים
הרכבה של מחשבים אישיים: 12 שלבים

הוראה להרכבת מחשבים אישיים: ברוכים הבאים להוראת ההרכבה של מחשבים אישיים! מדריך זה תלמד כיצד להרכיב מחשב משלך! 1. קרא את הרכיבים הדרושים לך .2. קראו את סעיף הבטיחות. (חשוב) 3. נתתי מידע על כל רכיב ומה הוא יכול
מפגש שלישי לבניית מחשבים אישיים: 11 שלבים

מפגש שלישי של PC Build: כיצד לבנות מחשב ב -11 שלבים פשוטים. תזדקק לחומרים הבאים: מעבד כיור קירור והדבקה תרמית כונן קשיח לוח מאווררים RAMPSUCase כבלים וברגים שונים
הצג שבב LCD Hd44780 עבור מחשבים אישיים: 5 שלבים

צג שבב LCD Hd44780 עבור מחשבים אישיים: בעזרת מדריכים אלה אתה לומד כיצד להתממשק לתצוגת תווי LCD קטנה עם מחשב, המציג מידע או מה שתרצה מה שאתה צריך: 1. הצג עם שבב hd44780 2. 10 kohmTrimmer 3. נגד 100ohm 4. כבל lpt ישן 5
