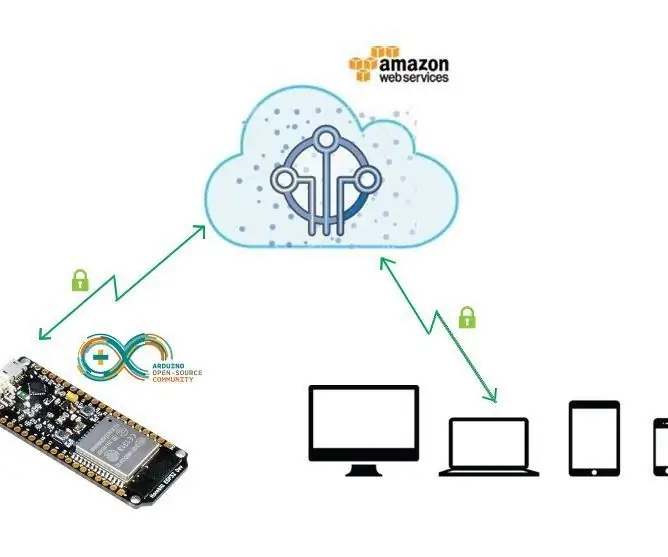
תוכן עניינים:
- שלב 1: לוח NodeMCU מבוסס ESP8266
- שלב 2: תרשים פינים
- שלב 3: DHT11 - חיישן לחות וטמפרטורה
- שלב 4: היכרות עם מערכת ההפעלה Mongoose
- שלב 5: אשף ההתקנה של Mongoose
- שלב 6: סטטוס המכשיר - מקוון
- שלב 7: התקן אספקה ב- AWS IOT
- שלב 8: טעינת קוד המדגם ללוח NodeMCU
- שלב 9: תחילת העבודה עם חשבון AWS
- שלב 10: כלי שורת הפקודה AWS CLI (אופציונלי)
- שלב 11: שירותי אינטרנט של אמזון (GUI)
- שלב 12: Core IOT AWS
- שלב 13: AWS IOT - צג
- שלב 14: AWS IOT - מנויים
- שלב 15: פרסום הודעת ברירת המחדל
- שלב 16: פרסום המידע בלחיצת כפתור
- שלב 17: פרסם את ערכי הטמפרטורה והלחות לפלטפורמת AWS IOT
- שלב 18: משימה
- מְחַבֵּר John Day [email protected].
- Public 2024-01-30 09:14.
- שונה לאחרונה 2025-01-23 14:46.
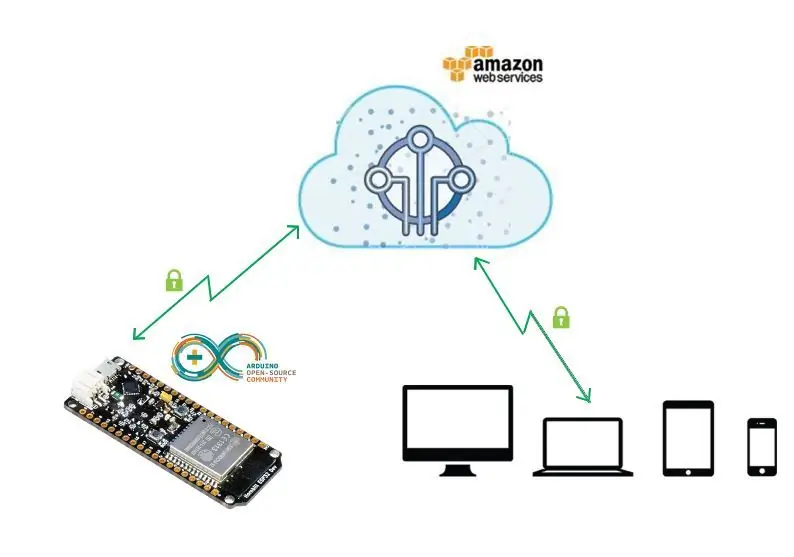
פרויקט זה מראה לך כיצד לקחת את מודול ESP8266 ולחבר אותו ישירות ל- AWS IOT באמצעות מערכת ההפעלה Mongoose. מערכת ההפעלה Mongoose היא מערכת הפעלה של קוד פתוח עבור בקרי מיקרו ששמה דגש על קישוריות ענן. הוא פותח על ידי Cesanta, חברת תוכנה משובצת מבוססת דבלין ובסיום הפרויקט, אתה אמור להיות מסוגל למדוד את הטמפרטורה ואת ערכי הלחות מחיישן הטמפרטורה DHT11 ולפרסם אותה על פלטפורמת AWS IOT
לפרויקט זה נצטרך:
לוח NodeMCU מבוסס ESP8266
חיישן טמפרטורה DHT 11
הכלי המהבהב של מערכת ההפעלה Mongoose
כבל USB לחיבור לוח NodeMCU למחשב
חוטי עצים
חשבון AWS שאתה מתכוון להשתמש בו
שלב 1: לוח NodeMCU מבוסס ESP8266

ה- ESP8266 הוא שמו של בקר מיקרו שתוכנן על ידי Espressif Systems. ה- ESP8266 עצמו הוא פתרון רשת Wi Fi עצמאי המציע גשר מבקר מיקרו קיים ל- Wi Fi והוא מסוגל גם להריץ יישומים עצמאיים. מודול זה מגיע עם מחבר USB מובנה ומגוון עשיר של פינים. עם כבל מיקרו USB, אתה יכול לחבר את NodeMCU devkit למחשב הנייד שלך ולהבזיק אותו ללא בעיות, בדיוק כמו Arduino
מִפרָט
• מתח: 3.3V.
• Wi-Fi Direct (P2P), Soft-AP.
• צריכה נוכחית: 10uA ~ 170mA.
• ניתן לצרף זיכרון פלאש: מקסימום 16MB (512K רגיל).
• ערימת פרוטוקול TCP/IP משולבת.
• מעבד: Tensilica L106 32 סיביות.
• מהירות מעבד: 80 ~ 160MHz.
• זיכרון RAM: 32K + 80K.
• GPIOs: 17 (כפול עם פונקציות אחרות).
• אנלוגי לדיגיטלי: כניסה אחת עם רזולוציה של 1024 צעדים.
• +19.5dBm הספק פלט במצב 802.11b
• תמיכה ב- 802.11: b/g/n.
• מקסימום חיבורי TCP במקביל: 5
שלב 2: תרשים פינים
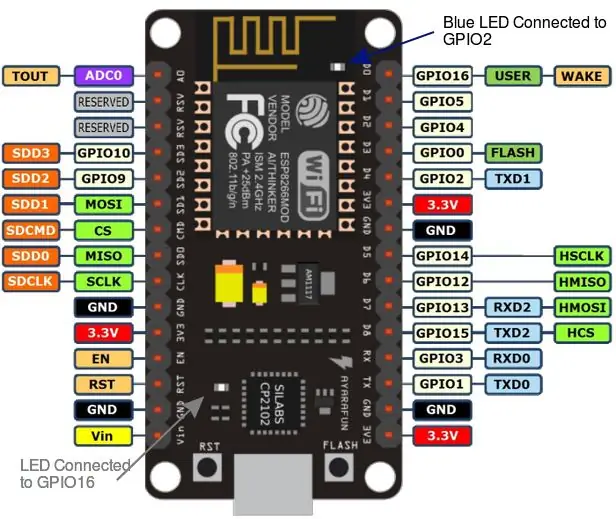
שלב 3: DHT11 - חיישן לחות וטמפרטורה

DHT11 הוא חיישן טמפרטורה ולחות דיגיטלי בסיסי בעלות נמוכה. הוא משתמש בחיישן לחות קיבולית ותרמיסטור למדידת האוויר שמסביב, ויורק אות דיגיטלי על סיכת הנתונים (אין צורך בסיכות קלט אנלוגיות). זה פשוט למדי לשימוש, אך דורש תזמון זהיר כדי לתפוס נתונים. החיסרון האמיתי היחיד של חיישן זה הוא שאתה יכול לקבל ממנו נתונים חדשים רק אחת לשתי שניות
מאפיינים
פיצוי טמפרטורה מלאה
מדידת לחות וטמפרטורה יחסית
אות דיגיטלי מכויל
יציבות מצטיינת לטווח הארוך
אין צורך ברכיבים נוספים
מרחק שידור ארוך
צריכת חשמל נמוכה
תהליך תקשורת (חד חוטי דו כיווני)
הדבר המעניין במודול זה הוא הפרוטוקול המשמש להעברת נתונים. כל קריאות החיישן נשלחות באמצעות אוטובוס חוט יחיד אשר מפחית את העלות ומאריך את המרחק. על מנת לשלוח נתונים באמצעות אוטובוס עליך לתאר את אופן העברת הנתונים, כך שהמשדר והמקלט יוכלו להבין מה אומר זה לזה. זה מה שעושה פרוטוקול. הוא מתאר את אופן העברת הנתונים. ב- DHT-11 אוטובוס הנתונים בעל החוטים אחד חוט כלפי מעלה עם הנגד ל- VCC. אז אם לא קרה כלום המתח באוטובוס שווה ל- VCC. פורמט התקשורת ניתן להפריד לשלושה שלבים
1) בקשה
2) תגובה
3) קריאת נתונים
שלב 4: היכרות עם מערכת ההפעלה Mongoose
מערכת ההפעלה Mongoose היא מערכת הפעלה עם קוד פתוח למערכות זעירות מוטמעות. הוא נועד לפעול על מכשירים כגון בקרי מיקרו, שלעיתים מוגבלים בזיכרון בסדר גודל של עשרות קילובייט, תוך חשיפת ממשק תכנות המספק גישה לממשקי API מודרניים הנמצאים בדרך כלל במכשירים חזקים יותר. למכשיר שמריץ מערכת ההפעלה Mongoose יש גישה לפונקציונליות של מערכת ההפעלה כגון מערכות קבצים ורשתות, בתוספת תוכנות ברמה גבוהה יותר כגון מנוע JavaScript וממשקי API לגישה לענן.
כלי ההבהבה של מערכת ההפעלה Mongoose
הכלי המהבהב משמש להבזק מערכת ההפעלה Mongoose ב- ESP8266. ראשית, קבל אחד מהלוחות הנתמכים, כמו ה- ESP8266 NodeMCU, וחבר אותו למחשב שלך, ולאחר מכן בצע את השלבים הבאים:
נווט אל דף האינטרנט להורדת מערכת ההפעלה Mongoose והורד את הכלי Mos. (אך בפרויקט זה אנו הולכים להשתמש בגרסה הישנה יותר של מערכת ההפעלה Mongoose)
הפעל את קובץ ההתקנה Mos (Mongoose OS) ופעל לפי אשף ההתקנה:
שלב 5: אשף ההתקנה של Mongoose
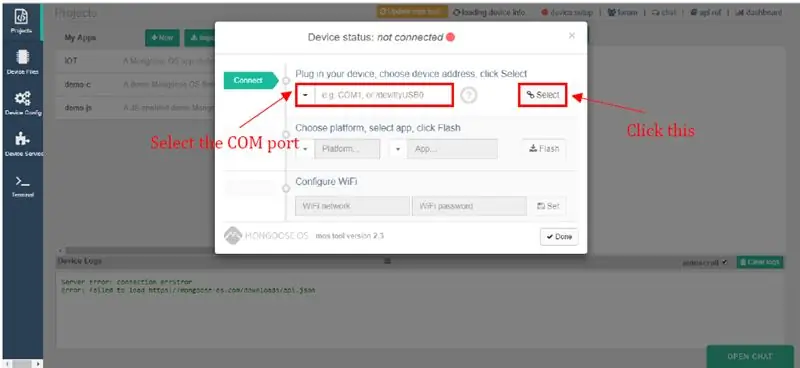
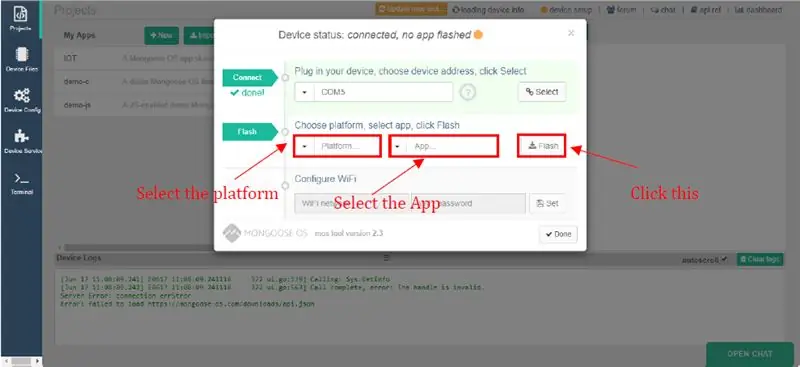
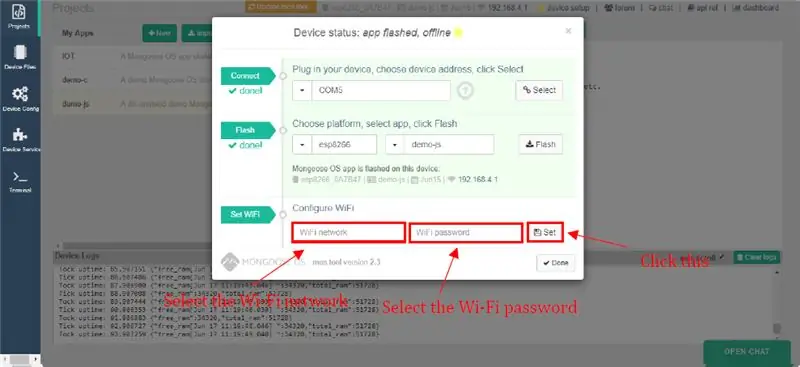
שלב 6: סטטוס המכשיר - מקוון
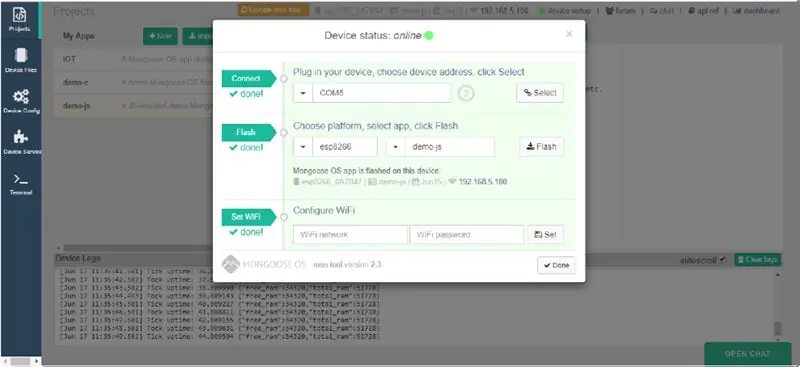
לאחר השלמת שלושת השלבים, תקבל את ההודעה כמפורט להלן ומצב המכשיר הופך לאינטרנט. כעת מודול ESP8266 שלנו מסוגל לתקשר עם כל התקנים מרוחקים
שלב 7: התקן אספקה ב- AWS IOT
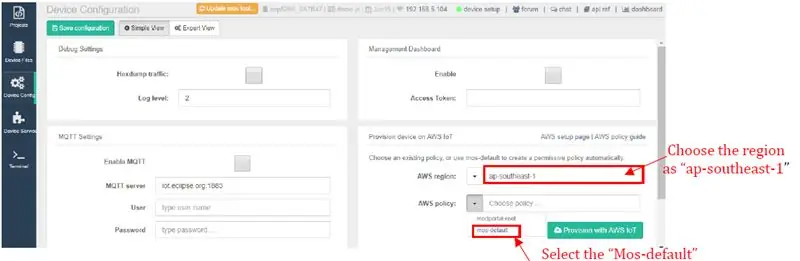
לפני שנוכל לשלוח אירועים ל- AWS עלינו להיות מסוגלים ליצור חיבור מאובטח ל- AWS IOT. לשם כך עלינו לספק ל- ESP את תעודות ה- AWS. באשף ההתקנה של מערכת ההפעלה Mongoose בחר בתפריט Config Device ולאחר מכן בחר את אזור AWS המתאים ואת מדיניות AWS עבור סביבת AWS שלך. לחץ על הלחצן Provision with AWS IOT. המכשיר יוגדר עם המידע הנכון להתחברות לשירות AWS. התעודות יותקנו באופן אוטומטי.
הערה:
המשתמש יכול לבחור את אזור AWS ואת מדיניות AWS המתאימים. בתרחיש שלנו, בחרנו באזור AWS כאפ-דרום מזרח -1 ומדיניות AWS כברירת מחדל
לאחר השלמת התקן האספקה ב- AWS IOT, כעת יכול מודול ה- Wi -Fi esp8266 להיות מסוגל לתקשר עם AWS -IOT
שלב 8: טעינת קוד המדגם ללוח NodeMCU
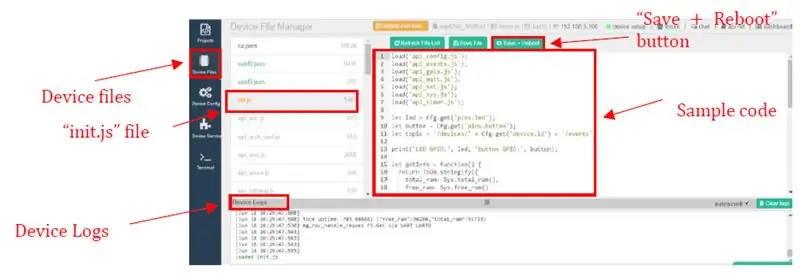
לאחר שתפעיל את אשף ההתקנה של Mongoose, אם תלחץ על תפריט קבצי ההתקן, יש קובץ בשם init.js. בתוך הקובץ הזה יש קוד לדוגמא. אם תלחץ על הלחצן שמור +אתחול מחדש, הקוד לדוגמא יטען והקובץ ניתן לצפות בפלט מתוך יומני ההתקנים
שלב 9: תחילת העבודה עם חשבון AWS
מהו AWS?
Amazon Web Services (AWS) היא ספקית שירותי ענן מאמזון, המספקת שירותים בצורה של אבני בניין, ניתן להשתמש באבני בניין אלה ליצירת ופריסת כל סוג של יישום בענן. שירותים או אבני בניין אלה נועדו לעבוד זה עם זה ולהביא ליישומים מתוחכמים וניתנים להרחבה גבוהה.
איך להציב?
ישנן שתי דרכים להגדיר שירותי AWS
שימוש בכלי שורת הפקודה AWS CLI
שימוש ב- AWS GUI
שלב 10: כלי שורת הפקודה AWS CLI (אופציונלי)
ראשית עלינו להתקין את AWS CLI. AWS CLI הוא כלי שורת פקודה המספק פקודות לאינטראקציה עם שירותי AWS. הוא מאפשר לך להשתמש בפונקציונליות המסופקת על ידי מסוף הניהול של AWS מהמסוף. Mongoose משתמש בכלי זה לאספקת מכשיר IOT ב- AWS IOT. AWS CLI צריך את האישורים שלך כדי להתחבר ל- AWS. כדי להגדיר run aws configure משורת הפקודה והזן את פרטי הגישה שלך (אישוריך). במילים פשוטות, אתה יכול לגשת ולנהל את שירותי האינטרנט של אמזון באמצעות ממשק משתמש פשוט ואינטואיטיבי מבוסס אינטרנט. אם הדאגה שלך היא גישה לחלק מהתכונות באמצעות טלפון נייד, אפליקציית AWS Console לנייד מאפשרת לך לצפות במהירות במשאבים תוך כדי תנועה.
שלב 11: שירותי אינטרנט של אמזון (GUI)
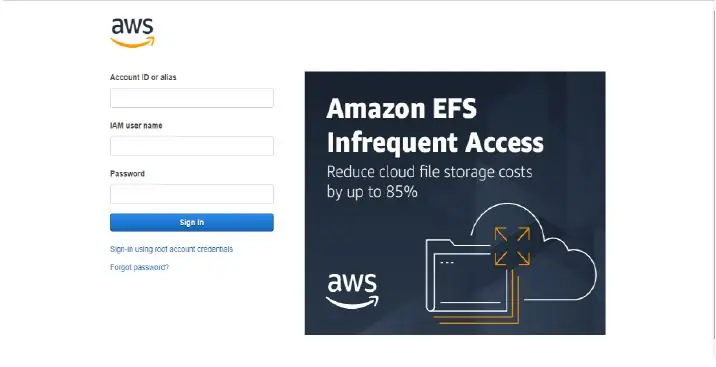
לאחר אספקה עם AWS, אנו יכולים להיכנס למסוף הניהול של AWS, בכרטיסיית השירותים יש לנו קטגוריות שונות. לפני שנתחיל לחקור את התכונות של קונסולה זו, עליך ליצור חשבון ב- AWS. אנשים שאין להם חשבון יכולים לבקר באתר AWS וליצור חשבון בחינם. עליך להזין את פרטי כרטיס האשראי/חיוב שלך. AWS לא תחייב אותך במהלך המנוי החינמי שלך כל עוד אתה משתמש בשירותים בהתאם למגבלות שצוינו.
שלב 12: Core IOT AWS
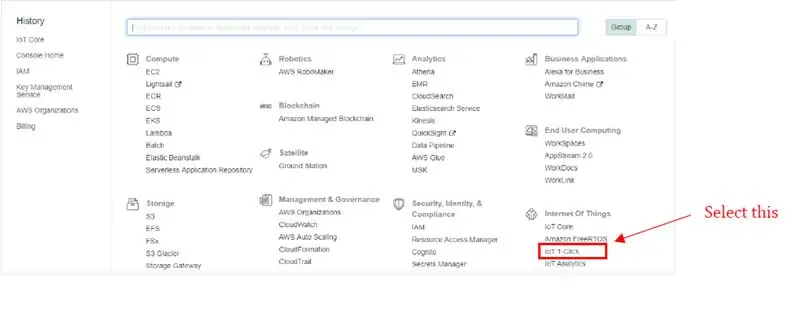
לאחר הכניסה, תועבר לדף הבא ומתחת לאינטרנט הדברים בחר את ליבת ה- IOT
שלב 13: AWS IOT - צג
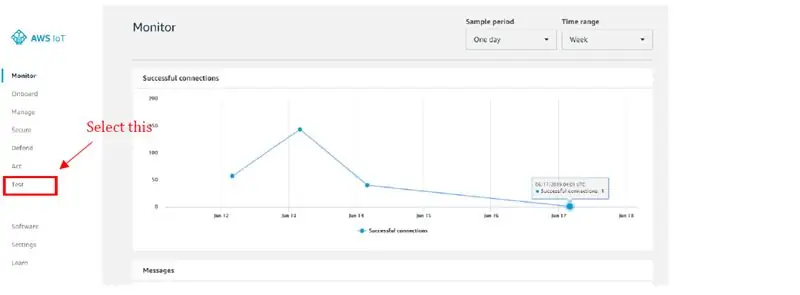
לאחר שתבחר את ליבת ה- IOT הדף לעיל יופיע ואז בחר בתפריט הבדיקה
שלב 14: AWS IOT - מנויים
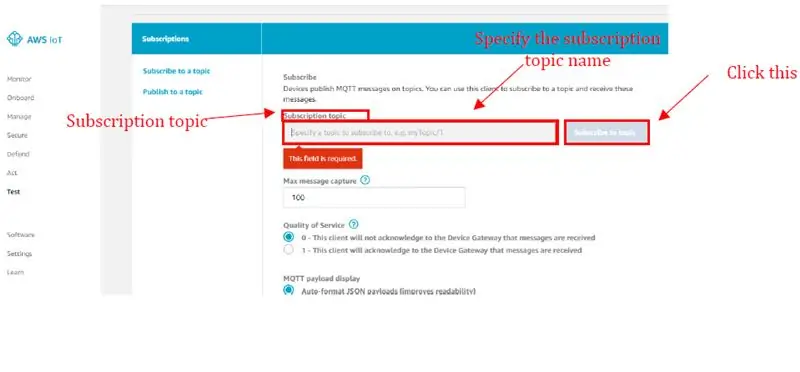
לאחר בחירת תפריט הבדיקה תועבר למנויים. בנושא המנוי ציין את הנושא המתאים בו אתה משתמש ולחץ על הלחצן הירשם לנושא.
שלב 15: פרסום הודעת ברירת המחדל
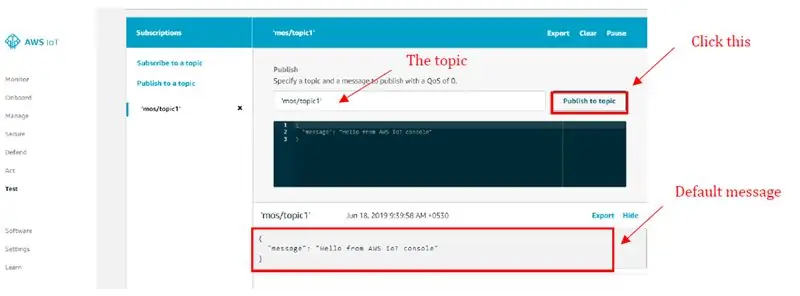
לאחר מכן תועבר לדף הנ ל. אם תלחץ על פרסם לנושא, תהיה לנו ההודעה לדוגמה שתוצג כאן כברירת מחדל
הערה: אם ברצונך לכתוב קוד חדש ולהעלות ללוח NodeMCU (יש לטעון את הקוד שאנו כותבים במנהל הקבצים של המכשיר> init.js, עליך לכלול את שם הנושא בקוד. לאחר הכללת שם הנושא., עליך להשתמש באותו נושא באותו נושא המנויים כדי לפרסם את הפלט
שלב 16: פרסום המידע בלחיצת כפתור
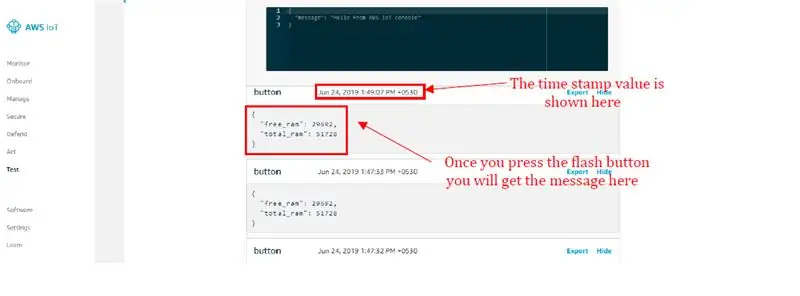
שלב 17: פרסם את ערכי הטמפרטורה והלחות לפלטפורמת AWS IOT
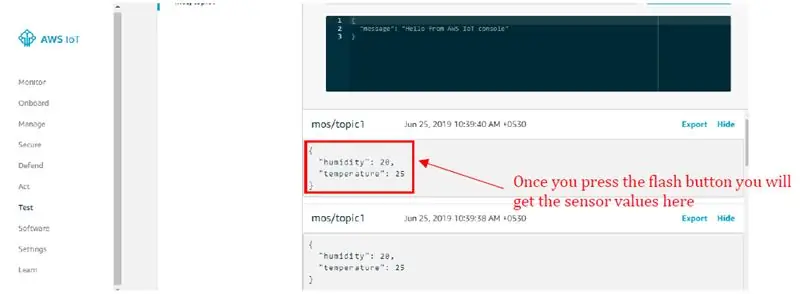
שלב 18: משימה
חבר את המעגל כפי שמוצג להלן
הבזק את מערכת ההפעלה הנמית במודול ESP8266
התקן אספקה ב- AWS IOT
טען את קוד התכנות בלוח NodeMCU
בדוק את הפלט ביומני ההתקנים (ראה איור 9)
היכנס לחשבון AWS
בחר בתפריט המשנה ליבה של IOT
בחר באפשרות הבדיקה מהקטע לקוח MQTT
ציין את הנושא המתאים בהרשמות
לחץ על הלחצן פרסם לנושא
ודא שבכל פעם שאתה לוחץ על כפתור ההבזק אתה מקבל את הטמפרטורה, ערכי הלחות כהודעות
מוּמלָץ:
תחילת העבודה עם חיישני טמפרטורה ורטט אלחוטיים לטווח ארוך: 7 שלבים

תחילת העבודה עם חיישני טמפרטורה ורטט אלחוטיים לטווח ארוך: לפעמים רעידות הן הגורם לבעיות חמורות ביישומים רבים. החל מפירים וממסבים ועד לביצועי הדיסק הקשיח, רעידות גורמות לנזק למכונה, החלפה מוקדמת, ביצועים נמוכים וגורמת לפגיעה משמעותית בדיוק. מעקב
תחילת העבודה עם מצלמת M5StickV AI + IOT: 6 שלבים (עם תמונות)

תחילת העבודה עם מצלמת M5StickV AI + IOT: סקירה קצרה ה- M5StickV היא מצלמה זעירה של AI + IOT בקוטר של כמעט 2 מטבעות, המחיר הוא בסביבות 27.00 $ שלחלקם עשוי להיראות יקר עבור מצלמה זעירה כזאת אך היא אורזת מעט מפרט הגון. המצלמה מופעלת על ידי אמין
תחילת העבודה עם ערכת שולחן העבודה של Raspberry Pi 4: 7 שלבים

תחילת העבודה עם ערכת שולחן העבודה של Raspberry Pi 4: Raspberry Pi 4 הוא מחשב מיני קטן וחזק, עם תמיכה במסך כפול 4K, USB 3.0, מעבד חדש ו- GPU ועד זיכרון RAM בנפח של עד 4GB. למד כיצד להגדיר את Raspberry Pi 4 דגם B ולהתקין כל מה שאתה צריך כדי להשתמש ב- fu
תחילת העבודה עם AWS IoT עם חיישן טמפרטורה אלחוטי באמצעות MQTT: 8 שלבים

תחילת העבודה עם AWS IoT עם חיישן טמפרטורה אלחוטי באמצעות MQTT: במדריכים קודמים עברנו פלטפורמות ענן שונות כמו Azure, Ubidots, ThingSpeak, Losant וכו '. השתמשנו בפרוטוקול MQTT לשליחת נתוני החיישן לענן כמעט. כל פלטפורמת הענן. למידע נוסף
קלט אנלוגי של IoT - תחילת העבודה עם IoT: 8 שלבים

קלט אנלוגי של IoT - תחילת העבודה עם IoT: הבנת כניסות אנלוגיות היא חלק מכריע בהבנת האופן שבו דברים סביבנו עובדים, רובם אם לא כל החיישנים הם חיישנים אנלוגיים (לפעמים חיישנים אלה מומרים לדיגיטליים). שלא כמו כניסות דיגיטליות שיכולות להיות מופעלות או כבויות בלבד, קלט אנלוגי
