
תוכן עניינים:
2025 מְחַבֵּר: John Day | [email protected]. שונה לאחרונה: 2025-01-23 14:46



מאת appshedAppShed עקוב אחר מאת המחבר:





אודות: Appshed היא פלטפורמה חינוכית שבה תלמידים ומורים יכולים ללמוד בניית אפליקציות, יצירת משחקים ו- IoT/Robotics. עוד אודות יישומים »
הבנת כניסות אנלוגיות היא חלק מכריע בהבנת האופן שבו הדברים סביבנו עובדים, רובם אם לא כל החיישנים הם חיישנים אנלוגיים (לפעמים חיישנים אלה מומרים לדיגיטליים). בניגוד לכניסות דיגיטליות שיכולות להיות מופעלות או כבויות בלבד, כניסות אנלוגיות יכולות להיות בין 0 ל -1024 (תלוי במיקרו -בקר שלך) מה שמאפשר לנו לקרוא הרבה יותר נתונים מחיישנים.
אז בפרויקט הזה, נבחן כיצד לקרוא ערכים אנלוגיים באמצעות מכשיר IoT ולשלוח את הנתונים בחזרה לטלפון שלנו.
שלב 1: אנלוגי מול דיגיטלי



שניהם אנלוגיים ודיגיטליים שונים למדי אך לשניהם יש שימושים משלהם. לדוגמה, כל הלחצנים הם כניסות דיגיטליות, זאת מכיוון שכניסות דיגיטליות יכולות להיות רק 0 או 1, מופעלות או כבויות, וכידוע לחצנים יכולים להיות פתוחים או סגורים, שוב 0 או 1.
עם זאת, כמה כניסות קצת יותר מסובכות מאשר רק 0 או 1, למשל, חיישנים שולחים בחזרה מגוון רחב של ערכים אשר יאבדו אם תקרא אותם דרך קלט דיגיטלי אך קלט אנלוגי מאפשר לך לקרוא ערכים מ- 0 עד 1024. זה מאפשר לנו לקבל הרבה יותר ערכים.
דוגמה לכך ניתן לראות בתמונות המסופקות, התמונה הראשונה מציגה קלט דיגיטלי, הערך יכול להיות רק 0 או 1 כאשר הערך השני מראה קלט אנלוגי וכפי שאתה יכול לראות יש לו עקומה יפה עם ערכים בין 0 ו- 1024.
שלב 2: התוכנית ומה שאנחנו צריכים

אז כמובן שכדי לקרוא ערכים אנלוגיים, אנו זקוקים לחיישן כלשהו שיורק אותם החוצה. אז אנו הולכים להשתמש בפוטנציומטר שהוא הנגד המשתנה כך נוכל לראות את הערכים משתנים כאשר אנו מזיזים את הכפתור.
כמו כן, נצטרך ליצור אפליקציה לטלפון שלנו כדי לקבל את הערכים מלוח ה- IoT, אולם זה נעשה די בקלות עם בונה האפליקציות של AppSheds.
אז כדי להפעיל את זה נצטרך את הדברים הבאים:
- לוח IoT (אנו משתמשים ב- NodeMCU אך זה נבדק ועובד עם דבר Sparkfun 8266, נוצת Adafruit ומכשירי ESP 8266 גנריים.
- פוטנציומטר קטן (כל דבר שבין 50k ל 500k יעבוד מצוין)
- לוח לחם
- כמה מגשרים לגברים
התוכנית היא לחבר הכל על לוח הלחם, להעלות קוד לצומת ולאחר מכן לחבר אותו לאפליקציה שלנו אותה נכין. בואו נתחיל
שלב 3: התקנת הספריות
כדי להעלות את הקוד שלנו אנו הולכים להשתמש ב- Arduino IDE הפופולרי ביותר שניתן להוריד כאן. כעת מכיוון שאנו הולכים להשתמש באתר AppShed כדי לשלוט ולערוך את אופן הפעולה של הלוח, איננו צריכים להתמקד בקוד האמיתי שנכנס ללוח. הקוד שאנו מעלים הוא סקיצה הראשית של AppShed המאפשרת לאתר לשלוט בכל הסיכות שעל הלוח.
כעת על מנת שנוכל להעלות קוד ללוח שלנו באמצעות Arduino IDE עלינו להתקין את הספרייה שלו המאפשרת ל- IDE לדבר עם הלוח הספציפי שלנו. הדבר נעשה כדלקמן:
- הפעל את Arduino IDE
- נווט אל קובץ ולחץ על העדפות
- בתחתית, אתה אמור לראות "כתובות אתרים נוספות של מנהל לוחות" ואחריו שטח ריק
- העתק והדבק אותו בחלל הריק
כעת עלינו להתקין את הלוחות תחת מנהל הלוח.
- נווט אל כלים, לאחר מכן לוח ולאחר מכן לחץ על מנהל הלוח
- עכשיו בסרגל החיפוש חפש את ESP8266
- לחץ על האפשרות הראשונה ולחץ על התקן
כעת הלוח שלנו מסוגל לתקשר עם ה- IDE של Arduino
שלב 4: העלאת הקוד

אז בשלב זה, הורדנו את הספריות הדרושות כדי לסייע ל- Arduino IDE לתקשר עם לוח ה- IoT שלנו והורדנו את הספריות המאפשרות לרוץ את מערכון המאסטר של AppShed. כעת, כל שעלינו לעשות הוא לשנות את השם והסיסמה של מכשיר ה- IoT שלך בקוד אם לא תעשה זאת שם ה- wifi של מכשירי ה- IoT שלך יהיה "Your_device_name_here".
לשם כך אנו צריכים את הדברים הבאים:
- חבר את לוח ה- IoT למחשב שלך
- הורד ופתח את סקיצת המאסטר של Appshed (שניתן למצוא כאן)
- נווט אל הכלים ולחץ על הלוח
- גלול למטה עד שתראה את הלוח שלך, ולאחר מכן לחץ עליו (אני משתמש ב- NodeMCU אז אני הולך ללחוץ על NodeMCU)
- כעת נווט חזרה אל הכלים ולחץ על יציאה, מכאן אתה אמור לראות את הלוח שלך (אמור להיראות כך "com 9" אם אתה על windows ו- "/dev/cu.wchusbserial1410 'עבור mac)
- לחץ על החץ בצד הפונה להעלאה והמתן בזמן שהוא עושה זאת.
אם תקבל הודעה לאחר כ 2 - 3 דקות שאומר שהסיימת להעלות אז הכל עבד בצורה מושלמת! כדי לבדוק שוב שהלוח שלנו עובד אנחנו יכולים גם ללכת להגדרת ה- WiFi שלנו ולחפש את השם שנתנו ללוח קודם אם הוא שם הוא עובד.
שלב 5: הגדרת האפליקציה שלנו


אז לפני שנוכל ליצור את האפליקציה עלינו לספר לאתר AppShed מאיזה סיכה על הלוח שאנו הולכים לקרוא. לשם כך אנו ניגשים לאתר www.appshed.com ונכנסים, לאחר שנכנסת לכניסה אתה אמור לראות דף בשם IoT builder נצטרך ללחוץ על זה.
לאחר שנכנסנו לבנאי ה- IoT, אנו מתחילים ביצירת לוח חדש ושמותיו "קלט IoT" ואחריו שמירה. בשלב זה מוצג בפנינו מיקרו -בקר עם הרבה סיכות סביבו, סיכות אלה הן ייצוג של הסיכות בלוח ה- IoT שלך. כך למשל, אם הגדרנו את סיכה 1 בלוח זה ל- HIGH, סיכה 1 בלוח שלכם תעלה גם היא HIGH.
כעת תחת כניסות אנלוגיות, אתה אמור לראות את האפשרות לפוטנציומטר, אנו הולכים ללחוץ על זה ולאחר מכן ללחוץ על סיכה 40 כדי לקשר את הסיר לסיכה 40. סיכה 40 מייצגת את סיכה A0.
עם הקישור הזה נוכל ללחוץ על שמור ולעבור לצד של בניית האפליקציות של הדברים
שלב 6: הכנת האפליקציה



בדף בניית האפליקציות, הדבר הראשון שאתה צריך להציג בפניך הוא טלפון מדומה, הדבר הראשון שנרצה לעשות הוא ללחוץ על סמל הפלוס הקטן בתחתית המסך כדי להפעיל אפליקציה חדשה.
לאחר הטעינה של האפליקציה החדשה אנו הולכים לקשר את הלוח שיצרנו זה עתה בבנאי ה- IoT, אנו עושים זאת על ידי לחיצה על לוחות ולאחר מכן לחיצה על הלוח שיצרנו זה עתה. מכיוון שזה מקושר כעת אנו יכולים לעבור לשדה הטפסים וללחוץ על תיבת הקלט. אנו הולכים לתת לתיבת הקלט את השם "קלט IoT" ועלינו להיות בטוחים לתת לו את אותו שם המשתנה בדיוק כפי שנתנו את הפוטנציומטר בבנאי ה- IoT, לכן הקפד להכניס "סיר" לשדה שם המשתנה. מכיוון שזה יקשר את לוח ה- IoT לתיבת הקלט.
לאחר לחיצה על שמור האפליקציה מסתיימת! כדי להעלות את זה לטלפון שלנו נוכל לפרסם וברגע שזה נעשה נוכל לשתף וללחוץ על קוד QR אותו נוכל לסרוק עם הטלפון שלנו.
שלב 7: חיווט וחיבור

אז עכשיו הדבר האחרון שאנחנו צריכים לעשות הוא לחבר את הפוטנציומטר שלנו ללוח ה- IoT שלנו ואז לחבר את לוח ה- IoT שלנו לטלפון שלנו.
אז חיבור הסיר שלנו למכשיר ה- IoT שלנו הוא פשוט מאוד כל שעלינו לעשות הוא לחבר את הסיכה האמצעית של הסיר ל- A0 בלוח ה- IoT ואז נחבר את הסיכה השמאלית של הסיר ל -3.3 וולט ולבסוף נחבר את הרגל הימנית של הסיר הסיר לטחון על לוח ה- IoT שלנו.
עכשיו כדי לחבר את לוח ה- IoT שלנו לטלפון, כל שעלינו לעשות הוא לחבר את הטלפון שלך ללוחות ה- IoT של לוחות IoT שאמור להיות ממש קל למצוא מכיוון שנתנו לו שם מותאם אישית בהתקנת הקוד. (אם לא נתת לו שם מותאם אישית שם ה- WiFi המוגדר כברירת מחדל הוא YourDeviceName והסיסמה היא YourDevicePassword). לאחר חיבור המכשירים נוכל לחזור לאפליקציית האינטרנט וכדאי שתראה את הערכים מתחילים להזרים פנימה.
שלב 8: לקחת את זה הלאה

אז בפרויקט הזה למדנו כיצד לשלוח בחזרה נתונים גולמיים מחיישן לטלפון שלנו, כעת במצבו הנוכחי זה לא שימושי מדי אולם מדמיינים לחבר חיישן ולהגדיר את האפליקציה שלכם לעשות משהו כשהחיישן מגיע ערך מסוים - הדברים נעשים הרבה יותר מעניינים
תודה רבה על הצפייה כמו תמיד, אם יש לך שאלות, אנו נזמין בתגובות כדי לעזור.
מוּמלָץ:
בדוק Arduino חשוף, עם תוכנת משחק באמצעות קלט קיבולי & LED: 4 שלבים

בדוק Arduino חשוף, עם תוכנת משחק באמצעות קלט קיבולי & LED: " Push-It " משחק אינטראקטיבי באמצעות לוח Arduino חשוף, אין צורך בחלקים חיצוניים או בחיווט (משתמש בקלט 'מגע' קיבולי). המוצג למעלה, מדגים אותו פועל על שני לוחות שונים. לדחיפה-יש לו שתי מטרות. להפגנה מהירה/v
משחקי 4 כפתורים באמצעות קלט אנלוגי אחד: 6 שלבים (עם תמונות)

4 משחקי כפתורים באמצעות קלט אנלוגי אחד: מדריך זה מתמקד בשימוש בקו קלט אנלוגי אחד לכפתורים מרובים הניתנים לזיהוי ללא קשר אחד לשני. וכדי להדגיש את השימוש בלחצנים אלה כלולה תוכנה למשחק ארבעה משחקי 4 כפתורים שונים. כל המשחקים (8 ב
שעון POV Led אנלוגי בסגנון אנלוגי עם Arduino Nano: 4 שלבים

שעון POV LED בסגנון אנלוגי עם Arduino Nano: זה נראה נחמד בעיצוב אנלוגי בסגנון שעון POV
PCF8591 (מרחיב קלט/פלט אנלוגי i2c) שימוש קל ומהיר: 9 שלבים
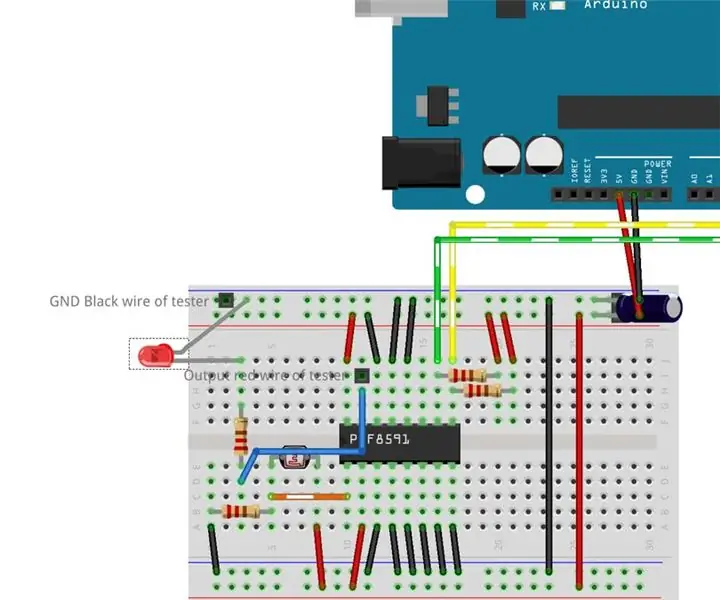
PCF8591 (מרחיב קלט/פלט אנלוגי i2c) שימוש קל ומהיר: ספרייה לשימוש i2c pcf8591 IC עם arduino ו- esp8266. IC זה יכול לשלוט (עד 4) קלט אנלוגי ו/או פלט אנלוגי אחד כמו מדידת מתח, קריאת ערך תרמיסטור או דהיית LED. יכול לקרוא ערך אנלוגי ולכתוב ערך אנלוגי עם 2 חוטים בלבד (מושלם
Raspberry Pi GPIO מעגלים: שימוש בחיישן אנלוגי LDR ללא ADC (ממיר אנלוגי לדיגיטלי): 4 שלבים
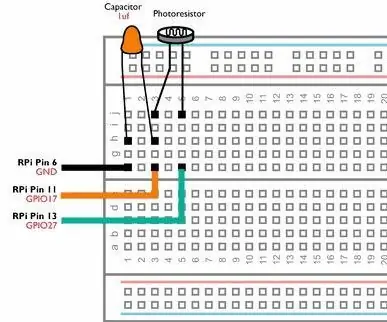
Raspberry Pi GPIO מעגלים: שימוש בחיישן אנלוגי LDR ללא ADC (ממיר אנלוגי לדיגיטלי): במדריך הקודם שלנו, הראנו לך כיצד תוכל לקשר את סיכות ה- GPIO של ה- Raspberry Pi שלך ללדים ולמתגים וכיצד סיכות GPIO יכולות להיות גבוהות או נמוך. אבל מה אם אתה רוצה להשתמש ב- Raspberry Pi שלך עם חיישן אנלוגי? אם נרצה להשתמש ב
