
תוכן עניינים:
- אספקה
- שלב 1: השג את הרכיבים יחד
- שלב 2: להחליט אם יש לך מתג הפעלה וכיבוי
- שלב 3: קנה ציוד ותוכנה דרושים
- שלב 4: הכינו את מארז קומודור 64
- שלב 5: הכינו את ה- Raspberry Pi
- שלב 6: העלה את תוכנת מיפוי המקלדת למיקרו Arduino
- שלב 7: חבר את ה- Commodore, Arduino Micro ו- Raspberry Pi ביחד
- שלב 8: הרכיב את מתג ההדלקה
- שלב 9: הגדר את תוכנת מתג ההדלקה ב- Pi
- שלב 10: צור את יסודות הלגו
- שלב 11: הרכבת יציאות ה- USB
- שלב 12: הרכיב את יציאת המיקרו USB
- שלב 13: הרכבת יציאת HDMI
- שלב 14: הרכיב את יציאת הרשת
- שלב 15: שלב את כל החלקים ובדוק
- שלב 16: הגדרת RetroPie
- שלב 17: מזל טוב! זמן לשחק
- מְחַבֵּר John Day [email protected].
- Public 2024-01-30 09:14.
- שונה לאחרונה 2025-01-23 14:46.




פרויקט זה מאפשר לך לגלות מחדש את סצנת המשחקים של שנות ה -80 על ידי החייאת מחשב ביתי ישן של קומודור 64 באמצעות רכיבים חדשים ואותם לבני לגו מגוונות! אם היה לך אחד מהמחשבים האלה, התכשיר הזה יאפשר לך לשחק מחדש משחקים שנשכחו ולנצח ציונים גבוהים ישנים. אם אתה חדש במחשוב רטרו, זו ההזדמנות שלך להבין מדוע הקומודור 64 היה כה פופולרי.
- מחשב Raspberry Pi משמש להחלפת לוח האם
- RetroPie מספקת את פלטפורמת החיקוי עבור הקומודור (ומערכות אחרות)
- מיקרו Arduino קטן מאפשר להשתמש במקלדת Commodore 64 כמקלדת USB תפעולית מלאה
- פיסות לגו משמשות לבניית הדיור הפנימי
- מחברי Keystone מספקים לקומודור יציאות USB, HDMI ורשת המחוברות פנימית ל- Pi
פרויקט זה אינו דורש מיומנויות תכנות או אלקטרוניקה. יצרנים שהשתמשו בלוחות Raspberry Pi או Arduino ימצאו את המבנה הזה די קל וזה בהחלט עוזר אם השתמשתם בלגו בעבר - בוודאי לכולם ?!
פרויקט זה לא ישנה פיזית את מארז או המקלדת של Commodore 64, למקרה שתחליט להשתמש בו בצורה אחרת בעתיד. עם זאת, ייתכן שתצטרך לבצע תיקונים באחד הישן.
אספקה
אלה מוסברים בשלבים הבאים. הם כוללים את הרכיבים הדרושים לבנייה הראשית וכמה חלקים אופציונליים הדרושים אם ברצונך לכלול מתג הפעלה וכיבוי.
כלים ותוכנות נדרשים לבנייה וחלק מהפריטים יהיו חלק מההרכבה שהושלמה, כגון ג'ויסטיק USB כדי לשחק איתם את המשחקים הקלאסיים!
שלב 1: השג את הרכיבים יחד



הרכיבים הדרושים מפורטים בסעיף זה. אם אין לך את כולם, קיימים קישורים והצעות לאחיזתם עם אינדיקציה משוערת של המחיר בדולרים (כמו באוגוסט 2019). כדאי לקרוא מאמר זה במלואו בכדי לעזור להחליט על הלגו והכבלים המדויקים בהם תשתמשו.
ברגע שיש לך הכל, אתה אמור להיות מסוגל להשלים את הבנייה הזו במהלך סוף שבוע.
קומודור 64
- באופן אידיאלי קנה מכונה שהופסקה אך עם מקלדת עובדת. חבל יהיה לפרק מכונה עובדת או כזו שאולי תזדקק לתשומת לב קלה לתיקון! אם אינך יכול להשיג קומודור 64, Vic 20 או C16 אמורים לפעול במקום זאת עם שינויי בנייה קלים המוזכרים במדריך זה.
- הקומודור היא כנראה החלק הכי קשה להשיג, אבל הם זמינים ב- eBay בארה"ב ובבריטניה החל בסביבות 50 $. הכי טוב להסתכל על אחד שנמכר לחלקים וצריך קצת TLC. אתה רק צריך את המארז והמקלדת כדי שתוכל לרכוש חלקים אלה בנפרד
פאי פטל
- ה- Raspberry Pi 2 ו- 3B יעבדו היטב. ה- Pi 4 הוא תוספת חדשה מצוינת למשפחת ה- Pi, אך בדקו שאפשר להשיג עבורו מארז לגו. שים לב גם שדרישות הכבלים שונות מכיוון שיש לה יציאות מיקרו-HDMI ו- USB-C
- פי 3B זמין בסביבות 35 $. השתמש במנוע החיפוש המועדף עליך כדי למצוא אחד או עקוב אחר הקישור ושנה למיקום שלך: Raspberry Pi 3B+
מארז לגו פטל פטל
- זוהי הבחירה הטובה ביותר לבניית הפי לתוך מארז הלגו הפנימי. ישנם כל כך הרבה מקרים עבור ה- Pi כך שאפשר יהיה לברוח עם אפשרויות אחרות, ולהתאים חתיכות לגו סביבו
- מארז הלגו מה- Pi Hut שימש לבנייה זו. זה עולה בסביבות 10 $ ומגיע במבחר צבעים. השתמש בקישור הזה כדי למצוא אחד: מארז לגו פטל פי
כרטיס מיקרו אס די
- ה- Pi שלך יצטרך כרטיס מיקרו SD כדי להתקין עליו תוכנת RetroPie
- RetroPie היא בחירה אידיאלית אם תשתמש ב- Commodore 64 שלך כמכונת משחקים
- כרטיסי Micro SD זמינים באופן נרחב והם זולים, בסביבות 5 $. כרטיס 16GB הוא בחירה אידיאלית עבור רוב המשתמשים
ספק כוח פטל פטל
- ספק הכוח הרשמי של Raspberry Pi הוא הבחירה הבטוחה ביותר
- אתה אמור להיות מסוגל להשיג את ספק הכוח הרשמי מאותו מקום שממנו אתה מקבל את ה- Raspberry Pi
Arduino Micro
- המיקרו -מעבד הקטן הזה מתרגם את מקלדת מטריצת Commodore 64 למקלדת תואמת USB HID המחוברת ל- Pi
- התוכנה הדרושה לביצוע התרגום זמינה במאמר זה ומועלה ל- Micro באמצעות ה- Arduino IDE. אם אתה בונה Vic 20 או C16, תוכנה זו תדרוש שינויים קלים בטבלת מיפוי המטריצות, יוסבר מאוחר יותר.
- זהו אחד הלוחות הקטנים ביותר של ארדואינו ומחירו בסביבות 20 $. השתמש במנוע החיפוש המועדף עליך כדי למצוא אחד או עקוב אחר קישור זה ושנה למיקום שלך: Arduino Micro
קרש לחם בגודל חצי
- זה משמש לחיבור מיקרו Arduino למחבר 20 פינים בקומודור 64
- ניתן להשיג אותם בחנויות האלקטרוניקה ובאינטרנט, במחיר של כ -5 $. קישור זה מיועד ללוח בגודל חצי מבית Adafruit: קרש לחם בגודל חצי
חוטי מגשר
- חוטי מגשר בין זכר לזכר ונקבה לנקבה משמשים עם לוח הלחם ולחיבור ה- Commodore 64 LED לסיכות GPIO בפי
- הם זמינים בחנויות האלקטרוניקה ובאינטרנט, במחיר של בין $ 2 ל -4 $ לחבילה. קישור זה מיועד לחבילה של 40 מ"מ של חוטי מגשר 75 מ"מ לזכר מ- Adafruit: 40 חבילות של 75 מ"מ זכר לזכר. קישור זה מיועד לחבילה של 20 מ"מ של חוטי מגשר נקבה לגבר מ -75 מ"מ מ- Adafruit: 20 חבילות של 75 מ"מ נקבה לזכר
מוסיף אבן קייסט
-
אלה מספקים את יציאות USB, HDMI ורשת ב- Commodore 64 לחיבור. הם כוללים:
- 2 x מוסיף USB Keystone
- 1 x הוספת HDMI Keystone
- 1 x הוספת רשת Keystone RJ45
- חתיכות לגו מתאימות בדרך כלל היטב לתוספות Keystone עם שינויים קלים (מוזכרים בשלבי הבנייה מאוחר יותר). כבלים מה- Pi מתחברים לקצה השני של הכניסות Keystone
- הם זמינים בחנויות האלקטרוניקה ובאינטרנט, המקום הטוב ביותר להתחיל לחפש הוא כנראה eBay שמחפשת "keystone usb", "keystone hdmi" ו- "keystone rj45". הם בגודל סטנדרטי וכל חלק עולה בין 5 $ ל 10 $
כבלים
-
יש צורך בכבלים בין הכניסות של Pi ו- Keystone לעיל. אלו הם:
- 2 x כבלי USB זכר לזכר
- 1 x כבל מאריך מיקרו-USB זכר לנקבה
- 1 x כבל HDMI זכר לזכר
- 1 x מוביל רשת. כבל זה יחתך לשניים לצורך חיבור לרשת הכלי Keystone RJ45, לכן השתמש מחדש בכבל ישן במידת האפשר. מצאתי אחד עם קליפ שבור בקצה אחד לשימוש חוזר
- 1 x כבל מיקרו USB מסוג USB לזכר
- הם זמינים בחנויות מחשבים, טלוויזיה ואלקטרוניקה ובאינטרנט, ונמכרים בסביבות 5 $
- מכיוון שכולם יתאימו בתוך הקומודור, נסה להשיג כבלים קצרים, בסביבות 20 ס"מ במידת האפשר. הימנע מכבלים כמו כבל ה- HDMI של חצי מטר שלי שמתחבט בתוך המארז!
לֶגוֹ
- יש צורך במבחר טוב של חתיכות לגו, במיוחד צלחות ולבנים באורכים משתנים עם רוחב חתיך יחיד. עבור מבנה Vic 20 או C16, תזדקק לחתיכות מעט שונות שיתאימו ליציאות החיצוניות שלהן בהשוואה לקומודור 64
- ניתן להשיג אותם בחנויות הצעצועים, משווקים ובאינטרנט. קיבלתי את רוב החלקים הדרושים משוק של יום ראשון, אבל בחירת לבנים מאתר חנות הלגו היא בחירה מקוונת טובה כדי לקבל את החלקים הדרושים: בחר לבנה
שלב 2: להחליט אם יש לך מתג הפעלה וכיבוי



מבנה זה כולל מתג הפעלה וכיבוי להפעלה בטוחה והפעלה של הפי. נחמד להחזיק מתג כיבוי אך לא הכרחי מכיוון שתמיד תוכל לכבות את ה- Pi כראוי באמצעות RetroPie.
יש צורך ברכיבים וכלים נוספים. אתה יכול להוסיף את מתג ההדלקה בעתיד אם אתה מעדיף - אנחנו משתמשים בכל זאת בלגו!. התעלם מהרכיבים שלהלן ושלבים 8 ו -9 במאמר זה אם לא יהיה לך כפתור הפעלה.
כפתור רגעי
- כפתור רגע משמש להפעלה וכיבוי של ה- Pi. הוא מחובר לסיכות GPIO ב- Pi והתוכנה הכלולה במאמר זה מזהה שהלחצן נלחץ ומכבה את ה- Pi בבטחה
- אלה זמינים בחנויות האלקטרוניקה ובאינטרנט. קישור זה מיועד לאריזה של 20 כפתורי 6 מ"מ במחיר של כ- $ 2.50 מ- Adafruit: 20 חבילות של כפתורים של 6 מ"מ
חוטי מגשר
- מגשרים חוטיים מנקבה לנקבה משמשים לחיבור מתג ההדלקה לסיכות GPIO בפי
- הם זמינים בחנויות האלקטרוניקה ובאינטרנט, במחיר של בין $ 2 ל -4 $ לחבילה. עבור חבילה של 20 מ"מ של חוטי מגשר נקבה עד נקבה מ -75 מ"מ מ- Adafruit: 20 חבילות של 75 מ"מ נקבה לנקבה
שלב 3: קנה ציוד ותוכנה דרושים
הציוד והתוכנה העיקריים הנדרשים מפורטים להלן.
- PC (Windows או Mac) להורדה והתקנה של תוכנות
- תוכנת RetroPie, הורדה מ: RetroPie
- תוכנת Arduino IDE, הורדה מ: Arduino IDE
- תוכנת FTP להעתיק קבצים מהמחשב שלך ל- Pi. אם אתה צריך אחד, FileZilla היא אפשרות חינמית הגונה: FileZilla
- צג עם כבל HDMI לחיבור לקומודור
- כבל רשת לחיבור לרשת הביתית ולאינטרנט
- ג'ויסטיק USB (באופן אידיאלי שניים)
- מקלדת USB חלופית להתקנה ראשונית ועלולה להתמודד עם בעיות
- מברג לפירוק והרכבה מחדש של הקומודור
- סכין לחיתוך (סכין סטנלי) לחיתוך תוספות הקיסטון, חיתוך מוליך הרשת ומתג ההפעלה וכיבוי לבני לגו.
- נייר זכוכית בינוני לשינוי קל של הכניסות Keystone כך שחתיכות לגו יוכלו להתאים סביבם כראוי
- מלחם למתג ההדלקה
- דבק דבק על להדבקת מתג ההדלקה על לבנה לגו
זְהִירוּת
חלקים ממבנה זה כוללים שימוש בסכין חיתוך חדה. החלקים לקיצוץ ולחיתוך קטנים למדי ודורשים קצת לחץ כדי לחתוך כמו שצריך. וודא שהחלקים מאובטחים ולא יחליקו בזמן העבודה עליהם. אם אתה בונה את מתג ההדלקה, ישתמש במלחם, וודא שאתה בטוח להשתמש בו לפני שתמשיך.
אף אחד לא רוצה להיפגע בזמן שהוא נהנה מהתחביב שלו, אז אנא קבל עזרה אם אתה צריך את זה.
שלב 4: הכינו את מארז קומודור 64



קח את המארז של Commodore 64 ויהיה מוכן לשלבים הבאים.
- נתק את המקלדת ואת ה- LED מלוח האם ולאחר מכן נתק את לוח האם מהמארז. אחסן את לוח האם בבטחה מכיוון שהוא עשוי להיות שימושי בעתיד
- בהתאם למצב היחידה, הסר את המקלדת והענק לתיק נקי עם מי סבון והשאיר לייבוש. בדוק אם התיק זקוק לתיקונים, במיוחד בסיכות המארז האחורי ותמיכות הברגה הקדמיות
- במידת הצורך, נקו בזהירות את המקלדת בעזרת מגבת מטבח לחה מעט. הימנע מכיסוי במים או שימוש בחומרי ניקוי כימיים. הרכיב מחדש את המקלדת והמארז בסיום
שלב 5: הכינו את ה- Raspberry Pi

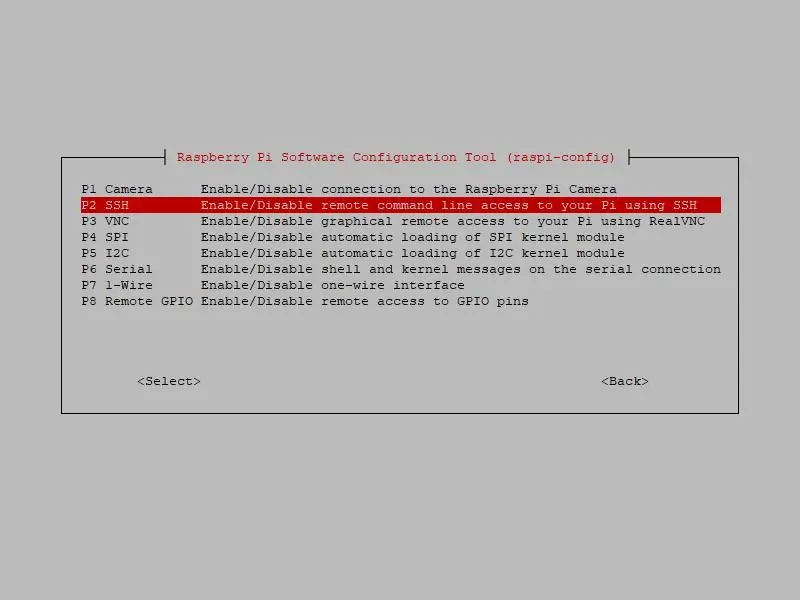
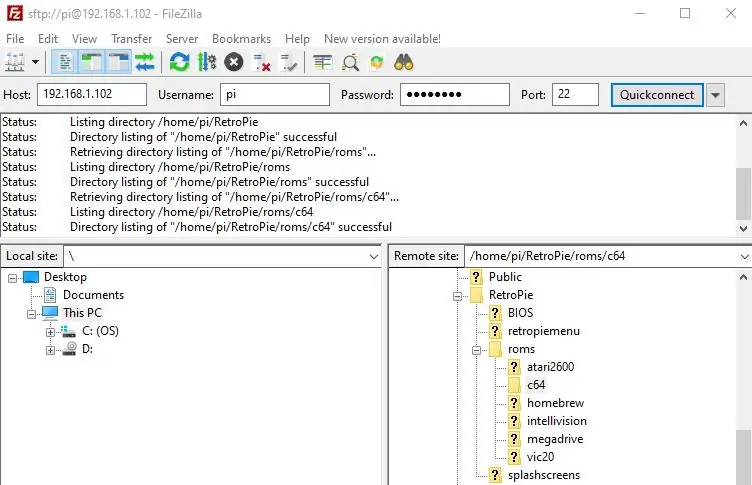
הגדר והתקן את ה- Raspberry Pi עם תוכנת RetroPie והשלים את השלבים הדרושים להעתקת קבצים אליו.
- הכנס את הפי לתוך בסיס מארז הלגו. אין לסגור את מארז הלגו בשלב זה מכיוון שסיכות GPIO יצטרכו להתחבר מאוחר יותר
- התקן את RetroPie על כרטיס ה- SD והכנס את כרטיס ה- SD לתוך ה- Pi. הקישורים הכלולים כאן מיועדים לתמונת RetroPie: RetroPie ואתר Raspberry Pi: Raspberry Pi התקן כרטיס SD
- חבר את הצג באמצעות כבל HDMI, חבר את מקלדת ה- USB הפנויה וכבל הרשת ליציאת ה- Ethernet של Pi. חבר את ספק הכוח ל- Pi שאמור לאתחל ולהפעיל את RetroPie. אין צורך להיכנס, אם כי שם המשתמש והסיסמה הם ברירת המחדל עבור ה- Pi: pi ופטל
- כאשר RetroPie מופעל בפעם הראשונה, הוא מבקש לבצע את מיפוזי בקרת הקלט. צא מזה לעת עתה על ידי הקשה על F4 המעביר אותך לשורת הפקודה
- הפעל SSH (מעטפת מאובטחת) ב- Pi כך שתוכל לגשת אליו ממחשב אחר ותוכל להעתיק אליו קבצים. הקלד sudo raspi-config ובחר אפשרויות ממשק> SSH> הפעל
- מצא את כתובת ה- IP (פרוטוקול האינטרנט) עבור ה- Pi על ידי הקלדת שם המארח -אני (מינוס וקטנה i) בשורת הפקודה וציין אותה לשלבים הבאים
- אם אין לך תוכנת FTP, התקן אותה כעת במחשב האישי שלך. לקוח FTP של FileZilla מומלץ: FileZilla. התחבר ל- Pi באמצעות תוכנת לקוח FTP באמצעות כתובת ה- IP של ה- Pi, יציאה מספר 22 יחד עם שם המשתמש והסיסמה כפי שמוצג
שלב 6: העלה את תוכנת מיפוי המקלדת למיקרו Arduino

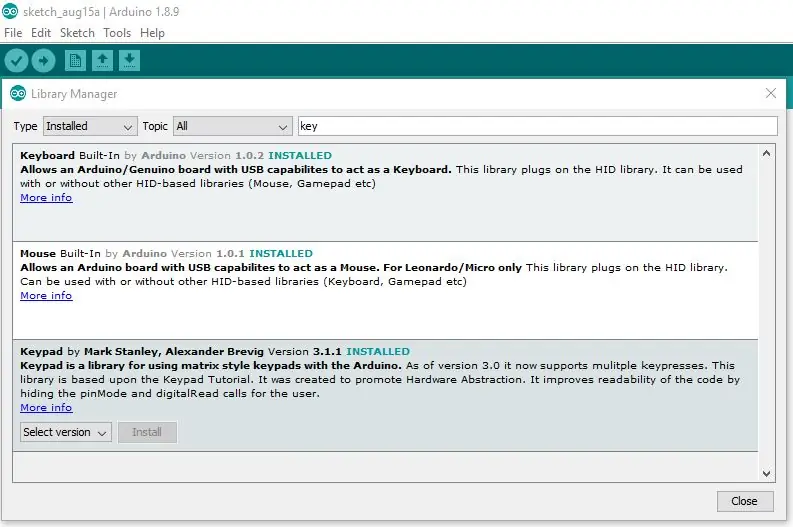
הגדר את ה- Arduino Micro עם תוכנת מיפוי המקלדת.
- מקם את ה- Arduino Micro על לוח הלחם הקטן וחבר אותו למחשב באמצעות כבל USB למיקרו USB
- הורד והתקן את Arduino IDE במחשב האישי שלך: Arduino IDE
- התקן את ספריות המקלדת ולוח המקשים מהתפריט: כלים> נהל ספריות
- צור סקיצה חדשה (תוכנית Arduino) והעתק את קוד תכנית המקלדת מהקובץ המצורף בדף זה לתוך הסקיצה
- ב- IDE, השתמש בתפריט כלים> לוח והגדר את הלוח ל- Arduino / Genuino Micro והקצה את היציאה שאליה הוא מחובר באמצעות התפריט כלים> יציאה. שמור, ריכז והעלה את המערכון
- אם אתה משתמש ב- Vic 20 או C16, הסקיצה של Arduino תצטרך להתאים כי יש להם מטריצת מקלדת אחרת לקומודור 64. שנה את המערכים שבהם הקוד מגדיר את המקשים הבלתי משתנים והזזים, באמצעות הקישור המסופק כדי לסייע בהבנת מטריצת המקלדת. למחשבים אלה: תרשים מטריקס מקלדת עבור Vic-20
מקשי uint8_t [ROWS] [COLS] …
מקשי shift oint8_t [ROWS] [COLS] …
שלב 7: חבר את ה- Commodore, Arduino Micro ו- Raspberry Pi ביחד
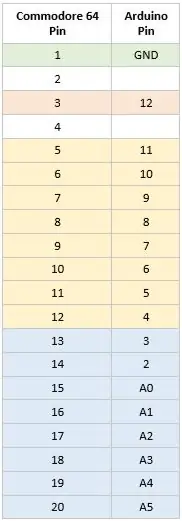



חבר את מקלדת Commodore 64 ל- Arduino Micro באמצעות חוטי המגשר ולוח הלחם.
- באמצעות טבלת מיפוי הסיכות המוצגת, חבר את ה- Arduino Micro לכותרת 20 סיכות Commodore 64 באמצעות חוטי המגשר ולוח הלחם.
- כדי להבחין ב'חלק העליון 'מלמטה' בכותרת 20 פינים של קומודור 64, ל'חלק העליון 'יש חיבורי סיכות חסרים לסיכות 2 ו -4. סיכות השורה (5 עד 12) וסיכות העמודה (13 עד 20) הן משמש למטריצת המקלדת של קומודור, בעוד שמפתח השחזור נפרד על סיכה 3. יש לחבר את סיכה הקרקע 1 כדי שמפתח השחזור יעבוד
- נתק את ה- Arduino מהמחשב וחבר אותו ליציאת USB בפי
- בשורת הפקודה של Pi, בדוק שכל מקשי המקלדת של Commodore 64 פועלים כראוי. אם אתה נתקל בבעיות, בדוק היטב את זה ואת השלב הקודם. ייתכן שיש חיבור לקוי או שמקלדת עשויה להזדקק לניקוי נרחב יותר. המקלדת של Commodore מפתה למקלדת מודרנית והמקשים שאינם נמצאים ב- Commodore זמינים באמצעות מקש shift ובקרה כפי שמוצג בפריסות
שלב 8: הרכיב את מתג ההדלקה

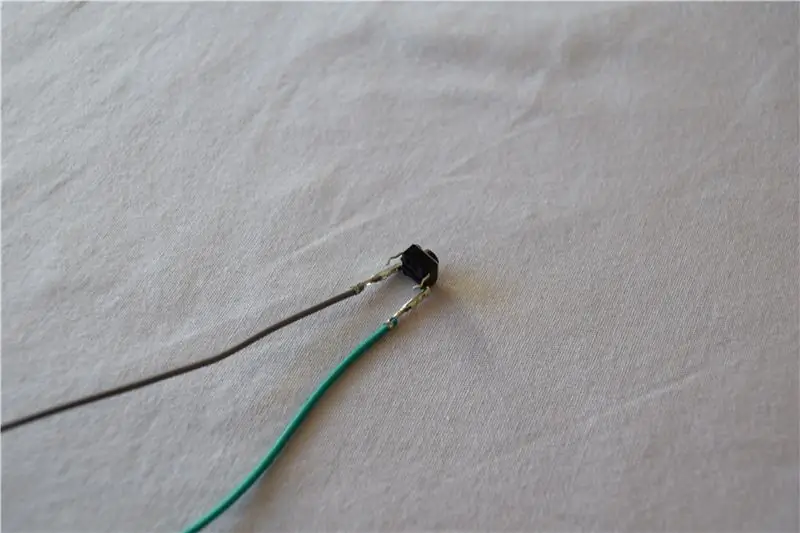
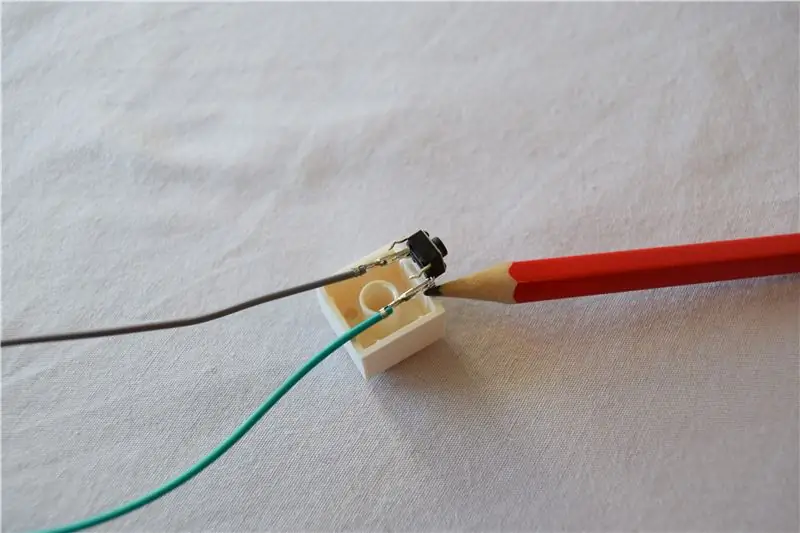
מתג ההדלקה נוצר מחתיכות לגו המחוברות לכפתור רגע המחובר לשני סיכות Raspberry Pi GPIO. דלג על שלב זה אם אין לך כפתור הפעלה.
- חבר את שני קצוות הנקבה של חוטי המגשר לפינים של הכפתור הרגעי. אלה יחוברו לסיכות פי GPIO מאוחר יותר. על הכפתור הרגעי ישנם 4 סיכות המגיעות בזוגות. עליך לחבר את המגשרים לסיכה אחת של כל זוג כפי שמוצג. החיבורים צריכים להיות מאובטחים. אם לא, השתמש במלחם כדי להלחם במקומו
- הכפתור הרגעי יוצב על לבנת לגו שונה 2x2. מדוד את המרחק בין סיכות הכפתור (בדרך כלל בסביבות 6 מ"מ) וסמן את קצה הלבנה היכן שיהיה צורך לחתוך אותה כפי שמוצג
- אבטח את לבני הלגו כך שלא יחליק וחתוך בזהירות לתוך הלבנה. לגו קשה ולכן תצטרכו להפעיל קצת לחץ בעזרת סכין. ניתן להשתמש בכלים אחרים, כולל מסור קטן או דרמל. התוצאה הסופית אמורה להופיע כפי שמוצג
- השחילו את סיכות הכפתור הרגעי לחתיכת הלגו שבה נעשו החיתוכים. אם ההתאמה קצת רופפת, הדבק את החלק האחורי של הכפתור ללבנה
- בנה את קטע בית המתגים כפי שמוצג. שימו לב לצלחת הלגו השטוחה מול המתג, המשמשת ללחצן לגו כדי שתוכל לנוע בצורה חלקה לאורך הצלחת.
- בנה את כפתור הלגו והדבק אותו לראש הכפתור הרגעי. הכפתור צריך להחליק יפה בתוך בית המתג
שלב 9: הגדר את תוכנת מתג ההדלקה ב- Pi
יש צורך בקוד ב- Pi כדי לזהות אותות מהסיכות GPIO וליזום כיבוי בטוח של ה- Pi. דלג על שלב זה אם אין לך כפתור הפעלה.
- העתק listen-for-shutdown.py ו- listen-for-shutdown.sh (שנה שם מ- shx ל-.sh) מהקבצים המצורפים בדף זה לתיקיית הבית ב- Pi /home /pi
- הפקודות להלן הופכות את שני הקבצים להפעלה ומעבירים אותם לתיקיית היעד שלהם. לאחר מכן הוא מעדכן את תוכנית ההפעלה הראשית כדי לקרוא למאזין הכיבוי ולהפעיל אותה
### הפוך את שני הקבצים להפעלה
sudo chmod +x listen-for-shutdown.py sudo chmod +x listen-for-shutdown.sh ### העבר אותם לתיקיית היעד שלהם sudo mv listen-for-shutdown.py/usr/local/bin/sudo mv listen -עבור-shutdown.sh /etc/init.d/ ### עדכן את תוכנית ההפעלה הראשית להתקשר למאזין הכיבוי והפעל אותה כעת sudo update-rc.d listen-for-shutdown.sh ברירות מחדל sudo/etc/ init.d/listen-for-shutdown.sh להתחיל
בדוק את הכפתור שאמור לכבות את ה- Pi באמצעות תהליך הכיבוי הרגיל. כאשר ה- Pi כבוי, לחץ שוב על הכפתור כדי להפעיל אותו
שלב 10: צור את יסודות הלגו


לוחיות לגו מותקנות בבסיס מארז הקומודור 64 עבור שאר החלקים שאפשר להתחבר אליהם.
- יסודות הלגו נוצרים בשני חלקים, אחד בצד ימין של הקומודור שבו ימצאו יציאות ה- USB, והקטע האחורי שבו ייבנו יציאות החשמל, HDMI ורשת.
- חתיכות צלחת מותקנות סביב החריצים הפנימיים במארז. כאשר שני המכלולים מתהפכים הם מתאימים עם מעט תנועה, ומספקים בסיס צלילי לקטעים הבאים
שלב 11: הרכבת יציאות ה- USB



שתי יציאות ה- USB בצד הקומודור 64 נוצרות עם חתיכות לגו וקיסטון ומחוברות עד יציאות ה- USB של Pi.
- הכניסות ל- Keystone USB צריכות התאמה קלה כך שחתיכות לגו יתאימו סביבן. הסר את הקליפים בעזרת סכין החיתוך ונייר הזכוכית להסרת הרכסים הזוויתיים כך שיופיעו כפי שמוצג. החלקים המקוריים מוצגים לעיון
- בנה לבני לגו מסביב לכניסות ה- USB של Keystone המבטיחות שהצד הפנימי של יציאת ה- USB פונה לחזית הקומודור 64. לבנים משמשות לתמיכה בחלק האחורי של הכנס שמחזיק אותו במקומו כאשר כבל USB מחובר. של הכנס USB מונח על חתיכת צלחת שטוחה כך שלא יהיה פער בחזית הנמל
- השלם את הבנייה. מאוחר יותר, כבלי ה- USB זכר -זכר יחברו את תוספות ה- USB של Keystone ואת יציאות ה- USB של Pi
שלב 12: הרכיב את יציאת המיקרו USB


יציאת המיקרו-USB לאספקת חשמל ל- Pi בנויה עם חתיכות לגו ומותקנת בחלק האחורי של הקומודור 64.
- בנה פיסות לגו מסביב לקצה הנשי של כבל הארכה של מיקרו USB. קצה זה עשוי לדרוש זמירה בהתאם לסוג הכבל הדרוש לך כדי לוודא שהוא משתלב היטב בתוך חלקי הלגו הסובבים אותו כך שלא ניתן לשלוף אותו או לדחוף אותו כאשר כבל מחובר
- השלם את הבנייה.מאוחר יותר, הקצה הגברי של המיקרו- USB יוכנס ליציאת החשמל המיקרו-USB בפי
שלב 13: הרכבת יציאת HDMI



יציאת ה- HDMI בגב הקומודור 64 נוצרת עם חתיכות לגו וקיסטון ומחוברת עד יציאת HDMI HDMI.
- הכנס HDMI של Keystone דורש התאמה כך שחתיכות לגו יתאימו סביבו כך שישתרעו מהמקרה של ה- Commodore 64, ומאפשרות חיבור קל עם כבל HDMI. חתכו את הקליפ בעזרת סכין קיצוץ ועגלו את הקצוות התחתונים של הכנס HDMI בעזרת נייר זכוכית כך שיופיע כפי שמוצג
- בנה לגו סביב הכנס HDMI של Keystone וודא שחלקו האחורי של הקליפ מוחזק היטב על ידי חתיכת לגו. זה מונע מכניסת HDMI להידחק למארז כאשר מחובר כבל HDMI
- השלם את הבנייה. מאוחר יותר, כבל ה- HDMI יחבר את הכנס HDMI Keystone ויציאת ה- HDMI HDMI
שלב 14: הרכיב את יציאת הרשת



יציאת ה- Ethernet בגב הקומודור 64 נוצרת עם חתיכות לגו וקיסטון ומחוברת עד ליציאת ה- Ethernet של Pi.
- הכנס Keystone RJ45 זקוק להתאמה כך שחתיכות לגו יתאימו סביבו כך שישתרעו מהמקרה של הקומודור 64, מה שמאפשר חיבור קל עם כבל הרשת. הסר את הקליפ וחלקו העליון מאחוריו בעזרת סכין חיתוך ועגל את הקצוות התחתונים של הכנס RJ45 בעזרת נייר זכוכית כך שיופיע כפי שמוצג
- חותכים בעזרת סכין הגזירה קצה אחד מכבל הרשת ומשחילים אותו דרך חתיכת לגו עם חור בתוכה. זה יכול להתאים למדי אך עוזר לתמוך בחלק האחורי של הכנס RJ45 כאשר מחובר כבל רשת
- חותכים את מיגון הפלסטיק כדי לחשוף את החוטים שבתוך הכבל. חבר את החוטים הצבעוניים בנפרד בהתאם להוראות המצורפות לתוספת Keystone, על ידי לחיצה על החוטים לתוך מחזיקי המקום המתכת שלהם. אינך צריך לחשוף את חלק המתכת הפנימי של החוטים מראש מכיוון שמחזיקי המקום ממתכת יחתכו את מיגון חוט הפלסטיק ויעשו את החיבור הנדרש. יתכן שתזדקק לסכין פלסטיק בוטה קטנה כדי לדחוף את החוטים בחוזקה למחזיקי המקום שלהם
- בנה לגו סביב הכנס Keystone RJ45
- השלם את הבנייה. מאוחר יותר, הקצה השני של כבל הרשת יתחבר ליציאת ה- Ethernet ב- Pi
שלב 15: שלב את כל החלקים ובדוק



חיבורי פי GPIO הושלמו וכל החלקים מורכבים יחד.
- בשלב זה, אתה צריך שיהיו חלקים של המקלדת והמארז מוכנים לחיבור ל- Raspberry Pi
- הוסף את מארז הלגו עם ה- Raspberry Pi ולאחר מכן חבר את חוטי המגשר הזכר לנקבה לסיכות ה- GPIO של Raspberry Pi עבור ה- Commodore 64 LED כפי שמוצג
- אם ביצעת מתג כיבוי, חבר את הקצה הנשי של חוטי המגשר לסיכות ה- Raspberry Pi GPIO כפי שמוצג
- סגור את יציאות קומודור 64 שאינן בשימוש בגב המארז בעזרת לבני לגו כפי שמוצג. לאחר מכן סגור את מארז הלגו של Raspberry Pi וודא שכל חלקי הלגו מוצבים היטב ומתאימים כראוי בתוך הקומודור 64.
- הוסף צלחות לגו על החלק העליון של האביזרים כדי לחזק אותן והחזק את המכלול במקומו גם אם הקומודור מוחזק במהופך
- הכנס את הכבלים מהמקלדת ואת כל הכניסות לאבני Keystone. לאחר מכן סגור את מקלדת Commodore 64 ובדוק אם היא יושבת כראוי ואין כבלים כלואים
- הדק את הברגים הקדמיים אך אל תהדק אותם יתר על המידה
שלב 16: הגדרת RetroPie
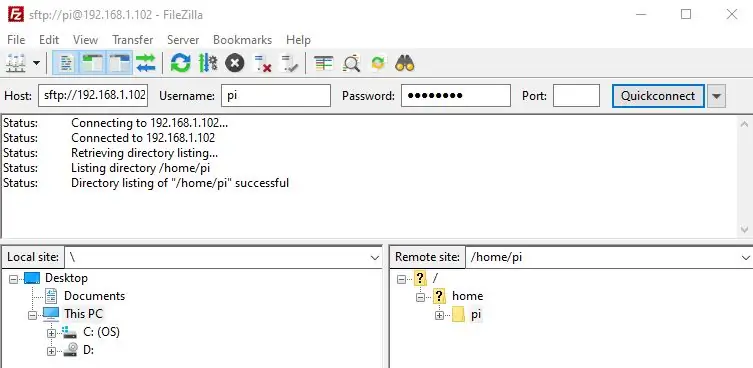

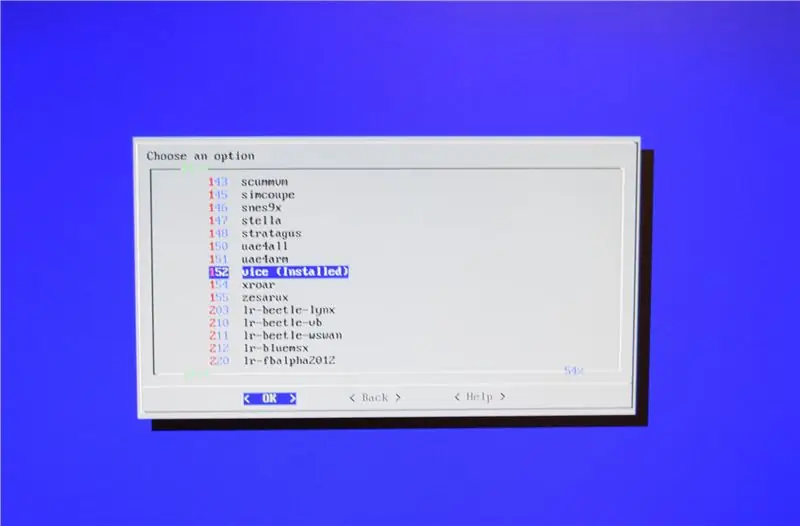
לבסוף, הגדר את אמולטור ומשחקים של Commodore 64 ב- RetroPie.
- אתר RetroPie מסביר כיצד להגדיר אמולטורים, להתקין נושאים, לגרד קופסת משחקים והיכן לשים קבצי משחקים (רומים). מומלץ מאוד להסתכל באתר זה כדי לנצל את כל התכונות: RetroPie
- אתחל את Commodore 64 אשר מפעיל את RetroPie. היא תבקש לבצע מיפוזי בקרת קלט בפעם הראשונה בה נעשה שימוש. התחל עם המקלדת והחזק את המקש כדי להפעיל את תהליך המיפוי
- אם נבחר המקש הלא נכון או קלט הג'ויסטיק בעת המיפוי, נסה להשתמש במקש למעלה במקלדת כדי לחזור ולערוך אותו מחדש. אם תקוע לגמרי, הקש F4 במקלדת כדי לצאת מ- RetroPie לשורת הפקודה. הקלד תחנת אמולציה כדי להתחיל מחדש
- כדי להגדיר יותר ממכשיר קלט אחד (בדרך כלל ג'ויסטיק) ב- RetroPie, בחר התחל> הגדר קלט וכאשר תתבקש, לחץ לחיצה ארוכה על מקש או כפתור במכשיר. פעולה זו מתחילה את תיבת הדו -שיח למיפוי בקרת קלט עבור המכשיר החדש. השתמש באפשרות זו כדי לשנות את המיפוי של התקן שכבר הוגדר
- כדי להגדיר את אמולטור Commodore 64, הנקרא VICE, נווט ב- RetroPie כדלקמן הגדרת RetroPie> נהל חבילות> נהל חבילות אופציונאליות. בחר באמולטור VICE ובחר התקן מתוך בינארי. ההתקנה לוקחת בערך 5 דקות
- חפש היכן ניתן להשיג באופן חוקי קבצי משחקים ישנים (roms) והעתק אותם או ftp אותם אל/home/pi/RetroPie/roms/c64
- הפעל מחדש את תחנת אמולציה והמשחקים שלך יהיו גלויים. אתה אמור להיות טוב ללכת!
שלב 17: מזל טוב! זמן לשחק

כעת יש לך פלטפורמת משחקים של Commodore 64 אשר תקווה שתשרת אותך לאורך שנים רבות! אל תשכח לחקור את פלטפורמות המשחקים האחרות - לדוגמה, תוכל להפעיל בשמחה רבה את משחקי Sinclair Spectrum ו- Atari מהקומודור 64 החדש שלך!
בעתיד אני כנראה אחפש PCB לחיבור כותרת ה- 20 פינים של קומודור ל- Micro Arduino המחליף את לוח הלחם הקטן.
בינתיים, השאירו הערות ועושים שמח!


סגנית בתחרות המשחקים
מוּמלָץ:
קופסת מאוורר פטל פטל עם מחוון טמפרטורת מעבד: 10 שלבים (עם תמונות)

פטל פאס תיבת קירור מאוורר עם מחוון טמפרטורת מעבד: הצגתי פטל פאי (להלן RPI) מעגל מחוון טמפרטורות מעבד בפרוייקט הקודם. המעגל פשוט מציג RPI 4 רמת טמפרטורת מעבד שונה כדלקמן.- נורית ירוקה נדלקת כאשר טמפרטורת המעבד היא בתוך 30 ~
מגה ראספי - פטל פטל בכונן מגה מגה / בראשית: 13 שלבים (עם תמונות)

Mega RasPi - Raspberry Pi ב- Sega Mega Drive / Genesis: מדריך זה לוקח אתכם להמרה של Sega Mega Drive ישן לקונסולת משחקים רטרו, באמצעות פטל פי. ביליתי אינספור שעות בילדותי במשחקי וידאו על סגה מגה דרייב שלי. לרוב החברים שלי היה גם אחד, אז היינו
ועידת וידאו אוטומטית לסבתא עם פטל פטל: 9 שלבים (עם תמונות)

ועידת וידאו אוטומטית לסבתא עם פטל פטל: אני דואג לסבתי בת ה -90 כי אפילו היא צריכה להישאר בבית במהלך מגיפת COVID, היא כל הזמן יוצאת החוצה, עושה " חיוני " דברים ברחוב, כמו רכישת כרטיסי הגרלה, דיבור עם שכנים. אני
תוכנית ארדואינו עם פטל פטל: 5 שלבים (עם תמונות)

תכנית Arduino עם Raspberry Pi: במדריך זה אני אדגים כיצד לתכנת Arduino עם Raspberry Pi. הטוויטר שלי: twitter.com/steveschuler20 החלקים בהם השתמשתי לפרויקט זה כוללים את ערכת המחשבים Kano (פטל פאי עם מסך ו מקלדת) וה- Snapi
שנה קומודור 1541 לשרת RAID: 9 שלבים (עם תמונות)

החלפת קומודור 1541 לשרת RAID: זקוק לשרת אחסון שקט וחסכוני בחשמל? כאן, אני מתאר כיצד לדחוס אחד, ה- Thecus N2100, לתוך מארז תקליטונים חיצוני, קומודור 1541. בדירה שלנו, יש לנו כמה מחשבים ניידים, חלקם עם MacOS ומחשב, ו
