
תוכן עניינים:
- מְחַבֵּר John Day [email protected].
- Public 2024-01-30 09:14.
- שונה לאחרונה 2025-01-23 14:46.

הכניסו את עצמכם כמעט לכל ציור והעלו את הסטטוס שלכם מצמית לאב.
על ידי הכנסת הפנים שלך לציור בסגנון רנסנס או בסגנון הבארוק, אנשים בטוח יודעים שאתה מישהו חשוב. הכנתכם בעצמכם היא קלה בעזרת תוכנת עריכת תמונות, וניתן להדפיס אותה על קנבס או פשוט לשמור כרקע המחשב החדש שלכם. עוד על תוכנת עריכת תמונות בשלב הבא.
למרות שהם משכנעים בכל קנה מידה, מבחינה היסטורית הציורים הללו היו גדולים, והאפקט פשוט טוב יותר כשהוא גדול יותר. בהנחה שאתה הולך גדול ומדפיס על קנבס גדול, תצטרך:
- סופר 77
- ריסוס פריימר
- צבע ריסוס זהב
- דפוס טחון
- טחון פורח
- ערכת תליית תמונות
לחלופין, אתה יכול להדפיס קטן יותר ומסגרת במסגרת זהב מוזהב בגודל 4 "x6".
מוּכָן? בואו נעשה!
שלב 1: תוכנת עריכת תמונות (אפשרויות בחינם!)
כדי לאסוף את התמונות השמורות יחד תזדקק לתוכנת עריכת תמונות כלשהי. להלן כמה אפשרויות:
- Pixlr - עורך תמונות מבוסס אינטרנט בחינם
- GIMP - תוכנת עריכת תמונות בחינם עבור Mac ו- PC. משקף את רוב היכולות של פוטושופ.
- פוטושופ - תקן תעשייתי למניפולציות תמונות. סטודנטים וניסיונות חינם זמינים.
מרכיב קריטי לכל התוכניות שלעיל הוא שיש להן שכבות, שבהן התמונות מוערמות זו על גבי זו וניתן לתפעל אותן באופן עצמאי. עבור הוראה זו אני משתמש בפוטושופ, אך כל אחת מהתוכניות הנ ל יכולה להתמודד עם הפקודות בעלות אופי דומה. בחר את התוכנית שלך והתחל בפתיחת מסמך חדש גדול מתמונת הציור. כברירת מחדל פתחתי קנבס ריק ברוחב 3000 פיקסל.
שלב 2: תמונות מקור

התחל בחיפוש באינטרנט אחר דיוקני בארוק או רנסנס, וראה אילו תמונות אתה אוהב. חפש ציורים עם תמונות נקיות וחדות, והרכב מעניין. הקפד להגדיר את הקריטריונים לחיפוש תמונות להחזרת גדלים של תמונות גדולות: בגוגל, כלים> גודל.
באופן מצחיק מצאתי רעיון דומה לשחקן יו לורי. בין אם זו עריכה כמו מה שאני מציגה בקטע ההוראה הזה, או ביצירה מקורית, היא אדירה בפריכות, בקומפוזיציה וביצוע. מכיוון שזה לא משנה מי הפנים שלו על הציור המקורי, זה מה שהשתמשתי בדוגמה זו.

הנה ציור נוסף שהיה ברשימת התמונות הקצרה שלי לנסות. למרות שטכניקה זו תעבוד עם מגוון רחב של ציורים, הטובים שבהם הם הנושא בו מסתכל ישירות על הקהל. עדיף לבחור כמה ציורים מכיוון שהטכניקה לפעמים לא נראית משכנעת, לא משנה כמה זמן אתה משקיע בה, עדיף להתחיל מחדש מציור חדש בשלב זה.
לאחר שמצאת 2-3 ציורים שאתה אוהב שמור אותם במחשב שלך בתיקייה.

עכשיו כדי למצוא תמונות של הנושא שלך. התמונות הקלות ביותר לעבודה אמורות:
- הצג את כל הראש
- תתמודד מול המצלמה
- בעל ביטוי נייטרלי
- הטילו צללים מינימליים
- אין שום דבר שמסתיר את הפנים (צעיפים, שיער, כובע, משקפי שמש וכו ')

העבר 2-3 בחירות תמונה והעתק אותן לאותה תיקייה שבה הציורים שלך נשמרים.
שלב 3: פתח תוכנה + עקוב פנים

פתח את עורך התמונות שלך וצור קנבס חדש ברוחב 3000 פיקסלים בגובה 2000 פיקסלים. אנו נקצץ את זה במידה ניכרת, אבל זה מקום טוב להתחיל בו עם הרבה מקום.
הנח את תמונת הציור שלך ואת מקור הפנים שלך באותו קנבס, הם אמורים להופיע על שכבות נפרדות, כשהציור נמצא על השכבה התחתונה ומעליו מקור הפנים שלך.
בחר את שכבת תמונת הפנים ולאחר מכן בחר בכלי הבחירה. ייתכנו כמה סוגים של כלי בחירה לרשותכם, בחרתי בכלי לאסו המגנטי מכיוון שהוא הופך את ההתחקות סביב צורות לקלה. עקוב אחר כל ראש הנושא שלך וכלול את הצוואר.

יש כמה דרכים לפתור את הבעיה של בחירה סביב הראש, לכן השתמש בכל שיטה שנוחה לך ביותר. התוצאות לא חייבות להיות מושלמות.

לאחר שסגרת את הבחירה שלך פתח את אפשרות המסכה (Photoshop: Q), שתציג בבירור את האזורים שבחרת על ידי הדגשת האזורים שלא נבחרו באדום.

כלי המסכה עוזר להראות חזותית מה שבחרת. כאשר אתה במצב מסכה אתה יכול להשתמש בכלי המברשת כדי לנקות את הבחירה באופן ידני על ידי צחצוח או מחיקה של אזורים אדומים, אשר יתורגם לאזורי בחירה כשיוצאים מכלי המסכה (Photoshop: Q שוב)
שלב 4: העתק פנים

כאשר אתה מרוצה מהבחירה, העתק את קווי המתאר לשכבה חדשה (Photoshop: Ctrl+J). עם בחירת הפנים שלך בשכבה חדשה, כבה את שכבת מקור הפנים, מכיוון שלא נשתמש בה יותר.

בחר את קווי המתאר של הפנים והנח אותו אליו בערך בקירוב את תמונת הציור, עבור התמונה שלי הייתי צריך להפוך אותה לרוחב. לשם כך, תוכל לעבור לסרגל הכלים למעלה ולהשתמש בתמונה> סיבוב תמונה> הפוך אופקי, או Ctrl+T (קיצור דרך לשנות) ולחץ באמצעות לחצן העכבר הימני כדי להציג את רשימת הפעולות ובחר להעיף אופקי.
שלב 5: ראש מיקום (גודל + סיבוב)

עדיין על שכבת הפנים, השתמש בכלי הטרנספורמציה (Ctrl+T) כדי להזיז ולסובב את פני הנושא שלך על הציור. בחלקו העליון של חלון מנהל השכבות יש מחוון אטימות המאפשר לך לראות מתחת לשכבה שבה אתה נמצא. השתמש במחוון האטימות המוגדר ל -50% כדי לראות מתחת לשכבת הפנים שלך והעבר את הפנים על פני הציור.

תפוס את נקודות הבקרה בתיבה הגובלת כדי לשנות את גודל תמונת הפנים שלך כך שיתאים לגודל הציור (החזק Ctrl תוך שינוי גודל כדי להגביל את הפרופורציות). העבר את העכבר מחוץ לתיבה הגובלת ולחץ וגרור כדי לסובב את התמונה.
מוּמלָץ:
האם אתה רוצה לבנות איש שלג ?: 9 שלבים (עם תמונות)

האם אתה רוצה לבנות איש שלג ?: מבוא פרויקט זה מראה כיצד לבנות איש שלג רוקד, עם ה- Raspberry Pi ו- PivotPi - בקר סרוו שנבנה בדיוק בשביל זה! שריטה משמשת לקידוד איש השלג הרוקד וסוניק פי מייצרת את מוזיקת החגים
רובוט כדורגל (או כדורגל, אם אתה גר בצד השני של הבריכה): 9 שלבים (עם תמונות)
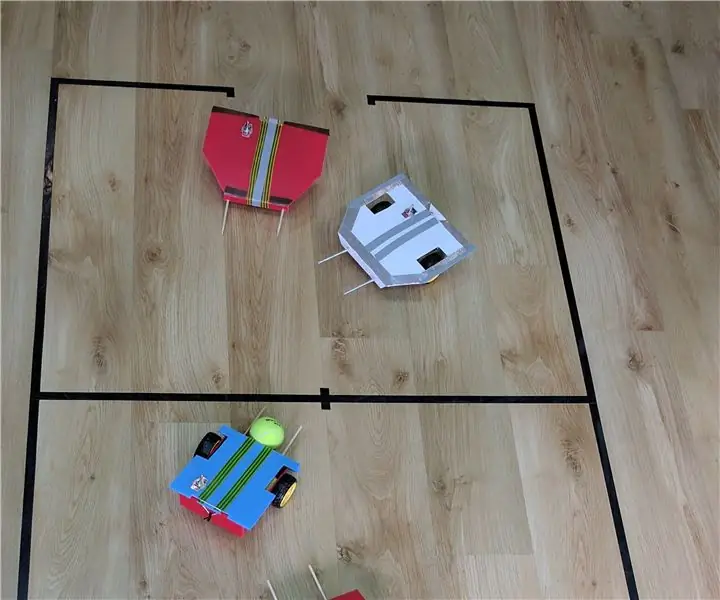
רובוט כדורגל (או כדורגל, אם אתה גר בצד השני של הבריכה): אני מלמד רובוטיקה ב- tinker-robot-labs.tk התלמידים שלי יצרו את הרובוטים האלה שמשחקים כדורגל (או כדורגל, אם אתה גר בצד השני של הבריכה). המטרה שלי עם הפרויקט הזה הייתה ללמד את הילדים כיצד לתקשר עם רובוט באמצעות Bluetooth
חרבות של מיינקראפט מכות כאשר אתה עושה: 5 שלבים (עם תמונות)
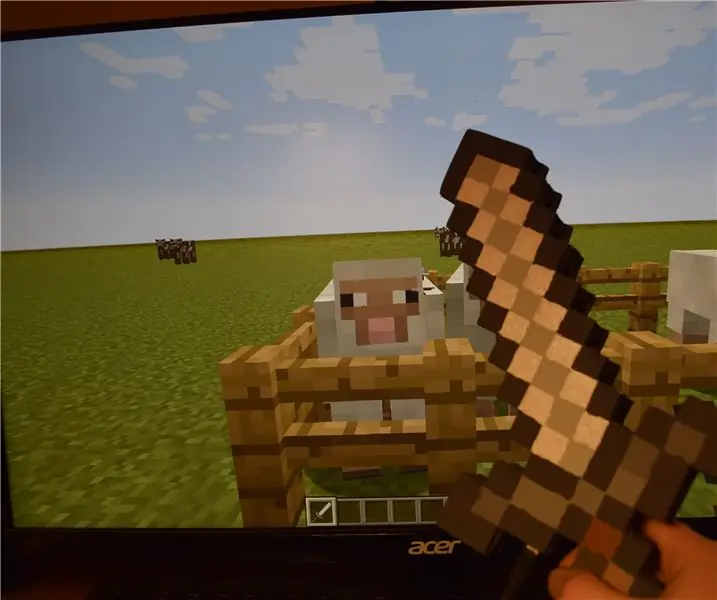
Minecraft Sword Hits When You Do: Tinkernut ערך לאחרונה מופע הערות בשידור חי בו חיפש הצעות מהקהל שלו לפרויקטים חדשים. הוא הזכיר לעשות פרויקט שבו אדם יכול להניף חרב בחיים האמיתיים שיגרום לחרב במיינקראפט גם להתנדנד
לב רובוטי - אתה יכול לייצר מוצר !: 7 שלבים (עם תמונות)

לב רובוטי - אתה יכול לייצר מוצר !: כאשר אתה קונה אלקטרוניקה, הם לעתים רחוקות מגיעים כ- PCB חשוף. מסיבות שונות, ה- PCB נמצא במארז. אז במדריך הזה אני אראה איך אתה יכול לקחת רעיון ולהפוך אותו למוצר (ish)! הלחמה SMD יכולה להיראות מרתיעה, אבל אני מבטיח לך
איך להשיג מוזיקה מכמעט כל אתר (חחח) (כל עוד אתה יכול לשמוע את זה אתה יכול להשיג את זה בסדר בסדר אם זה מוטמע בפלאש אולי לא תוכל) בעריכה !!!!! מידע נוסף: 4 שלבים

איך להשיג מוזיקה מכמעט כל אתר (חחח) (כל עוד אתה יכול לשמוע את זה אתה יכול להשיג את זה … בסדר בסדר אם זה מוטמע בפלאש אולי לא תוכל) בעריכה !!!!! מידע נוסף: אם אי פעם אתה הולך לאתר והוא מנגן שיר שאתה אוהב ורוצה אותו, הנה ההנחיה שאתה לא אשמתי אם אתה מבלבל משהו (הדרך היחידה שזה יקרה היא אם תתחיל למחוק דברים ללא סיבה ) הצלחתי להשיג מוזיקה
