
תוכן עניינים:
- מְחַבֵּר John Day [email protected].
- Public 2024-01-30 09:15.
- שונה לאחרונה 2025-01-23 14:46.


Raspberry Pi הוא מחשב לוח יחיד אחד המריץ מערכת הפעלה מבוססת לינוקס בשם Raspbian.
הוראה זו תראה לך כיצד להתקין את Raspberry Pi (כל דגם) ללא שימוש במסך ומקלדת. אשתמש ב- Raspberry Pi 3 B+ שלי עם Raspbian Buster (יציאה ביולי 2019).
שלב 1: חומרה ותוכנה

חומרה נדרשת:
פטל פאי (כל דגם)
מחשב נייד או שולחן עבודה
כרטיס SD או כונן הבזק מסוג USB
כבל רשת (Ethernet RJ45)
ספק כוח ל- Raspberry Pi
תוֹכנָה:
מערכת הפעלה Raspbian -
פורמט כרטיס SD -
Win32 Disk Imager -
מרק -
מציג VNC -
שלב 2: עיצוב כרטיס SD או כונן הבזק מסוג USB


1. חבר את כרטיס ה- SD או פלאש ה- USB למחשב
2. פתח את עיצוב כרטיס ה- SD
3. בחר את כרטיס ה- SD או את Flash USB שלך
4. לחץ על עיצוב
שלב 3: כתוב מערכת הפעלה Raspbian לכרטיס SD

נשתמש ב- Win32DiskImager בכדי לכתוב RaspbianOS לכרטיס SD או פלאש USB.
1. פתח את Win32DiskImager
2. תחת קובץ תמונה, בחר RaspbianOS (.img) שאתה פשוט הורד ולפתוח
(שלי../2019-07-10-raspbian-buster.img)
3. תחת התקן, בחר את כרטיס ה- SD או את פלאש ה- USB שלך
4. לחץ על כתוב
ייקח בערך 10 דקות להתקדם.
שלב 4: צור קובץ ריק בשם SSH

לאחר מכן, אנו יוצרים קובץ ריק וקראנו לו SSH ללא סיומת. זה יאפשר ממשק SSH ב- Raspberry Pi המאפשר ל- Raspberry Pi לתקשר עם המחשב האישי שלנו דרך יציאת Ethernet.
1. עבור לכרטיס SD או לספריית Flash Flash
2. קליק ימני> חדש> מסמך טקסט
3. הקלד SSH ללא הרחבה
4. נתק את כרטיס ה- SD או את פלאש ה- USB מהמחשב
שלב 5: חיבור Raspberry Pi


1. חבר צד אחד של כבל הרשת למחשב
2. חבר צד אחר של כבל הרשת ל- Raspberry Pi
3. הכנס כרטיס SD או פלאש USB ל- Raspberry Pi
4. הפעל את Raspberry Pi
שלב 6: הפעל VNC ב- Raspberry Pi




בשלב זה נשתמש בפאט לתקשר עם פטל פאי באמצעות SSH. לאחר מכן השתמש בו כדי לאפשר שרת VNC ב- Raspberry Pi.
1. פתח מרק
2. תחת שם מארח, הקלד raspberrypi.local
3. תחת יציאה, הקלד 22
4. לחץ על פתח
בואו להתחבר ל- Raspberry Pi שלנו בחלון מסוף אשר פשוט צץ
התחבר כ: pi
סיסמת [email protected]: פטל
pi@raspberrypi: ~ $ sudo raspi-config
כעת ניכנס לתצורה (השתמש במקש החץ כדי לזוז והזן לבחירה)
1. בחר 5 אפשרויות ממשק
2. בחר P3 VNC ולאחר מכן בחר כן כדי להפעיל (האם ברצונך ששרת VNC יהיה מופעל?)
VNC הופעל אז בואו נעבור לשלב האחרון
שלב 7: פיי פטל מרחוק עם VNC



כעת נוכל להשתמש במחשב האישי שלנו לפטל פטל מרחוק עם מציג VNC באמצעות כבל רשת או אלחוטי (אם נחבר את שניהם לאותו WiFi).
1. פתח את VNC Viewer
2. בתיבה, הקלד raspberrypi.local
חלון יופיע ותבקש ממך להזין שם משתמש וסיסמה
שם משתמש: pi
סיסמא: פטל
כעת סיימו את ההתקנה ותיהנו ביום.
מוּמלָץ:
כיצד להתקין תאורה קדמית מסוג AGS-001 ניתנת לשליטה בתוך משחק בוי מקורי מראש (ללא LOCA!): 5 שלבים (עם תמונות)

כיצד להתקין תאורה קדמית מסוג AGS-001 ניתנת לשליטה בתוך משחק בוי בוי מקורי (אין LOCA!): אתה מחפש להאיר את המסך הישן של Game Boy Advance. אתה לא יכול למצוא את ערכות ה- IPS החדשות עם תאורה אחורית בשום מקום, וערכות AGS-101 הישנות אינן במלאי או במחיר מופקע. חוץ מזה, אתה רוצה להיות מסוגל לראות את המסך בזמן שאתה בחוץ
מחשבון DIY Arduino באמצעות 1602 LCD ומקלדת 4x4: 4 שלבים

מחשבון DIY Arduino באמצעות 1602 LCD ומקלדת 4x4: היי חברים במדריך זה נכין מחשבון באמצעות Arduino שיכול לבצע חישובים בסיסיים. אז בעצם ניקח קלט ממקלדת 4x4 ונדפיס את הנתונים על צג 16x2 lcd וארדואינו יעשה את החישובים
מעמד טאבלט מארגז קרטון ומקלדת בשימוש חוזר: 6 שלבים

מעמד טאבלט מקופסת קרטון ומקלדת בשימוש חוזר: זהו מעמד לטאבלט העשוי מארגז ומקלדת מארז טאבלט ישן
כיצד להתקין מתג הרוגים בלס פול בצורה נכונה (ללא קידוח): 5 שלבים
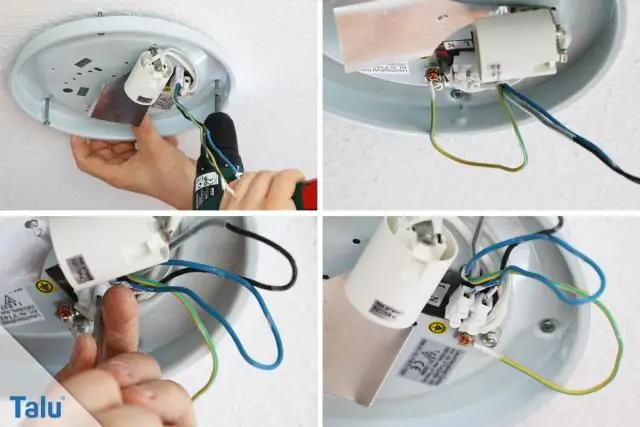
כיצד להתקין מתג הרוגים בלס פול בצורה נכונה (ללא קידוח): אוקיי, אני אראה לך כיצד להתקין מתג הרג ב- les paul בצורה נכונה, שלח לי דוא"ל אם יש לך שאלות או בעיות ([email protected])
מצנן / מעמד למחשב נייד בעלות אפסית (ללא דבק, ללא קידוח, ללא אגוזים וברגים, ללא ברגים): 3 שלבים

מצנן / מעמד למחשב נייד בעלות אפסית (ללא דבק, ללא קידוח, ללא אגוזים וברגים, ללא ברגים): עדכון: אנא, בבקשה להצביע עבור אחרים שלי היכנסו לאתר www.instructables.com/id/Zero-Cost-Aluminum-Furnace-No-Propane-No-Glue-/ או אולי הצביעו לחבר הטוב שלי
