
תוכן עניינים:
2025 מְחַבֵּר: John Day | [email protected]. שונה לאחרונה: 2025-01-23 14:46

היי חברים במדריך זה נכין מחשבון באמצעות Arduino שיכול לבצע חישובים בסיסיים. אז בעצם ניקח קלט ממקלדת 4x4 ונדפיס את הנתונים על צג 16x2 lcd וארדואינו יעשה את החישובים.
שלב 1: דברים שאתה צריך




למדריכים אלה נזדקק לדברים הבאים: Arduino Uno (כל גרסה תעבוד)
תצוגת LCD בגודל 16 × 2
לוח מקשים 4 × 4 סוללה 9V לוח לוח חיבור חוטים
שלב 2: חיבורים


תרשים המעגלים המלא של פרויקט מחשבון Arduino זה ניתן לעיל. ניתן להשיג את חיבור +5V וקרקע המוצגים בתרשים המעגלים מהסיכת 5V והארקה של הארדואינו. ניתן להפעיל את ה- Arduino עצמו מהמחשב הנייד שלך או דרך שקע DC באמצעות מתאם 12V או סוללת 9V. אנו מפעילים את ה- LCD במצב 4 סיביות עם Arduino כך שרק ארבעת סיביות הנתונים האחרונות של ה- LCD מחוברות ל- Arduino. למקלדת יהיו 8 סיכות פלט אשר יש לחבר אותן מהפין 0 לסיכה 7. כפי שמוצג למעלה. כמה לוחות Arduino עלולים להראות שגיאה בעת העלאת התוכנית אם יש משהו שמחובר לסיכה 0 ולפין 1, כך שאם תתקל בסירוגין פשוט הסר לוח המקשים בעת העלאת התוכנית.
שלב 3: קוד

העתק את הקוד הבא והעלה אליו את הארדואינו שלך:/ * * תוכנית מחשבון לוח המקשים Arduino */#כולל "LiquidCrystal.h" // קובץ כותרת ל- LCD מתוך https://www.arduino.cc/en/Reference/LiquidCrystal# כלול את "Keypad.h" // קובץ כותרת למקלדת מתוך https://github.com/Chris--A/Keypadconst byte ROWS = 4; // ארבע שורות COLS בתים קונסטנט = 4; // שלוש עמודות // הגדר את מקשי המפתח [ROWS] [COLS] = {{'7', '8', '9', 'D'}, {'4', '5', '6', ' C '}, {' 1 ',' 2 ',' 3 ',' B '}, {'*',' 0 ','#',' A '}}; בתור rowPins [ROWS] = {0, 1, 2, 3}; // חבר את לוח המקשים ROW0, ROW1, ROW2 ו- ROW3 לסיכות Arduino אלה. בייט COLS [COLS] = {4, 5, 6, 7}; // חבר את לוח המקשים COL0, COL1 ו- COL2 לסיכות Arduino אלה. לוח מקשים kpd = לוח מקשים (makeKeymap (מפתחות), rowPins, colPins, ROWS, COLS); // צור את לוח המקשים int rs = 8, en = 9, d4 = 10, d5 = 11, d6 = 12, d7 = 13; // סיכות שאליהן מחובר ה- LCD LiquidCrystal lcd (rs, en, d4, d5, d6, d7); מספר 1 ארוך, מספר 2, מספר; מפתח צ'ארל, אקשן; תוצאה בוליאנית = שקר; הגדרת void () {lcd.begin (16, 2); // אנו משתמשים בתצוגת lcd.print של 16*2 LCD ("מחשבון DIY"); // הצג הודעת מבוא lcd.setCursor (0, 1); // הגדר את הסמן לעמודה 0, עיכוב שורה 1 (2000); // המתן לתצוגה שתציג מידע lcd.clear (); // ואז נקה אותו} לולאת void () {key = kpd.getKey (); // אחסון ערך מפתח לחוץ בכרייף (מפתח! = NO_KEY) DetectButtons (); אם (result == true) CalculateResult (); DisplayResult (); } void DetectButtons () {lcd.clear (); // לאחר מכן נקה אותו אם (key == '*') // אם נלחץ על לחצן ביטול {Serial.println ("לחצן ביטול"); מספר = מספר 1 = מספר 2 = 0; result = false;} if (key == '1') // אם לחצו על לחצן 1 {Serial.println ("לחצן 1"); אם (מספר == 0) מספר = 1; אחרת מספר = (מספר*10) + 1; // לחצו פעמיים} אם (key == '4') // אם לחצו על לחצן 4 {Serial.println ("לחצן 4"); אם (מספר == 0) מספר = 4; אחרת מספר = (מספר*10) + 4; // לחצו פעמיים} אם (key == '7') // אם לחצו על לחצן 7 {Serial.println ("לחצן 7"); אם (מספר == 0) מספר = 7; אחרת מספר = (מספר*10) + 7; // לחצו פעמיים} if (key == '0') {Serial.println ("לחצן 0"); // כפתור 0 נלחץ אם (מספר == 0) מספר = 0; אחרת מספר = (מספר*10) + 0; // לחצו פעמיים} אם (key == '2') // לחצו על לחצן 2 {Serial.println ("לחצן 2"); אם (מספר == 0) מספר = 2; אחרת מספר = (מספר*10) + 2; // לחצו פעמיים} if (key == '5') {Serial.println ("לחצן 5"); אם (מספר == 0) מספר = 5; אחרת מספר = (מספר*10) + 5; // לחצו פעמיים} if (key == '8') {Serial.println ("כפתור 8"); אם (מספר == 0) מספר = 8; אחרת מספר = (מספר*10) + 8; // לחצו פעמיים} if (key == '#') {Serial.println ("לחצן שווה"); Num2 = מספר; תוצאה = אמת; } if (key == '3') {Serial.println ("לחצן 3"); אם (מספר == 0) מספר = 3; אחרת מספר = (מספר*10) + 3; // לחצו פעמיים} if (key == '6') {Serial.println ("לחצן 6"); אם (מספר == 0) מספר = 6; אחרת מספר = (מספר*10) + 6; // לחצו פעמיים} if (key == '9') {Serial.println ("כפתור 9"); אם (מספר == 0) מספר = 9; אחרת מספר = (מספר*10) + 9; // לחצו פעמיים} if (key == 'A' || key == 'B' || key == 'C' || key == 'D') // איתור לחצנים בעמודה 4 {Num1 = Number; מספר = 0; if (key == 'A') {Serial.println ("תוספת"); action = '+';} if (key == 'B') {Serial.println ("חיסור"); action = '-'; } if (key == 'C') {Serial.println ("כפל"); action = '*';} if (key == 'D') {Serial.println ("סטייה"); action = '/';} עיכוב (100); }}
void CalculateResult () {if (action == '+') Number = Num1+Num2; if (action == '-') Number = Num1-Num2; אם (פעולה == '*') מספר = מספר 1*מספר 2; if (action == '/') Number = Num1/Num2; } void DisplayResult () {lcd.setCursor (0, 0); // הגדר את הסמן לעמודה 0, שורה 1 lcd.print (Num1); lcd.print (פעולה); lcd.print (Num2); if (result == true) {lcd.print ("="); lcd.print (Number);} // הצג את התוצאה lcd.setCursor (0, 1); // הגדר את הסמן לעמודה 0, שורה 1 lcd.print (מספר); // הצג את התוצאה}
שלב 4: פלט מחשבון



אז השלמנו את החיבורים והעלנו את הקוד לארדואינו והגיע הזמן לחבר חשמל ולעשות כמה חישובים וכפי שאתה יכול לראות אני עושה חישובים עם לוח המקשים ותוכל לראות את התוצאות ב- LCD. אז תהנה להכין מחשבון עשה זאת בעצמך באמצעות ארדואינו.
מוּמלָץ:
מחשבון ארדואינו באמצעות לוח מקשים 4X4: 4 שלבים (עם תמונות)

מחשבון Arduino באמצעות לוח מקשים 4X4: במדריך זה נבנה מחשבון משלנו עם Arduino. ניתן לשלוח את הערכים באמצעות לוח מקשים (לוח מקשים 4 × 4) ולצפות בתוצאה על מסך LCD. מחשבון זה יכול לבצע פעולות פשוטות כמו חיבור, חיסור, ריבוי
כיצד להתקין את Raspberry Pi ללא צג ומקלדת: 7 שלבים

כיצד להתקין את Raspberry Pi ללא צג ומקלדת: Raspberry Pi הוא מחשב לוח יחיד אחד המריץ מערכת הפעלה מבוססת לינוקס בשם Raspbian. הוראה זו תראה לך כיצד להתקין את Raspberry Pi (כל דגם) ללא שימוש במסך ומקלדת. אני אשתמש ב- Raspberry Pi 3 B+ שלי עם Raspbi
מחשבון גרפי באמצעות Arduino: 7 שלבים
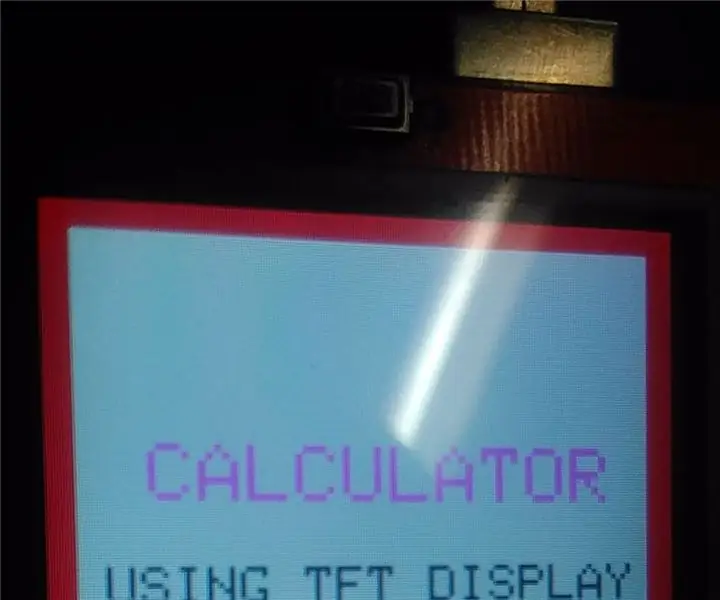
מחשבון גרפי באמצעות Arduino: שלום חברים, היום יש לי משהו חדש להראות לכם. כפי שצוין קודם לכן בכותרת עיצבתי מחשבון אלקטרוני באמצעות Arduino uno ו- 2.4 " מגן תצוגה מסוג TFT Lcd
מעמד טאבלט מארגז קרטון ומקלדת בשימוש חוזר: 6 שלבים

מעמד טאבלט מקופסת קרטון ומקלדת בשימוש חוזר: זהו מעמד לטאבלט העשוי מארגז ומקלדת מארז טאבלט ישן
Tic Tac Toe W/ עיבוד ומקלדת: 3 שלבים
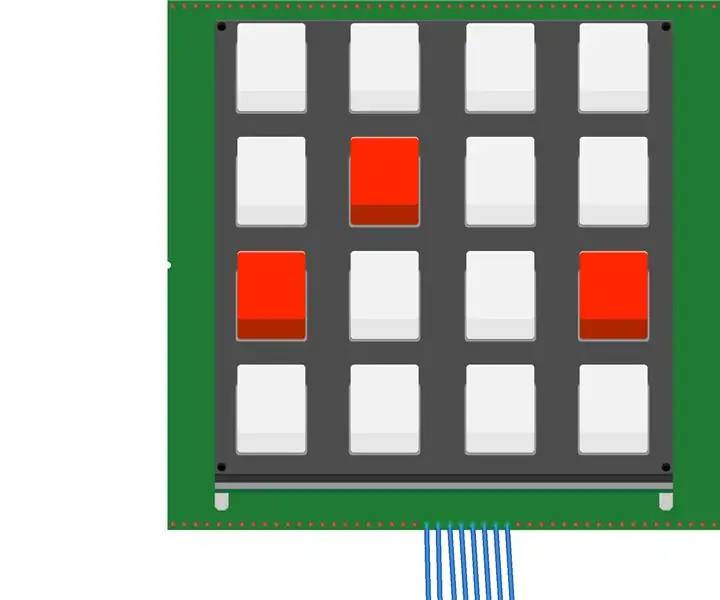
Tic Tac Toe W/ Processing & Keypad: בפרויקט זה נבנה משחק Tic-Tac-Toe באמצעות Arduino Uno ולוח המקשים.המשחק יאפשר לך לשחק Tic-Tac-Toe, ולאחר מכן את ה- LED המתאים ל- הזוכה ידליק.חומרים הדרושים: 1 - Arduino Uno1 - לוח מקשים 13 - חוטים 2 - 22
