
תוכן עניינים:
- מְחַבֵּר John Day [email protected].
- Public 2024-01-30 09:15.
- שונה לאחרונה 2025-01-23 14:46.

סרטון הדגמה
שלב 1: הורד והתקן את KBIDE
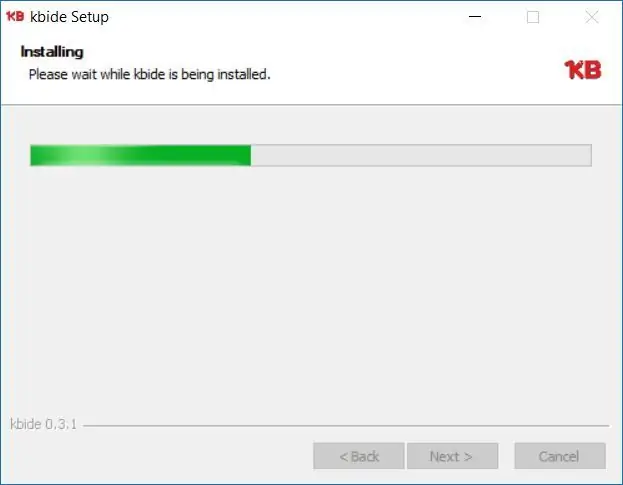
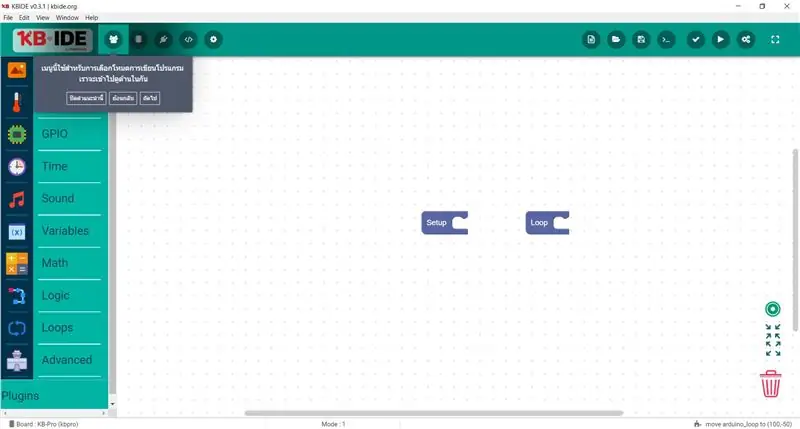
הורד כאן: www.kbide.org
שלב 2: התקן את TTGO T-Watch V1.0.1
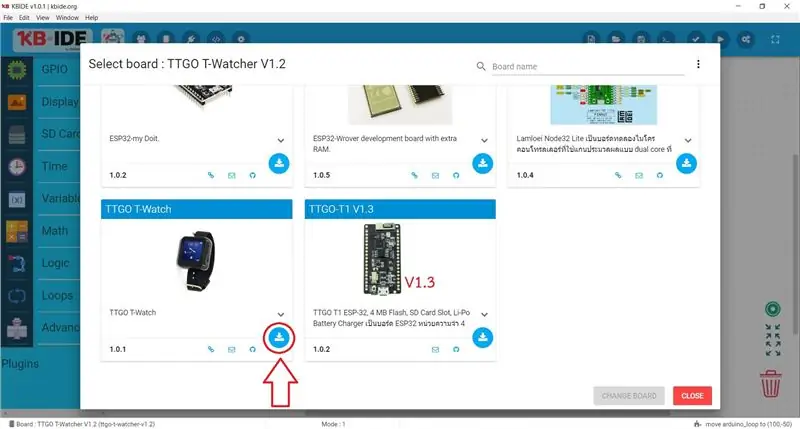
שלב 3: בחר לוח T-Watch
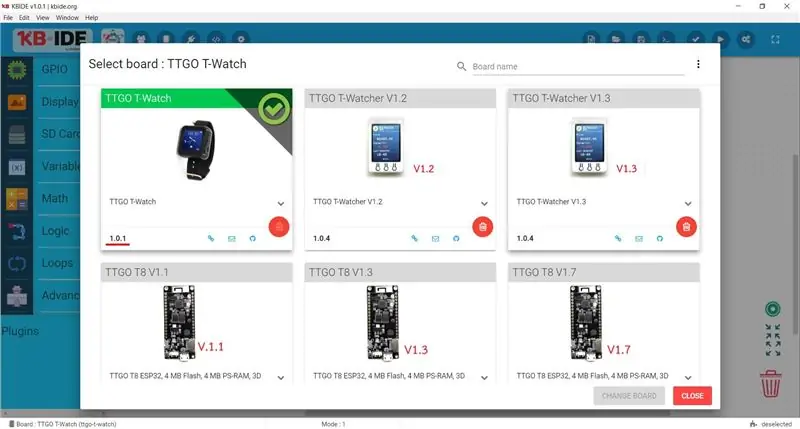
שלב 4: לחץ על דוגמה והדרכות
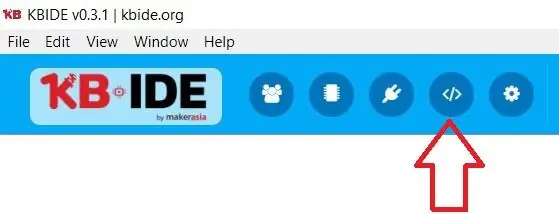
שלב 5: פתח דוגמה ללוח → 02-DISPLAY → 04-אנימציה
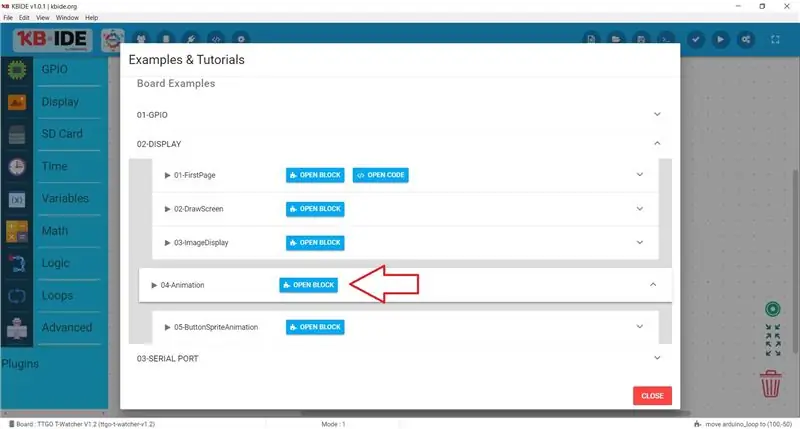
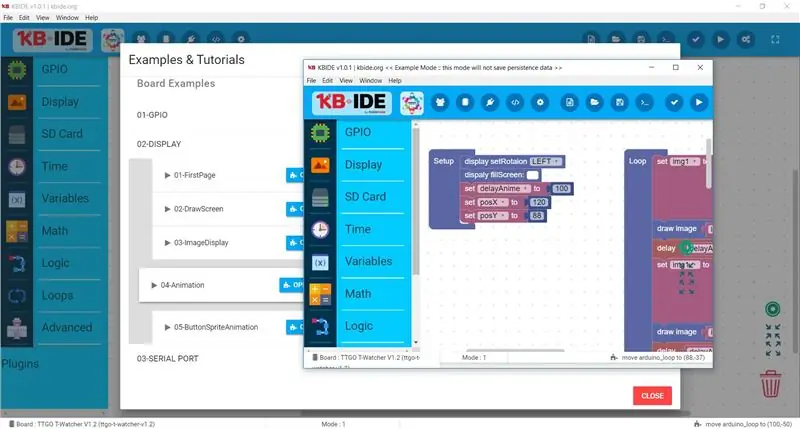
שלב 6: איך העבודה?
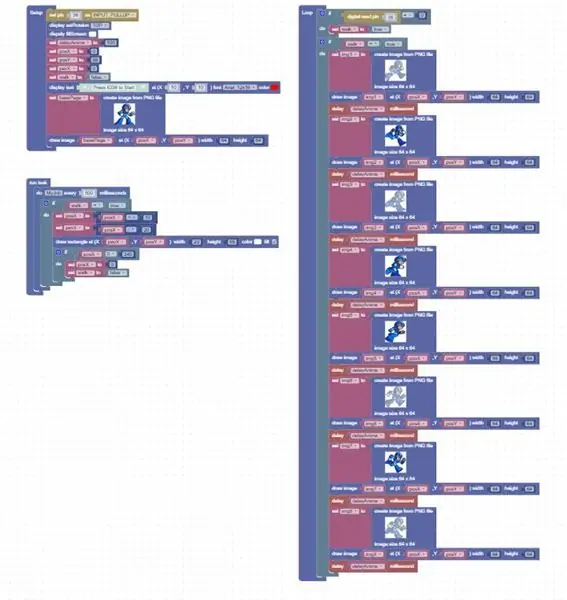
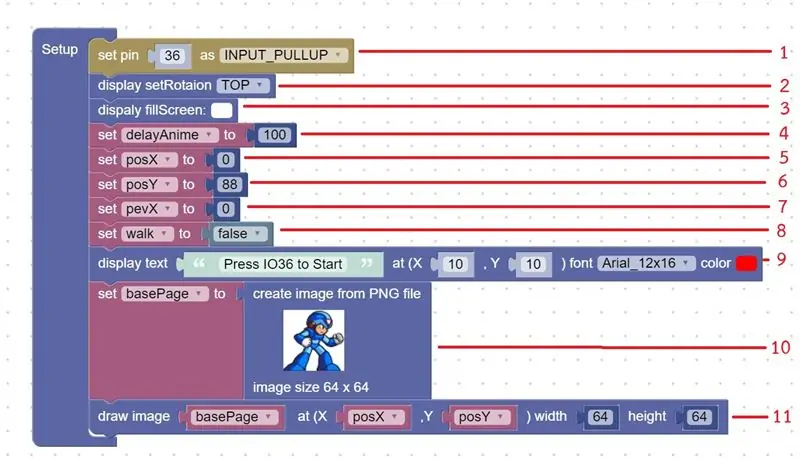
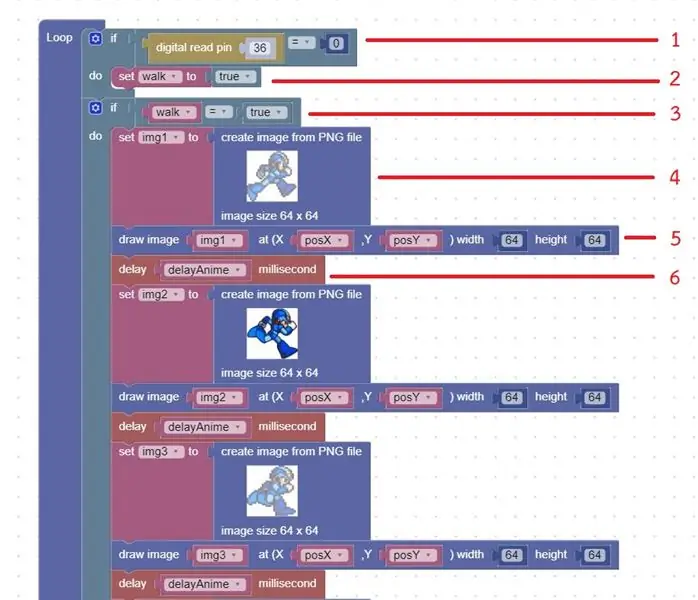
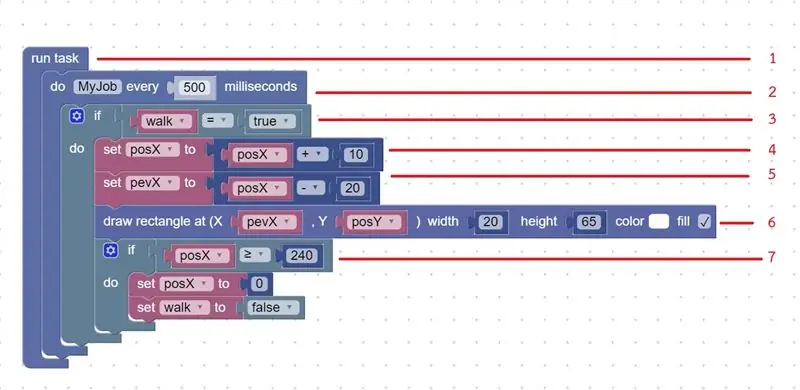
התקנה: 1) הגדר את IO36 ל- INPUT_PULLUP2) הגדר את סיבוב התצוגה ל- TOP.3) תצוגת מסך המילוי ל- WHITE.4) צור עיכוב משתנה אנימה (זמן (ms) להצגת הנפשה) 5) posX (מיקום X) 6) posY (מיקום Y)) 7) pevX (מיקום קודם X) 8) מצב הליכה 9) טקסט תצוגה על המסך 10) הוסף את תמונת האנימציה שלך לבסיס המשתנה basePage11) צייר תמונה מ- basePage למסך התצוגה לולאה: 1) מצב IF: GPIO36 (לחצן USER היה לחיצה) 2) הגדר את משתנה ההליכה ל- True3) מצב IF: המשתנה walkis True4) הוסף את תמונת האנימציה שלך לשם המשתנה img15) צייר תמונה מ- img1 למסך התצוגה 6) עיכוב התמונה להצגה n) עקוב אחר המספר 4-6 כדי להציג את האנימציה ספרייט שלך
משימה: 1) הפעל משימה 2) בצע משימה כל 0.5 שניות 3) מצב IF: משתנה walkis True4) עדכן מיקום X 5) עדכן מיקום קודם X6) הסר מסך לפני הצגת התמונה הבאה 7) מצב IF: משתנה posX ≥ 240 (פיקסל תצוגה 240x240) יהיה הגדר את המיקום X ל- 0 (אפס) והגדר את משתנה ההליכה הוא שקר כדי לעצור את האנימציה הערה: תיקיית דוגמה כבר מכילה תמונות דוגמה. אתה יכול לנסות את זה בתיקיית לוח → ttgo-t-watch → דוגמאות → 02-DISPLAY → 04-אנימציה
שלב 7: הידור והפעל כדי לראות מה קורה
סרטון הדגמה
מוּמלָץ:
צג אמוג'י/ספרייט LED 24 ביט RGB: 4 שלבים

תצוגת אמוג'י/ספרייט LED 24 ביט RGB: כמורה שחוזרת לכיתה בתוך COVID והדרישה ללבוש PPE, הבנתי שהתלמידים שלי לא יוכלו לראות את הבעות הפנים שלי (אני מלמד בתיכון, אבל יש לי ילדים ש חוזרים לאלמנטרי ולשני
(2) התחלת יצירת משחק - יצירת מסך התזה ביחידות 3D: 9 שלבים

(2) התחלת יצירת משחק - יצירת מסך התזה ב- Unity3D: במדריך זה תלמד כיצד להכין מסך התזה פשוט ב- Unity3D. ראשית, נפתח את אחדות
יצירת אנימציה דו -ממדית באמצעות Microsoft PowerPoint ו- IMovie: 20 שלבים

יצירת אנימציה דו-ממדית באמצעות Microsoft PowerPoint ו- IMovie: מה שאתה צריך:- מחשב נייד רגיל או שולחן עבודה- Microsoft PowerPoint- iMovie או יוצר סרטים חלופי
שעון ספרייט 8 ביט: 10 שלבים

שעון ספרייט 8 סיביות: חדר משחק נינטנדו טיים עם ספריטס ידידותי לברך אותך
מנורת בקבוק ספרייט: 5 שלבים
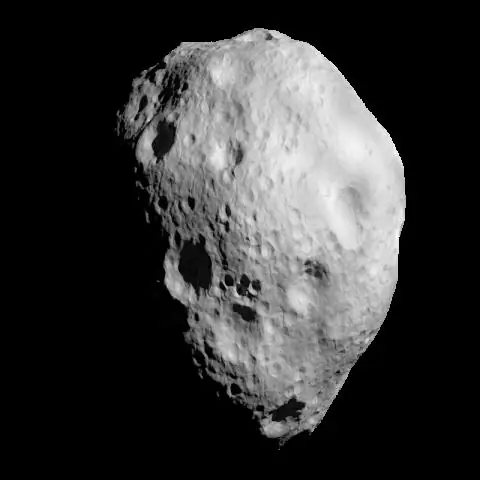
מנורת בקבוק ספרייט: בדיוק חשבתי ויצרתי רעיון נוסף למיחזור בקבוקים ספציפי בקבוקים ספרייט. פרויקט זה כולל אורות כביסה Blacklight ו- Tide מוארים אשר בוהקים בכחול מתחת לאולטרה שמשמשים את בגדי האור לזרוח באור השמש וגורמים להם להיראות נחמדים. אם
