
תוכן עניינים:
- מְחַבֵּר John Day [email protected].
- Public 2024-01-30 09:15.
- שונה לאחרונה 2025-01-23 14:46.


ניווט בין ההגדרות במחשב לעיתים מבלבל ומתסכל מאוד כאשר משהו אינו מתפקד כראוי כאשר וכיצד הוא צריך להיות. עם הטכנולוגיה, תמיד יוצא משהו חדש ומשופר, וחשוב לשמור על מה שיש לך מעודכן. היכולת לוודא שמחשב מעודכן הוא אחד החלקים החשובים ביותר בפתרון בעיות. במדריך זה אסביר כיצד לוודא כי מנהל התקן בכל פיסת חומרת מחשב מעודכן ואם לא, כיצד לעדכן אותו.
פעמים רבות יצרנים ייצאו עם עדכונים חדשים על חומרת מחשב ספציפית, עדכון הנהג הנפוץ ביותר כולל עדכוני דרייבר של כרטיס מסך. מנהלי התקנים אלה מאפשרים לכרטיס המסך לפעול בצורה חלקה ללא שיהוקים, אך פעמים רבות יש עדכוני מנהלי התקנים והיצרן לא יודיע לך כאשר אלה יפורסמו כך שתמיד כדאי לוודא שהם מדי פעם. הדברים שתצטרך הם מקלדת ועכבר, צג או טלוויזיה לחיבור המחשב שלך, ולבסוף המחשב עצמו.
שלב 1: תחילת העבודה


הדבר הראשון שצריך לעשות הוא ללחוץ עם העכבר השמאלי על סמל החלונות בפינה השמאלית התחתונה בשורת המשימות או היכן שהוא ממוקם בתצוגה, ברגע שזה למעלה, הקלד את מנהל ההתקנים ולחץ על Enter במקלדת. לאחר מכן וודא שכל חומרת המחשב מופיעה ברשימה ובנוכחות. חלון זה מאפשר למשתמש לבחור את פיסת החומרה שבה הוא משתמש ולשנות את המאפיינים שהם בוחרים לעשות זאת.
שלב 2: בחירת איזו חומרה ברצונך לעדכן

כעת, לאחר שמנהל ההתקנים פתוח ואנו יכולים לראות את החומרה, עבור למתאמי תצוגה במקרה זה ובחר את החץ למעלה כדי לראות איזו חומרה זמינה. אם שום דבר לא מופיע, לחץ לחיצה ימנית על מתאם התצוגה ולחץ על סרוק אחר שינויי חומרה. פעולה זו תסרוק כל דבר שאינו מזוהה כעת במערכת. אם שום דבר לא מופיע לאחר ביצוע פעולה זו, אזי שיטה נוספת לפתרון בעיות דורשת מתוך מדריך זה.
שלב 3: התחלת העדכון


לאחר שפתחת את מתאמי התצוגה במנהל ההתקנים, נרצה ללחוץ באמצעות לחצן העכבר הימני על פיסת החומרה שברצונך לעדכן וללחוץ על מנהל ההתקן לעדכן. לאחר שנבחר זה יבקש ממך לחפש אוטומטית או לחפש במחשב שלך. אלא אם הורד את מנהל ההתקן מאתר היצרן, בחר חיפוש באופן אוטומטי. לאחר מכן זה יחפש באינטרנט עדכון מנהל התקן עבור חומרה זו.
שלב 4: סיום העדכון




לבסוף, לאחר שבחרנו בחיפוש באופן אוטומטי אם יש מנהל התקן זמין לעדכון הוא יורד ויתקין באופן אוטומטי. כך השלימו מדריך זה, אך אם יש בעיות במציאת נהג ויש חדש, כנסו לאתר היצרן והורידו את הדרייבר החדש והתחילו מחדש בשלב השלישי. הוספתי גם סרטון בהתחלה שיעזור לכל מי שעוד יש לו שאלות. מקווה שהמדריך הזה היה מועיל!
מוּמלָץ:
סובב את צג המסך ומגע המגע של Raspberry Pi: 4 שלבים

סובב את תצוגת מסך המגע ואת מסך המגע: זהו מדריך בסיסי להראות לך כיצד לסובב את המסך ואת קלט מסך המגע עבור כל פטל פאי המריץ את מערכת ההפעלה באסטר Raspbian, אך השתמשתי בשיטה זו מאז ג'סי. התמונות המשמשות בזה הן מ- Raspberry Pi
צור אוזניות לבידוד קול עם מנהלי ההתקן Sennheiser IE80: 6 שלבים

צור אוזניות לבידוד קול עם מנהלי התקנים של Sennheiser IE80: זה לבנות אוזניות מבודדות קול עם ערכת ה- DIY מאת www.earphonediylabs.com. האוזניות בעלות מבט קריסטל פנומנלי, והסאונד נהדר עם 2 דרייברים דינאמיים מבית Sennheiser IE80S. על ידי הלחמה בסיסית והדבקה של סקי
כרטיס אינטראקטיבי באמצעות כרטיס מייקי ושריטה!: 3 שלבים
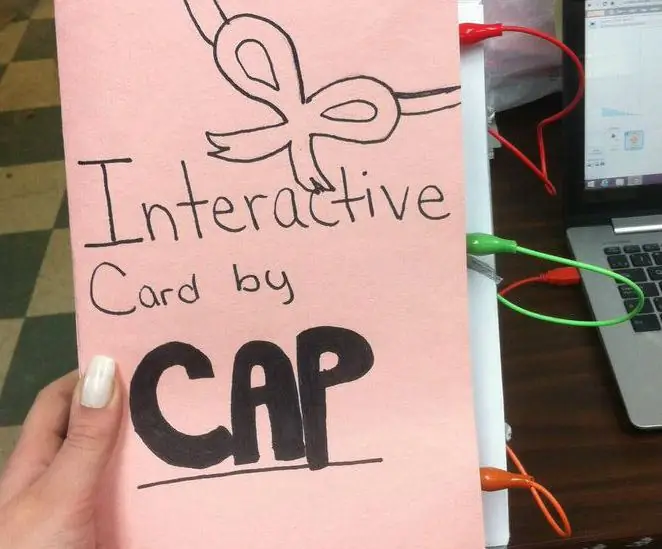
כרטיס אינטראקטיבי באמצעות כרטיס מייקי ומגרד !: צור כרטיס אינטראקטיבי שתוכל לשנות שוב ושוב ולשלוח למשפחה ולחברים :) בצע את השלבים הבאים כדי להתחיל יוצרים
סדר כרטיס למכונת כרטיסי מסחר (עדכון 2019-01-10): 12 שלבים (עם תמונות)

סדר כרטיסים למכונת כרטיסי מסחר (עדכון 2019-01-10): מיון כרטיסים למכונת כרטיסי מסחר ניתן למצוא את יומן השינויים בשלב האחרון. הרקע הסברתי כבר את המוטיבציה של הפרויקט שלי במאמר מזין הכרטיסים. אבל בקיצור, ילדיי ואני צברנו כמות גדולה של כרטיס מסחר
חנון - מחזיק כרטיס אשראי/כרטיס ביקור מהכונן הקשיח של המחשב הנייד הישן: 7 שלבים

חנון - מחזיק כרטיס אשראי / כרטיס ביקור מהכונן הקשיח של מחשב נייד ישן: בעל עסק / חכם בעל כרטיס אשראי. עלה לי הרעיון המטורף הזה כשהכונן הקשיח של המחשב הנייד שלי מת ובעצם הופך להיות חסר תועלת. צירפתי כאן את התמונות שהושלמו
