
תוכן עניינים:
2025 מְחַבֵּר: John Day | [email protected]. שונה לאחרונה: 2025-01-23 14:46
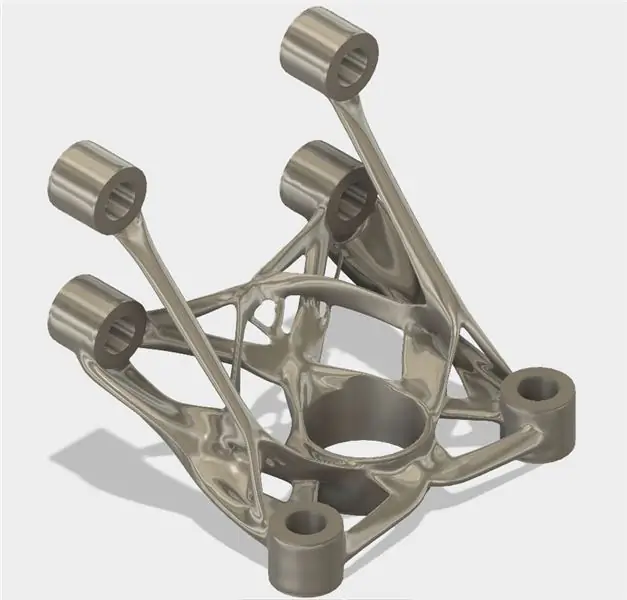
הוראה זו תדגים את זרימת העבודה של רכיב מ- Fusion 360 במיטוב באמצעות Autodesk Generative Design (AGD). כפי שרובכם כבר יודעים, Fusion 360 היא תוכנת CAD עם יכולות עיצוב פרמטריות. AGD לעומת זאת הוא כלי לייעול צורות שבו פרמטרים כגון עומסים ואילוצים הם המניעים העיקריים. ברגע שיצוין נקודות עומס אלה AGD יבנה ו/או "ייצר" את החומר הדרוש סביב הרכיב כדי לעכב את הכוחות שהוזכרו.
שלב 1: Fusion 360 CAD
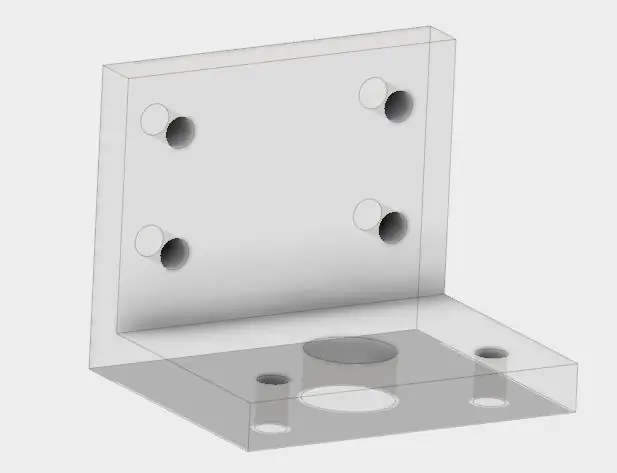

הדגמה זו של Fusion to AGD תשתמש בסוגר פשוט עם פיר שחוצה אותו. סוגר זה מעוצב ב- Fusion 360 וישמש אסמכתא לעיצוב הפרמטרים הנכונים עבור סימולציית AGD. רכיב חדש ייווצר ב- Fusion בשם AGD יחד עם שני רכיבי משנה בשם מכשול ושימור. בהמשך, רכיב AGD זה יוכנס לתוכנת Design Generative.
שלב 2: גופי מכשולים
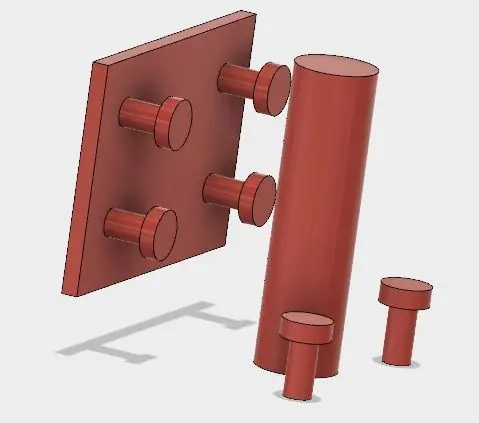
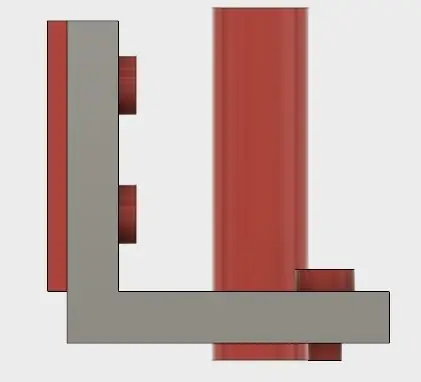
גופי מכשולים בעיצוב גנראטי מתייחסים לחלקים חיצוניים המקיפים את המרכיב העיקרי שלך. במקרה זה, הפיר והברגים יעוצבו ומסומנים כמכשולים. הקרנת פני התושבת תקל על דוגמנות הברגים והפיר. גופי מכשול יכולים להתרחב מעבר לתיבה התוחמת של הרכיב העיקרי. לדוגמה, הקיר המחזיק את הברגים ממוקם מחוץ לנפח הרכיב הראשי. הפיר משתרע גם מעט מחוץ לתיבה התוחמת מבחינת האורך. מטרת הדוגמנות בדרך זו היא למנוע יצירת חומר עודף מסביב לקצוות המרכיב הראשי. לאחר שמדמה רכיב זה ב- AGD, הוא ייצר חומר באופן שלא יפריע לנתיב גופי המכשולים.
שלב 3: שמור על גופים
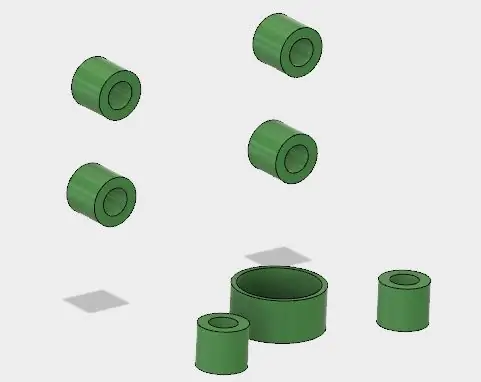
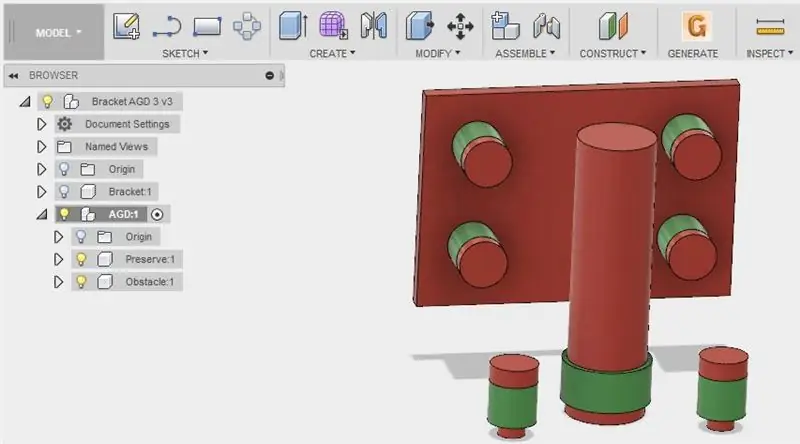
תכונות שימור, כפי שהשם מציין, הן אזורי הרכיב שצריכים להישאר זהים לאורך כל הסימולציה. AGD ייצר חומר ויחבר את הגופים הללו יחד. החורים לברגים ולפיר יישמרו כדי לשמור על הפרמטרים העיצוביים של הסוגר המקורי. על מנת לעצב זאת ב- Fusion 360, ייעשה שימוש בפקודות התיקון והעיבוי. ערכי העיבוי ייבחרו על ידי המשתמש וישתנו בהתאם לצרכי המשתמש. שלא כמו גופי המכשולים שיכולים להתרחב מחוץ למרחב התושבת המקורית, גופי שימור חייבים להישאר בתוך המרחב המיועד של הרכיב.
*הערה. גופי השימור והמכשולים חייבים להיות עצמאיים זה מזה ולא יכולים להיות גופים מפריעים בין השניים. קיום מכשולים ושמירה על גופים התופסים את אותו החלל עלול לגרום לשגיאות בתוך סימולציית AGD.
לאחר ביצוע רכיבי המכשול והשימור ב- Fusion, ניתן לתרגם אותם ל- AGD על ידי לחיצה על הלוגו "G" בתוך Fusion או על ידי שמירת רכיב ה- AGD כקובץ STEP וייבואו ל- AGD.
שלב 4: הגדרת AGD
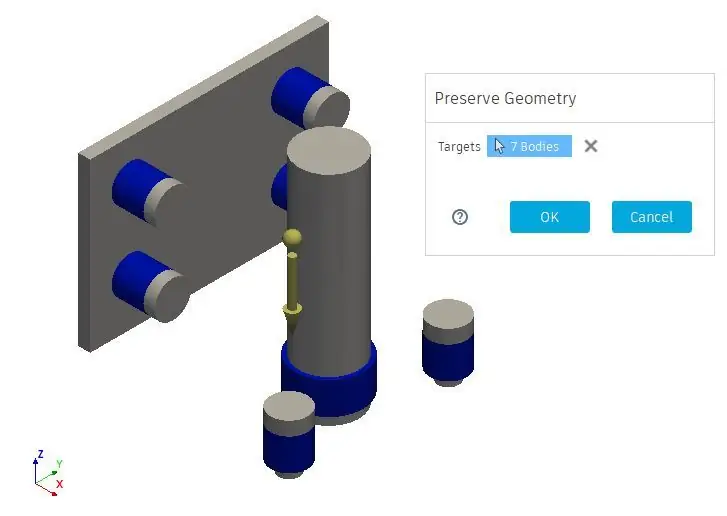
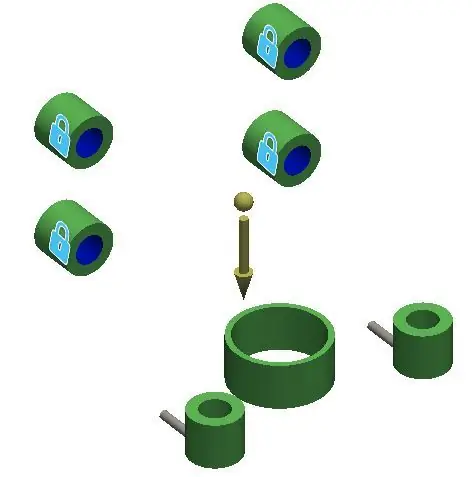
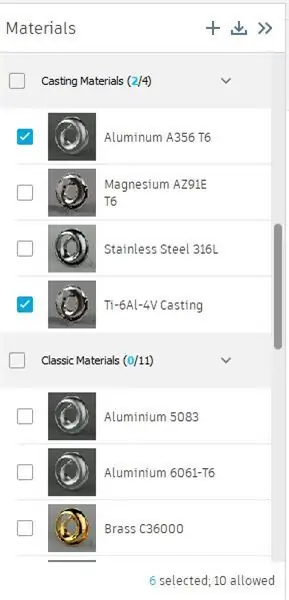
הדבר הראשון שצריך לעשות בממשק AGD הוא לציין מכשול ולשמר גופים שניתן למצוא בכרטיסייה שטח העיצוב. השלב הבא הוא הגדרת אילוצים ועומסים. אלה יכולים להיות מוקצים רק לשימור גופות. ניתן להציב עומסים ואילוצים על פנים, קצוות, נקודות ו/או גופים. יש אפשרות להגדיר מקרי עומס שונים בתוך אותו מקרה מחקר.
הכרטיסיות הבאות מתייחסות לסוג הרצויים של יציאות הדמיה.
המטרות יקבעו את גורם הבטיחות המינימלי שיהיה לרכיב בהתאם לחומרים השונים שנותחו
ניתן למצוא ספריית חומרים ב- AGD וניתן להוסיף עוד על ידי הכרת המאפיינים המכניים והתרמיים. ניתן לדמות עד 10 חומרים שונים באותו מקרה מחקר
כרטיסיית הייצור מספקת תהליכי ייצור תוספים וכן עובי מינימלי של הרכיב
כרטיסיית הסינתזה תהפוך את הסימולציה לגסה או עדינה ככל שצריך
לאחר קביעת כל הפרמטרים הללו ניתן ליצור את הסימולציה.
לאחר יצירת הסימולציה לא ניתן לערוך אותה בשום צורה, למרות שניתן לבצע עותקים של אותה סימולציה.
שלב 5: תוצאות
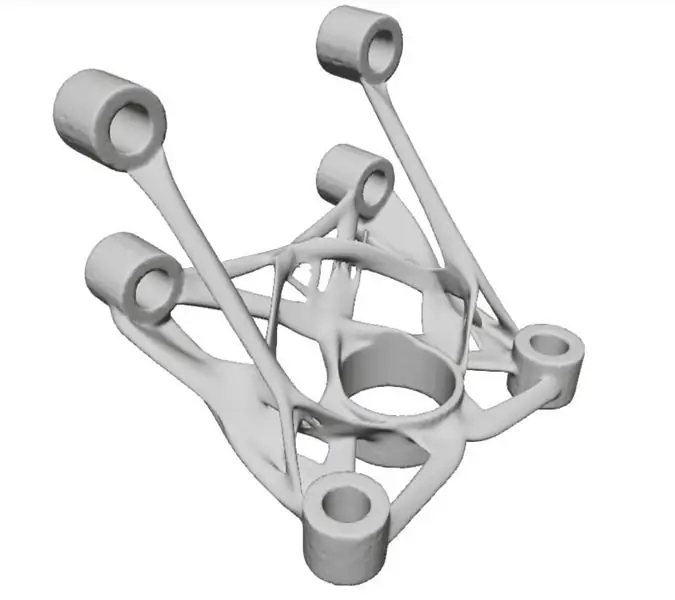
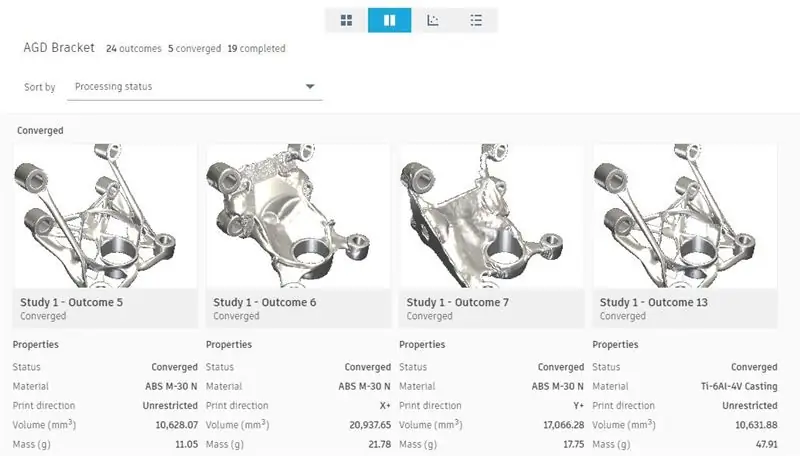
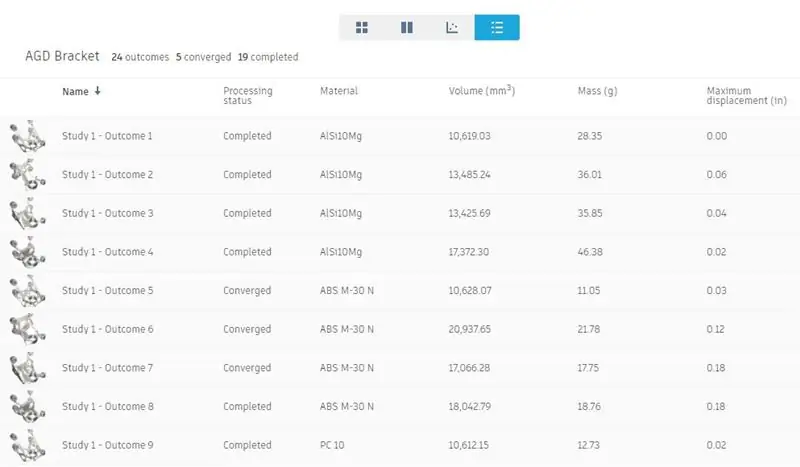
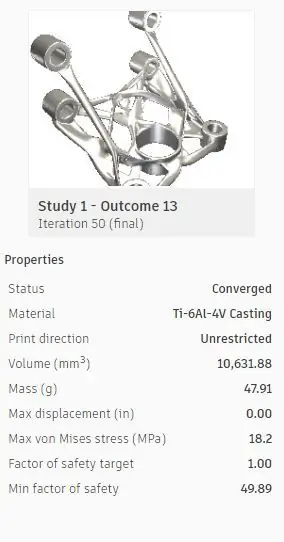
לחץ על תפריט החקירה כדי לראות את תוצאות הסימולציה. ארבע כרטיסיות בחלק העליון של המסך יציגו תוצאות בפורמטים שונים. תוצאות המרות ומושלמות מופיעות בכרטיסייה הראשונה והשנייה המציגות תמונות עם תיאורים. התוצאות יופיעו בכרטיסייה השלישית כגרפים של הקריטריונים השונים, ובכרטיסייה הרביעית כרשימה. הממשק מספק את כל קריטריוני התוצאה השונים בצורה ידידותית למשתמש. ניתן לייצא כל תוצאה מ- AGD כקובצי STL ו- SAT. הדרך המומלצת להכניס קבצי AGD ל- Fusion היא כקובצי SAT (ניתן לשמור SAT ב- Fusion גם כ- STL). סוגר ה- AGD הושלם כעת.
מוּמלָץ:
מואר LED Holocron (מלחמת הכוכבים): Made in Fusion 360: 18 שלבים (עם תמונות)

Holocron LED מואר (מלחמת הכוכבים): Made in Fusion 360: אני מאוד מענג בעבודה עם Fusion 360 כדי ליצור משהו יפה, במיוחד להכנת משהו עם תאורה. למה לא לעשות פרויקט על ידי שילוב של סרט מלחמת הכוכבים עם תאורה? לכן, החלטתי להכין את הפרוייקט המדריך הזה
איך הכנתי סלסלת פירות באמצעות "אינטרנט" ב- Fusion 360?: 5 שלבים

איך הכנתי סלסלת פירות באמצעות "אינטרנט" ב- Fusion 360 ?: לפני כמה ימים הבנתי שלא השתמשתי ב " צלעות " תכונה של Fusion 360. אז חשבתי להשתמש בה בפרויקט זה. היישום הפשוט ביותר של " צלעות " התכונה יכולה להיות בצורת סלסלת פירות, לא? ראה כיצד להשתמש ב
כיצד לתקן שגיאות T-Spline חיתוך עצמי ב- Fusion 360: 8 שלבים

כיצד לתקן שגיאות T-Spline חיתוך עצמי ב- Fusion 360: בין אם ייבאת דגם t-spline מתוכנית אחרת, או שאתה מנסה להמיר את צורת החטוב שלך לגוף מוצק, תוך קבלת "t המצטלב העצמי -שגיאת קווים "יכול להיות מתסכל במיוחד. הדבר הראשון שאתה צריך להבין הוא מה
דוגמאות ועיבוד סקייטבורד ב- Fusion 360: 7 שלבים

דוגמניות ועיבוד לוחות סקייטבורדים ב- Fusion 360: גיליתי שבעצם בניית מכונה פיזית, כמו סקייטבורד, היא מהנה ומתגמלת, לפעמים אנחנו רק רוצים לשבת במקום אחד ולדגמן תוצאות מדהימות למראה … ללא כל כלים, חומרים או כל דבר אחר! זה בדיוק מה ש
מהפך רמקול אודיו: עשה זאת בעצמך (תוצרת Fusion 360): 18 שלבים (עם תמונות)

מהפך רמקול אודיו: עשה זאת בעצמך (תוצרת Fusion 360): יש לי זוג רמקולים שהכנתי לפני שנתיים וחצי. אבל ארגזי הרמקולים אינם מאורגנים ומשתמשים בהרבה מקום. לכן, אני רוצה לשנות את רמקול השמע שלי על ידי יצירת הקופסה או המארז בהדפסה תלת מימדית. הרמקול מתאים למחשב בלבד
