
תוכן עניינים:
- מְחַבֵּר John Day [email protected].
- Public 2024-01-30 09:15.
- שונה לאחרונה 2025-01-23 14:46.

במדריך זה אראה לך כיצד להכין רובוט Wall-e פשוט באמצעות לוח Arduino, שבב L293N ומדפסת תלת מימד.
שלב 1: הכנת חומרים לרובוט Wall-e
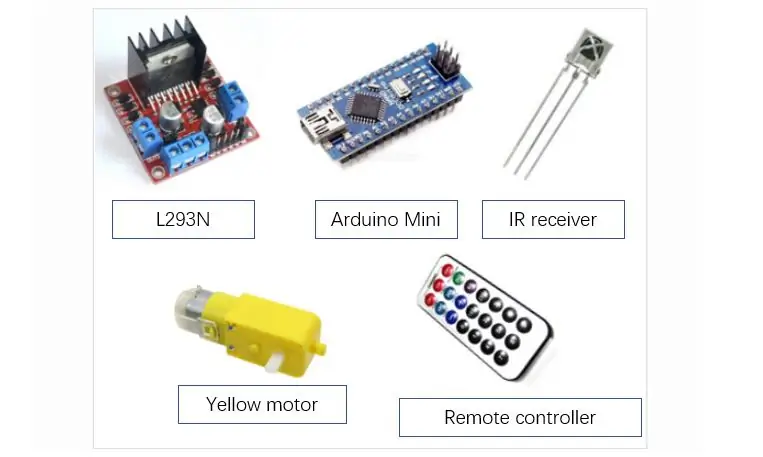
אנו משתמשים בלוח ארדואינו לשליטה ברובוט זה. זוהי שיטה פשוטה להפוך את עגלת הרובוט לדומה ל- wall-e. רוב חלקי הרובוט הזה מודפסים על ידי מדפסת תלת מימד. אנחנו צריכים את החומר הזה כדי לבנות את הרובוט.
(1) ארבע סוללות 1.5 וו ותיבת הסוללות. ספק כוח עבור המנוע.
(2) סוללה אחת 9V, אספקה ללוח Arduino.
(3) לוח Arduino Mini Pro אחד, צריך להיות קטן כדי שיתאים לקופסה הקטנה.
(4) שני מנועים צהובים קטנים (מנוע במהירות נמוכה)
(5) מכשיר הלחמה, חוטים ואקדח דבק.
(6) שני מתגים קטנים. אחד לארדואינו ואחד לסרוו.
(7) שבב בקרת מנוע אחד L293N.
(8) מקלט אות IR אחד.
(9) שלט רחוק IR אחד.
כל החלקים המבניים מודפסים על ידי מדפסת תלת מימד.
שלב 2: עיצוב דגם תלת מימד
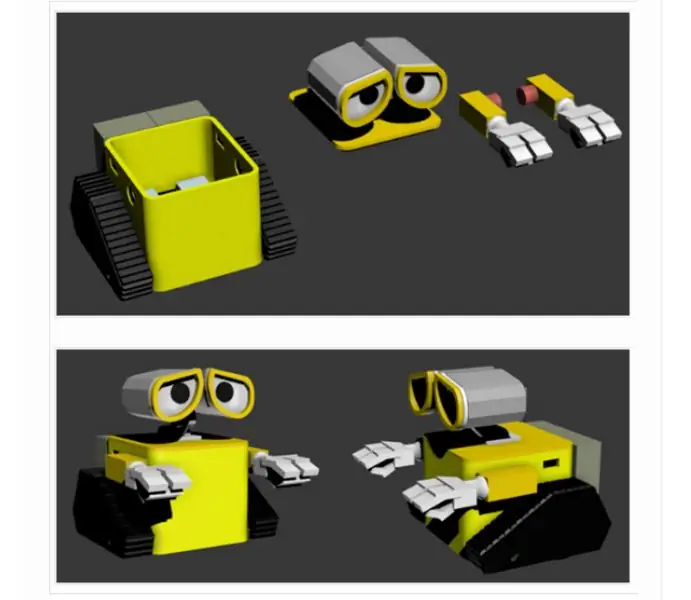
החומר פשוט מאוד. שים לב שיש לנו רק שני מנועים לשליטה.
אני משתמש ב- 3DSMAX לעיצוב הרובוט החמוד הזה של WALL-E. למעשה, הרובוט מחולק לשני חלקים. ארגז ההליכה כולל הגלגלים, וחלק העיטור (ראש וזרועות).
שלב 3: הדפס אותו במדפסת תלת מימד
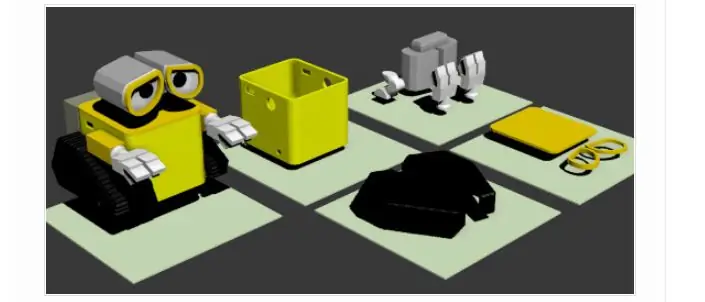

בשלב זה, אני משתמש ב- 3DSMAX לסידור חלקים שונים לפי צבעם. ואז אני משתמש במדפסת התלת מימד שלי כדי להדפיס אותם בצבעים שונים.
שלב 4: הדבק את החלקים
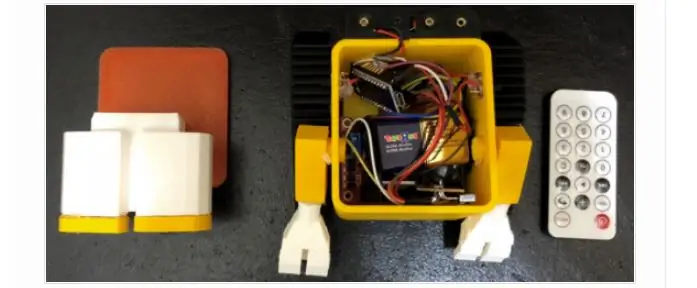
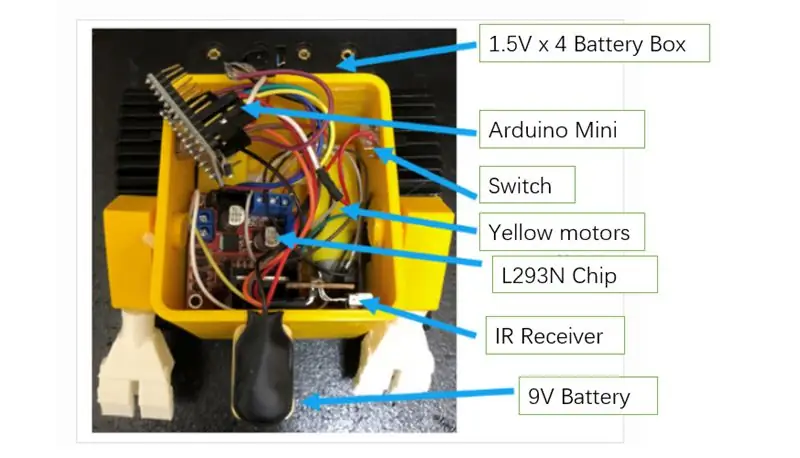
אני משתמש באקדח הדבק כדי להדביק את כל חלקי התיקון של הרובוט, כגון ראש וזרועות.
לוח Arduino, סוללת 9V, L293N ומקלט IR נמצאים כולם בתוך ארגז הגוף. סוללת ה -1.5 וולט מונחת על גב הרובוט. זה נראה כמו התרמיל. אני משתמש באקדח הדבק כדי להדביק את הראש ואת מכסה קופסת הגוף. כיסוי הגלגל נדבק גם לגוף.
שלב 5: כתוב קוד Arduino
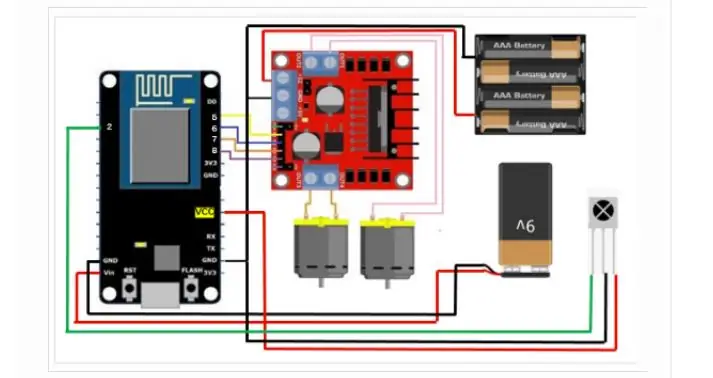
אתה יכול למצוא את הקרקס באיור. לאחר שחיברתי את מקלט Arduino, L293N, IR ומנועים, אני מתחיל לכתוב את המקור ללוח Arduino. ניתן להוריד את קוד המקור בקישור למטה.
שלב 6: בדיקה ושליטה ב- Wall-e הפועל
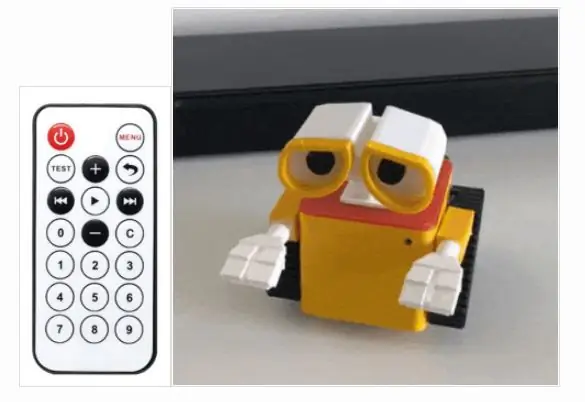

לאחר שהרכיב את הרובוט וכתב את הקוד בלוח הארדואינו. אנחנו יכולים לבצע בדיקה עבור רובוט Wall-E. אנו לוחצים על הכפתור (2) (8) (4) (6) ו- (5), אנו יכולים לשלוט על קיר-e ללכת קדימה, אחורה, פנייה שמאלה, פנייה ימינה ועצירה. זהו מדריך פשוט לילדים לבניית רובוט Cart-Go. תהנה!
מוּמלָץ:
[הדפסה תלת מימדית] פנס כף יד 30W בעוצמה גבוהה: 15 שלבים (עם תמונות)
![[הדפסה תלת מימדית] פנס כף יד 30W בעוצמה גבוהה: 15 שלבים (עם תמונות) [הדפסה תלת מימדית] פנס כף יד 30W בעוצמה גבוהה: 15 שלבים (עם תמונות)](https://i.howwhatproduce.com/images/006/image-17793-j.webp)
[הדפסה תלת מימדית] פנס כף יד 30W בעוצמה גבוהה: אם אתה קורא את זה, כנראה שראית את אחד מסרטי הווידאו של YouTube המציגים מקורות אור עוצמתיים במיוחד עם קירור קירור ענק וסוללות. כנראה שהם אפילו קוראים לזה "פנסים", אבל תמיד היה לי מושג אחר של lant
ביצי רמקולים - בניית הדפסה תלת מימדית: 6 שלבים

ביצי רמקולים - מבנה הדפסה תלת מימדית: בניית רמקולים מסוג DIY כבר משהו שרציתי לעשות כבר הרבה מאוד זמן ולבסוף חרגתי מזה מרשימת המטלות שלי. בנייה זו הייתה מאתגרת מאוד, עבודת התכנון הייתה נרחבת למדי ודרשה שינויים קטנים רבים לאחר התהליך
פנס אוריגמי: הדפסה תלת מימדית על נייר: 4 שלבים (עם תמונות)

אוריגמי לנטרן: הדפסה תלת מימדית על נייר: הפרויקט הזה התחיל כרעיון שהיה לי מסרט שצפיתי בקיץ שעבר; בין הקפלים. מדובר באוריגמי, ולקראת הסוף פרופסור מטעם MIT, אריק דמיין ציין שאתה נותן זיכרון לנייר כשאתה מקפל אותו. זה גרם לי לחשוב, w
מערכת בקרת וילונות Alexa - הדפסה תלת מימדית ועלות נמוכה: 19 שלבים (עם תמונות)

מערכת בקרת וילונות Alexa - הדפסה תלת מימדית ובעלות נמוכה: שלום, מזמן ניסיתי להפוך כמה שיותר מהבית שלנו לאוטומטי. כשהחורף מגיע לכאן בבריטניה החלטתי להסיר את המטלה לסגור את כל הווילונות בערב ואז לפתוח את כולם שוב בבוקר. זה אומר להריץ i
צור קישוט LED שולחני על ידי הדפסה תלת מימדית: 4 שלבים

צור קישוט LED שולחני על ידי הדפסה תלת מימדית: בפרויקט זה אני עומד להכין מנורת LED שולחנית הניתנת להפעלה באמצעות יציאת USB. להלן רשימת הרכיבים: דיודת LED פלאש (מתח הפעלה 2.1 & 3.2d) A נגד 100 אוהם תקע USB-A (זוהי גרסה להלחמה) חוטים (אני
