
תוכן עניינים:
- מְחַבֵּר John Day [email protected].
- Public 2024-01-30 09:15.
- שונה לאחרונה 2025-01-23 14:46.

תארו לעצמכם שאתם רוצים לצאת לציד רוחות רפאים, אבל אין לכם בדיוק ציוד מלבד לוח אוז'ה, שרבים מהציידים והנפשים המנוסים שלו ממליצים בחום לא להשתמש בו, והטלפון שלכם כמקליט EVP.
ניסית לפתוח את העין השלישית שלך? מה דעתך לעשות מוצר זה כדי להדריך אותך בדרך זו. העין השלישית תעזור לך לחפש רוחות באמצעות הדמיה תרמית. ציידי רוחות בדרך כלל ישתמשו בדימויים תרמיים כדי למצוא כתמים קרים - אזור של טמפרטורה נמוכה המעיד לכאורה על קיומה של רוח רפאים.
אם אינך צייד רפאים ואינך מאמין ברוחות רפאים, מוצר זה יכול לסייע גם במצבים כגון:
- איכות אוויר - צג אילו ערימות עשן תעשייתיות או ארובות ביתיות נמצאות בשימוש.
- זיהוי גז - ניתן להשתמש במצלמות תרמיות מכוילות במיוחד לאיתור הימצאות גזים ספציפיים באתרים תעשייתיים או סביב צינורות.
- בקרת מחלות - סרוק במהירות את כל הנוסעים הנכנסים בשדות תעופה ובמקומות אחרים לאתר טמפרטורה גבוהה.
- מעקב נגדי - ציוד מעקב סמוי כגון מכשירי האזנה או מצלמות נסתרות כולן צורכות מעט אנרגיה המפיעה חום פסולת הנראה בבירור במצלמה תרמית (גם אם מוסתר או מאחורי אובייקט).
- זיהוי טרמיטים - זיהוי אזורים של פעילות טרמיטים פוטנציאלית במבנים.
אלו הן רק חלק מהדרכים לנצל תמונות תרמיות. אתה יכול למצוא היכן קיבלתי את השימושים האלה כאן יחד עם 55 שימושים נוספים!
חומרים:
Adafruit 1.44 צבע TFT LCD תצוגת עם פריצת כרטיס MicroSD - ST7735R
פריצת מצלמה תרמית IR
מדפסת תלת מימד
ערכת הלחמה
נגדים
ברגים
מברג
תוכניות בשימוש:
פריץ
ארדואינו
פיוז'ן 360
שלב 1: שלב 1: הנחת האלקטרוניקה על לוח קרש
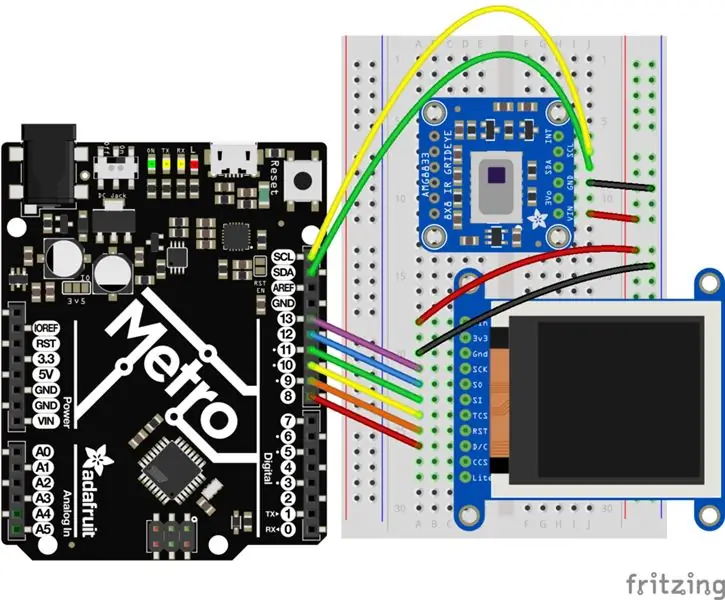
ראשית, אתה רוצה להיות מסוגל לשים את האלקטרוניקה שלך על לוח לחם בנפרד, ולהשתמש בארדואינו שלך כדי להעלות את קוד הבדיקה כדי לראות אם החיישן והמודול שלך עובדים כמו שצריך. במקרה שלי, הם עבדו כפי שהם אמורים!
כעת תוכל להרכיב את החיישן והמודול שלך על לוח הלחם, כפי שסיפקתי את התמונה מ- Adafruit, כיצד לחבר אותם באמצעות Fritzing.
שלב 2: שלב 2: הכנס את הקוד
Adafruit היה אדיב מאוד לתת לנו את הקוד לפרויקט הזה! הם מספקים את הספרייה באתר המצלמה התרמית, שכללתי את הקישור לחיישן ה- IR ברשימת הדברים הדרושים לפרויקט זה, תוכל למצוא אותו שם!
להלן הקידוד המשמש עבור הארדואינו שלך.
/********************************************** ************************* זוהי ספרייה עבור מצלמת IR 8x8 AMG88xx GridEYE
סקיצה זו יוצרת מצלמה תרמית בגודל 64 פיקסל עם חיישן GridEYE
ומסך 128x128 tft
תוכנן במיוחד לעבודה עם פריצת Adafruit AMG88
-
חיישנים אלה משתמשים ב- I2C כדי לתקשר. כתובת I2C של המכשיר היא 0x69
Adafruit משקיעה זמן ומשאבים במתן קוד קוד פתוח זה, אנא תמכו בחומרת Adafruit ו- open-source על ידי רכישת מוצרים מ- Adafruit!
נכתב על ידי דין מילר לתעשיות אדפרוט. רישיון BSD, כל הטקסט לעיל חייב להיכלל בכל חלוקה מחדש ************************************ ***********************************/
#include // ספריית גרפיקה ליבה
#include // ספרייה ספציפית לחומרה #include
#לִכלוֹל
#לִכלוֹל
#define TFT_CS 10 // סיכה לבחירת שבב למסך TFT
#define TFT_RST 9 // אתה יכול גם לחבר זאת לאיפוס Arduino // ובמקרה זה, הגדר את הסיכה #define זו ל -0! #הגדר TFT_DC 8
// טווח נמוך של החיישן (זה יהיה כחול על המסך)
#define MINTEMP 22
// טווח גבוה של החיישן (זה יהיה אדום על המסך)
#define MAXTEMP 34
// הצבעים בהם נשתמש
const uint16_t camColors = {0x480F, 0x400F, 0x400F, 0x400F, 0x4010, 0x3810, 0x3810, 0x3810, 0x3810, 0x3010, 0x3010, 0x3010, 0x2810, 0x2810, 0x2810, 0x10, 0x10, 0x10, 0x10, 0x10, 0x1811, 0x1011, 0x1011, 0x1011, 0x0811, 0x0811, 0x0811, 0x0011, 0x0011, 0x0011, 0x0011, 0x0011, 0x0031, 0x0031, 0x0051, 0x0072, 0x0072, 0x002, 0x2x02, 0x0152, 0x0152, 0x0172, 0x0192, 0x0192, 0x01B2, 0x01D2, 0x01F3, 0x01F3, 0x0213, 0x0233, 0x0253, 0x0253, 0x0273, 0x0293, 0x02B3, 0x02D3, 0x02D3, 0x02F3, 0x0313, 0x0333, 0x0333, 0x0353, 0x0373, 0x0394, 0x03B4, 0x03D4, 0x03D4, 0x03F4, 0x0414, 0x0434, 0x0454, 0x0474, 0x0474, 0x0494, 0x04B4, 0x04D4, 0x04F4, 0x0514, 0x0534, 0x0534, 0x0554, 0x0554, 0x0574, 0x0574, 0x0573, 0x0573, 0x0573, 0x0572, 0x0572, 0x0572, 0x0571, 0x0591, 0x0591, 0x0590, 0x0590, 0x058F, 0x058F, 0x058F, 0x058E, 0x05AE, 0x05AE, 0x05AD, 0x05AD, 0x05AD, 0x05AC, 0x05AC, 0x05AB, 0x05CB, 0x05CB, 0x05CA, 0x05CA, 0x05CA, 0x05C9, 0x 05C9, 0x05C8, 0x05E8, 0x05E8, 0x05E7, 0x05E7, 0x05E6, 0x05E6, 0x05E6, 0x05E5, 0x05E5, 0x0604, 0x0604, 0x0604, 0x0603, 0x0603, 0x0602, 0x0602, 0x0601, 0x0621, 0x0621, 0x0620, 0x0620, 0x0620, 0x0620, 0x0E20, 0x0E20, 0x0E40, 0x1640, 0x1640, 0x1E40, 0x1E40, 0x2640, 0x2640, 0x2E40, 0x2E60, 0x3660, 0x3660, 0x3E60, 0x3E60, 0x380, 0x5, 80x60, 0x5, 0x5, 0x6680, 0x6E80, 0x6EA0, 0x76A0, 0x76A0, 0x7EA0, 0x7EA0, 0x86A0, 0x86A0, 0x8EA0, 0x8EC0, 0x96C0, 0x96C0, 0x9EC0, 0x9EC0, 0xA6C0, 0xAEC0, 0xAEC0, 0xB6E0, 0xB6E0, 0xBEE0, 0xBEE0, 0xC6E0, 0xC6E0, 0xCEE0, 0xCEE0, 0xD6E0, 0xD700, 0xDF00, 0xDEE0, 0xDEC0, 0xDEA0, 0xDE80, 0xDE80, 0xE660, 0xE640, 0xE620, 0xE600, 0xE5E0, 0xE5C0, 0xE5A0, 0xE580, 0xE560, 0xE540, 0xE520, 0xE500, 0xE4E0, 0xE4C0, 0xE4A0, 0xE480, 0xE460, 0xEC40, 0xEC20, 0xEC00, 0xEBE0, 0xEBC0, 0xEBA0, 0xEB80, 0xEB60, 0xEB40, 0xEB20, 0xEB00, 0xEAE0, 0xEAC0, 0xEAA0, 0x1, 0x1, 0x1, 0x1, 0x1, 0x1, 0x F140, 0xF100, 0xF0E0, 0xF0C0, 0xF0A0, 0xF080, 0xF060, 0xF040, 0xF020, 0xF800,};
Adafruit_ST7735 tft = Adafruit_ST7735 (TFT_CS, TFT_DC, TFT_RST);
Adafruit_AMG88xx amg;
עיכוב ארוך לא חתום; פיקסלים צפים [AMG88xx_PIXEL_ARRAY_SIZE]; uint16_t displayPixelWidth, displayPixelHeight;
הגדרת בטל () {
Serial.begin (9600); Serial.println (F ("מצלמה תרמית AMG88xx!"));
tft.initR (INITR_144GREENTAB); // לאתחל שבב ST7735S, לשונית שחורה
tft.fillScreen (ST7735_BLACK);
displayPixelWidth = tft.width () / 8;
displayPixelHeight = tft.height () / 8;
//tft.setRotation (3);
מעמד בול; // סטטוס הגדרות ברירת מחדל = amg.begin (); if (! status) {Serial.println ("לא הצלחנו למצוא חיישן AMG88xx תקף, בדוק את החיווט!"); בעוד (1); } Serial.println ("-בדיקת מצלמה תרמית-"); עיכוב (100); // תן לחיישן לאתחל
}
לולאת חלל () {
// קרא את כל הפיקסלים amg.readPixels (פיקסלים);
עבור (int i = 0; i
// צייר את הפיקסלים!
tft.fillRect (displayPixelHeight * רצפה (i / 8), displayPixelWidth * (i % 8), displayPixelHeight, displayPixelWidth, camColors [colorIndex]); }}
שלב 3: שלב 3: הכנת סרט התלת מימד שלך
זה היה הפתרון שלי ביצירת סרט הראש, אתה יכול בהחלט לקבל עיצוב הרבה יותר טוב משלי. הוא אכן מעדיף צד אחד ושוקל יותר על הצד השני למרבה הצער. בפעם הבאה אני עשוי לחזור לזה ולהפוך אותו למאוזן יותר, וגם להפוך אותו לעיצוב קבוע יותר. עשיתי מקום עבור Arduino שלי, המצלמה, הצג, ולאחר מכן את הסוללה 9v.
משהו שעשיתי בסופו של דבר עם סרט הראש היה הורדת הקצה האחורי בעזרת מסור, כך שאוכל לגרום לזה להתאים לראשי אנשים אחרים כדי שינסו זאת מלבד שלי.
זה נעשה ב- Fusion 360 תוך שימוש בכלים פשוטים כדי להפוך משהו ליישום לפרויקט הזה.
מוּמלָץ:
דלעת ליל כל הקדושים עם עין אנימטרונית נעה - הדלעת הזו יכולה לגלגל את העין שלה !: 10 שלבים (עם תמונות)

דלעת ליל כל הקדושים עם עין אנימטרונית נעה | הדלעת הזו יכולה לגלגל את העין שלה !: במדריך זה תלמד כיצד להכין דלעת ליל כל הקדושים המפחידה את כולם כאשר העין זזה. כוונן את מרחק ההדק של החיישן הקולי לערך הנכון (שלב 9), והדלעת שלך תאבן את כל מי שיעז לקחת קנדה
עיטוף מרשם גלגל העין שלך: פרויקט BME60B: 9 שלבים

עיטור מרשם גלגל העין שלך: פרויקט BME60B: מאת: האנה סילוס, סאנג הי קים, תומאס וזקז, פטריק Viste ההגדרה היא אחד המאפיינים המרכזיים הקיימים למשקפי קריאה, המסווגים לפי מרשם דיופטרים. על פי אוניברסיטת הטכנולוגיה של מישיגן, דיופטר הוא חומר
קסם אלקטרוני 8 כדור וגלגל העין: 11 שלבים (עם תמונות)

כדור מג'יק 8 וגלגל העין האלקטרוני: רציתי ליצור גרסה דיגיטלית של מג'יק 8 כדור … גוף זה מודפס בתלת מימד והתצוגה שונתה מפולידרדר בצבע כחול ל- OLED קטן הנשלט על ידי מספר אקראי. גנרטור מתוכנת ל- NANO Arduino. ואז אני
ממיר טקסט לדיבור Arduino באמצעות LM386 - פרויקט ארדואינו מדבר - ספריית טוקי ארדואינו: 5 שלבים

ממיר טקסט לדיבור Arduino באמצעות LM386 | פרויקט ארדואינו מדבר | ספריית טוקי ארדואינו: היי חבר'ה, ברבים מהפרויקטים אנו דורשים מארדואינו לדבר משהו כמו שעון דיבור או לספר נתונים כלשהם כך שניתן להמיר טקסט לדיבור באמצעות ארדואינו
איך להכין מכ"ם עם ארדואינו. פרויקט ארדואינו: 4 שלבים
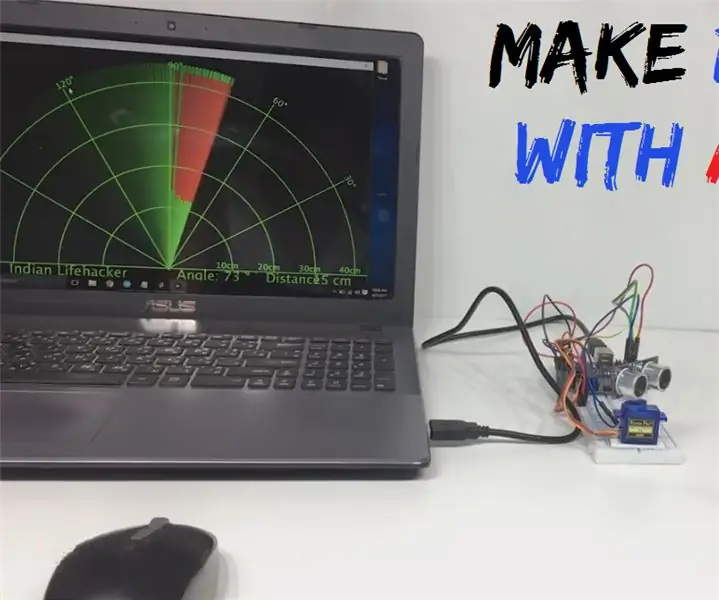
איך להכין מכ"ם עם ארדואינו. פרויקט ארדואינו: במאמר זה אלמד אתכם כיצד תוכלו ליצור מכ"ם פשוט עם ארדואינו. צפו במדריך וידאו מלא כאן: לחצו עלי
