
תוכן עניינים:
- מְחַבֵּר John Day [email protected].
- Public 2024-01-30 09:15.
- שונה לאחרונה 2025-01-23 14:46.

יצרתי מאוורר שמחובר לאינטרנט לשימוש עם Zwift, מערכת מרוצי אופניים וירטואלית / מערכת אימונים. כאשר אתה נוסע מהר יותר בזוויפט, המאוורר מסתובב מהר יותר כדי לדמות תנאי רכיבה חיצוניים.;) היה לי כיף מאוד לבנות את זה, מקווה שאתה נהנה לבנות את זה בעצמך.
! השתמש בהנחיות אלה באחריותך, בעבודה עם זרמים קטלניים, אז היזהר
Zwiftfan הוכתר בתור "האק של החודש" בתערוכת GCN והופיע בבלוג של Zwift Insider.
שלב 1: חלקים וכלים



ראשית אתה צריך מאוורר. היה לי מאוורר שוכב עם 3 מהירויות שונות, אז זה מה שהשתמשתי בו. אם יש לך אחד עם 2 או 4 מהירויות אתה יכול פשוט להתאים את הקוד ששולט במאוורר. אבל זה חייב להיות מאוורר עם כפתורים. מצאתי את אמזון האחת. ומכיוון שאני הולנדי, הנה קישור לאוהד ב- bol.com שיעבוד. זה יעלה לך בערך $ 30, -
אז אנחנו צריכים מכשיר לחיבור המאוורר לאינטרנט ומשהו לשלוט בו. השתמשתי בפוטון מחלקיק. קל לתכנת מכשירי IoT. הפוטון עלה $ 19, - אנו זקוקים גם למגן ממסר לשליטה במאוורר. השתמשתי בדגם ישן יותר, כך שהוא נראה קצת שונה, אך הדגם החדש אמור לעבוד איתו מצוין. עלות $ 30, - אתה גם צריך מתאם DC כדי להפעיל את מגן הממסר, זה עוד $ 8, -
אתה גם צריך מחשב כדי להריץ כמה סקריפטים בזמן השימוש במאוורר. מכיוון שבדיוק Zwift על ה- macbook שלי, זה מה שהשתמשתי בו כדי לבנות את זה, אז ההנחיות האלה מיועדות לשימוש עם Mac. אבל אם אתה חבר טוב עם מכונת Windows שלך אני חושב שאפשר יהיה לגרום לזה לעבוד גם על מכשיר כזה. ואם אתה באמת חכם אתה כנראה יכול לגרום לתסריט לרוץ בשרת (או בענן), אם תעשה זאת, אנא הרשה לי כעת.
לבסוף, אנו זקוקים למספר קשירה, חתיכות חוט קצרות לזרמים גבוהים, מברג (ים) וזוג חוטים.
שלב 2: פריצת המאוורר

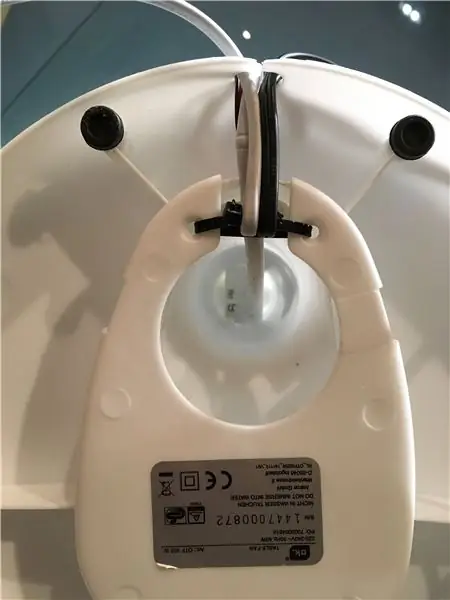


פתח את המאוורר (הסר את התקע קודם;) והקפד לרשום את צבעי החוטים הקשורים למהירויות השונות (1, 2 & 3) לפני שתתחיל בשלב הבא. שים לב שיש גם חוט המחובר לבית הכפתורים שאינו מחובר לאחד הכפתורים. זהו החוט המזין את הכוח (נפוץ). הסר את הכפתורים מהבית ונתק את כל החוטים.
שימו לב שלכל ממסר יש 3 חיבורים לשימוש. לא, NC ו- COMM. NO מייצג Normally Open, NC פירושו Normally Closed en COMM עבור Common. אנחנו רוצים לחבר את המאוורר ל- NO כך ששום דבר לא יקרה עד שנרצה אותו. חבר את החוט למהירות 1 ל- NO על ממסר 1, החוט למהירות 2 לממסר 2, וחוט 3 על ממסר 3.
לאחר מכן חבר את החוט המשותף ל- COMM בממסר 1 ונעשה חיבור מ- COMM על ממסר 1 ל- COMM על ממסר 2 עם חוט חוט קצר (מתאים ל -220 וולט) וגם מ- COMM על ממסר 2 ל- COMM על ממסר 3.
חיברתי את מגן הממסר לבסיס המאוורר בכמה קשרים לצורכי הדגמה. הכי טוב יהיה לבנות דיור בגלל מגעים חשופים עם 220 וולט עליהם! אנא היזהר, במיוחד עם ילדים בסביבה!
שלב 3: שים את הקוד על הפוטון
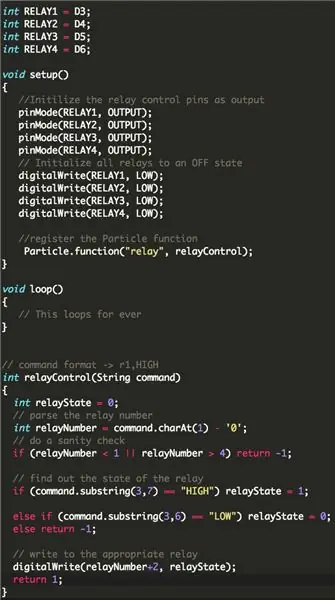
הרכיב את הפוטון על הממסר, והפעל את הממסר באמצעות מתאם (נותן בין 7v ל 20v). את המפרט ניתן למצוא כאן.
לאחר שתפעיל את Relayshield הפוטון יתעורר לחיים ותוכל לחבר אותו לרשת ה- wifi שלך. עם מכשיר הפוטון מגיעה סט שלם של הוראות כיצד לעשות זאת.
ואז הפוטון צריך להריץ קוד כלשהו כדי לשלוט במגן הממסר. אתה יכול להוריד את הגרסה העדכנית ביותר של קובץ זה ואת שאר הקבצים הדרושים לך לפרויקט זה מ- Github.
קח את הקוד מ- photon_code_zwiftfan.ino וטען אותו על הפוטון שלך. קוד זה מאפשר לשלוט בממסרים באמצעות האינטרנט. אין צורך לערוך קוד זה.
במידת הצורך, יש קהילה נהדרת שתעזור לך אם אתה נתקע!
עדכון: סבסטיאן לינץ עשה גרסה טובה יותר של הקוד השולט במאוורר, תוכל למצוא את הגרסה והמדריך שלו כאן:
שלב 4: התקן ספריות ב- Mac שלך
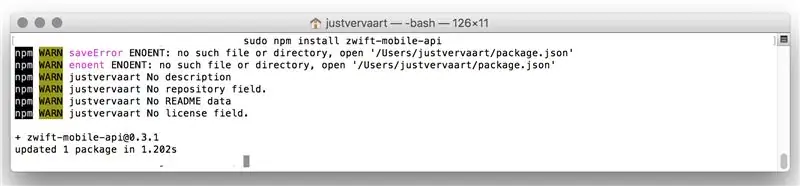
אנו הולכים להשתמש בכמה ספריות כדי לקבל את הנתונים מ- Zwift, מנתחים אותם ושולחים פקודות לפוטון כדי להפעיל את הממסרים הנכונים. עלינו להתקין את הספריות האלה ב- Mac שלנו.
- פתח מסוף (cmd + מקש רווח והקלד מסוף היא אחת הדרכים לעשות זאת)
- העתק הדבק כל אחת מהשורות הבאות במסוף והקש enter (אחת אחת)
npm להתקין-שמור zwift-mobile-api
צומת התקנה npm
בקשת התקנה npm
אתה יכול לראות כמה אזהרות (WARN) בעת ההתקנה, אך זו לא אמורה להיות בעיה. כל עוד אינך רואה שגיאות (ERR!). התקנת כעת את הגרסאות העדכניות ביותר של הספריות הדרושות למחשב שלך.
נקודות זכות: פרויקט זה לא היה אפשרי ללא ספריית ה- Zwift API הגדולה של קוד פתוח (!) מ- Ogadai
שלב 5: ערוך את קובץ Javascript
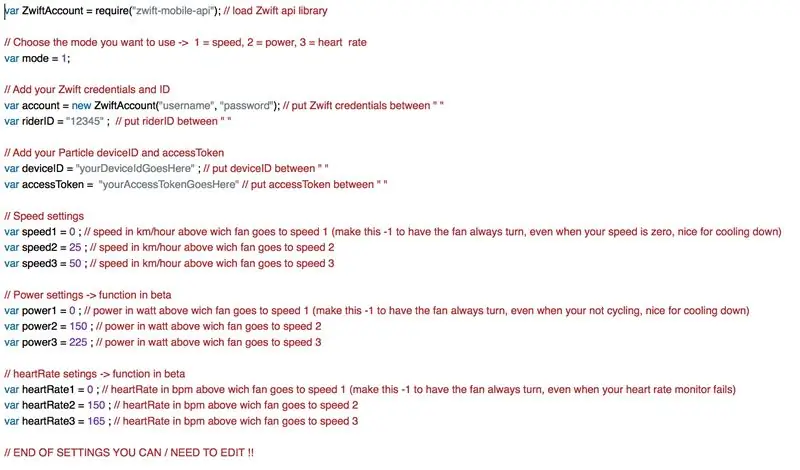
הוספת האישורים שלך
עכשיו מגיע חלק מסובך. עלינו להתאים את הסקריפט שמקבל את הנתונים מ- Zwift ולהפעיל את הפוטון כדי לוודא שהוא פועל עם האישורים שלך, הן עבור Zwift והן עבור הפוטון.
- יש את אישורי Zwift שלך (שם משתמש וסיסמה) בהישג יד
- מצא את מזהה Zwift שלך באמצעות הכלי המקוון הזה שנעשה על ידי כריסטיאן ווידמן או לחילופין בשיטה זו.
- מצא את מזהה מכשיר הפוטון שלך ואת AccessToken
אם יש לך את כל זה, הורד את קובץ javascript "zwiftfan.js" ופתח אותו בעורך טקסט כמו cotEditor החינמי. בתמונה המצורפת אתה יכול לראות אילו שורות לערוך ואיזה אישורים להזין.
התאמת הגדרות
אם אתה רוצה שהמאוורר שלך יגיב על מדדים שונים כמו קצב הלב או תפוקת ההספק שלך, תוכל לשנות את המצב מ -1 (= מהירות) ל -2 (= הספק) או 3 (= דופק). אתה יכול גם לשנות את הערכים כאשר המכשיר עובר מהירות 1 ל -2 או 3 עבור המצבים השונים.
שמירת התסריט
לאחר שתכניס את כל האישורים, שמור את המסמך עם אותו קובץ בתיקייה ב- mac שלך שתוכל לזכור בקלות, כמו "zwiftfan"
תודה מיוחדת ל- roekoe על העזרה בכתיבת באגים ובדיקות באגים של קוד javascript
שלב 6: סקריפט הפעלה
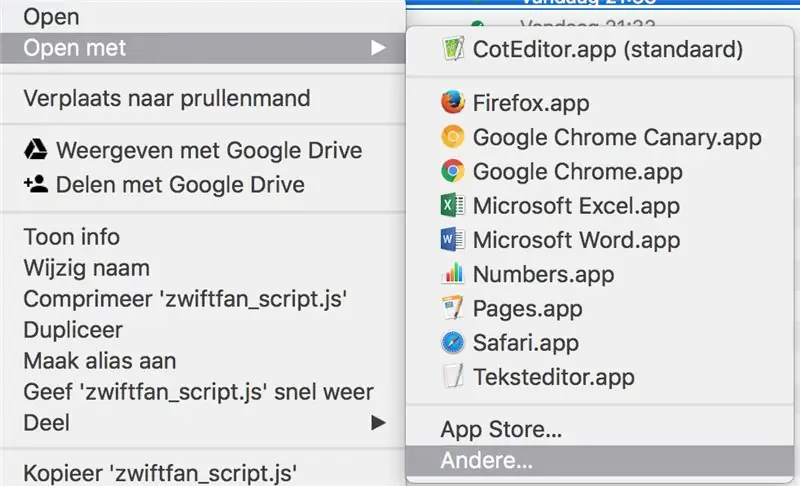
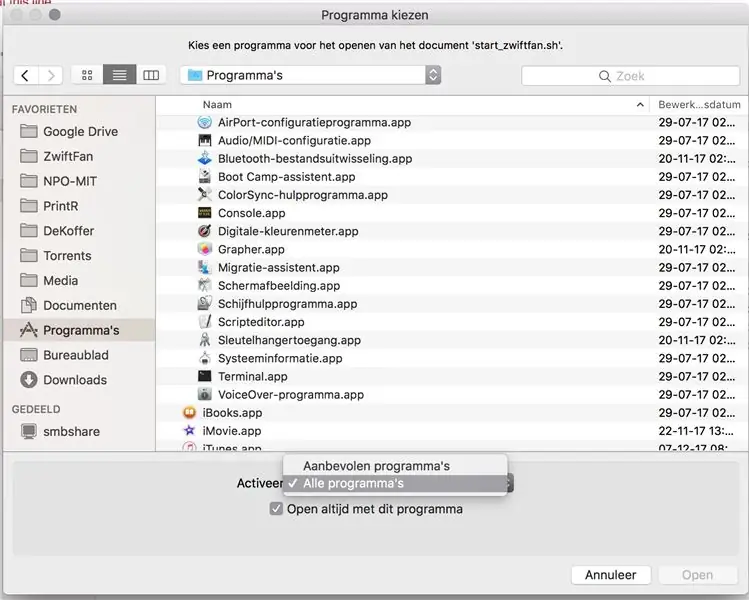
תוכל להפעיל את התוכנית על ידי ניווט במסוף שלך לתיקייה שבה שמרת אותה ולאחר מכן הקלד
צומת zwiftfan.js
ולחץ enter.
אבל זה לא מאוד נוח אם אתה על האופניים ושכחת להפעיל את התוכנית. ולפעמים, התוכנית תקרוס (אל תדאג למה, אם מישהו יעשה זאת, אנא יידע אותי) והתסריט שלהלן יגרום לתוכנית להפעיל מחדש באופן אוטומטי. אז הכנתי סקריפט מעטפת שתוכל ללחוץ פעמיים.
נווט לתיקיה שבה שמרת את כל הקבצים ולחץ לחיצה ימנית על "start_zwiftfan.sh" ב- Finder שלך כדי לקבל אפשרויות. בחר 'פתח עם' ו'אחר '.
בתחתית המסך הבא סמן את התיבה עם 'פתוח תמיד עם תוכנית זו' ובחר 'כל התוכניות' הנפתח ממש מעל תיבת הסימון הזו. לאחר מכן בחר 'מסוף' ולחץ על הלחצן 'פתח'.
עוד דבר מסובך;
- פתח את הטרמינל (CMD + מקש רווח והקלד מסוף + ENTER)
- סוּג;
cd [שם הספרייה שלך]
הקש enter ולאחר מכן הקלד
chmod 700 launch_zwiftfan.sh
ונכנס שוב.
כעת יצרת קובץ שאפשר ללחוץ עליו פעמיים כדי להפעיל את תוכנית ה- javascript שלנו עם הטרמינל. או הפעל בלחיצה אחת אם אתה מכניס אותו למזח שלך. אם Zwift פועל הטרמינל ידפיס את המהירות הנוכחית ב- Zwift כל שנייה. אם Zwift אינו פעיל התסריט יחזיר שגיאות.
נ.ב. מצטער, צילומי המסך הם בהולנדית, אבל אני חושב שתסתדר.;) אחרת אתה רק צריך ללמוד הולנדית, אבל אל תדאג, הולנדית זה קל! פשוט אמור "סטרופוואפל" וחייך.
שלב 7: כמה מילים אחרונות
אני מקווה שבסוף הכל עבד. אם השתמשת במדריך זה אשמח לשמוע ממך ואולי תמונה? ואם יש לך שיפורים בפרויקט או בהוראות אלה, אל תהסס לשלוח לי דואר אלקטרוני לכתובת [email protected]
טוויפטינג שמח!
מוּמלָץ:
שעון דיגיטלי מחובר לאינטרנט: 7 שלבים

שעון דיגיטלי מחובר לאינטרנט: מצא שעון דיגיטלי בסך 10 $ באמזון. עכשיו להתאים אותו כדי לקבל את הזמן מהאינטרנט
תצוגת נייר אלקטרוני של IoT Weather Monitor - מחובר לאינטרנט ESP8266: 7 שלבים

תצוגת נייר אלקטרוני של IoT Weather Monitor | מחובר לאינטרנט ESP8266: תצוגת נייר האלקטרוני תציג את נתוני מזג האוויר, מסונכרנים עם OpenWeatherMap API (באמצעות WiFi). לב הפרויקט הוא ESP8266/32. היי, מה קורה חבר'ה? אקרש כאן מ- CETech. היום אנחנו הולכים לעשות פרויקט שהוא צג מזג אוויר אשר
שעון הנפשה SMART LED מחובר לאינטרנט עם לוח בקרה מבוסס אינטרנט, שרת זמן מסונכרן: 11 שלבים (עם תמונות)

שעון אנימציה LED LED מחובר לאינטרנט עם לוח בקרה מבוסס אינטרנט, שרת הזמן מסונכרן: סיפורו של שעון זה חוזר דרך ארוכה-יותר מ -30 שנה. אבא שלי היה חלוץ הרעיון הזה כשהייתי רק בן 10, הרבה לפני מהפכת הלדים - חזרה כאשר LED הוא 1/1000 בהירות הזוהר המסנוור הנוכחי שלהם. אמת
כרית קירור למחשב נייד DIY - פריצות חיים מדהימות עם מאוורר מעבד - רעיונות יצירתיים - מאוורר מחשב: 12 שלבים (עם תמונות)

כרית קירור למחשב נייד DIY | פריצות חיים מדהימות עם מאוורר מעבד | רעיונות יצירתיים | מאוורר מחשבים: עליך לצפות בסרטון זה עד לסיומו. להבנת הסרטון
צור רובוט מחובר לאינטרנט (תמורת כ -500 $) (באמצעות Arduino ו- Netbook): 6 שלבים (עם תמונות)

צור רובוט מחובר לאינטרנט (תמורת כ -500 $) (באמצעות Arduino ו- Netbook): מדריך זה יראה לך כיצד לבנות רובוט מחובר אינטרנט משלך (באמצעות מיקרו-בקר Arduino ו- Asus eee pc). מדוע תרצה אינטרנט רובוט מחובר? לשחק איתו כמובן. הסיע את הרובוט שלך מעבר לחדר או מעבר לספירה
