
תוכן עניינים:
- מְחַבֵּר John Day [email protected].
- Public 2024-01-30 09:15.
- שונה לאחרונה 2025-01-23 14:46.


תצוגת נייר האלקטרוני תציג את נתוני מזג האוויר המסונכרנים עם OpenWeatherMap API (באמצעות WiFi). לב הפרויקט הוא ESP8266/32.
היי, מה קורה חבר'ה? אקרש כאן מ- CETech. היום אנחנו הולכים לעשות פרויקט שהוא צג מזג אוויר שמציג את כל המידע הקשור למזג האוויר על גבי תצוגת נייר אלקטרוני מ- DFRobot.
הצג מחובר ל- esp8266, תוכל להשתמש גם ב- esp32 עם תצוגה זו. ה- esp8266 מחובר לאינטרנט באמצעות wifi שאת פרטיו ניתן לשנות באמצעות הקוד שסיפקתי ב- GitHub.
אז בואו נתחיל! הכנתי גם סרטון אודות בניית הפרויקט בפרטי פרטים, אני ממליץ לצפות בו כדי לקבל תובנה ופרטים טובים יותר.
שלב 1: חלקים

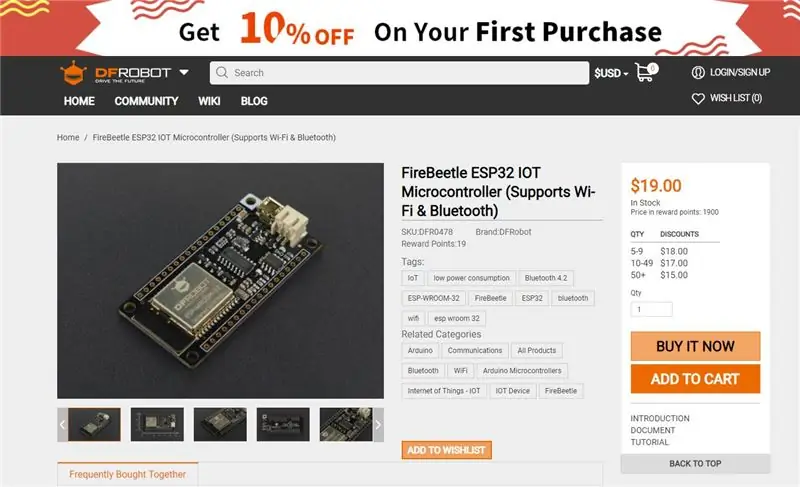
לשם כך תצטרך לוח ESP8266 או ESP32 ותוכל להוסיף גם סוללה אם תרצה.
לצורך התצוגה השתמשתי במודול EPaper Firebeetle.
אני מציע להשתמש בלוח מ- DFRobot עם מודול זה מכיוון ש- pinout יהיה תואם ולא תתקלו בבעיות בשום מקום, השתמשתי בלוח Firebeetle מ- DFRobot מכיוון שיש לו פתרון טעינת ומעקב אחר סוללות.
שלב 2: קבל PCB לייצור הפרויקט שלך

עליך לבדוק את JLCPCB להזמנת PCB באינטרנט בזול!
אתה מקבל 10 PCBs באיכות טובה המיוצרים ונשלחים עד לפתח הבית שלך תמורת 2 $ ומעט משלוח. בנוסף, תקבל הנחה על המשלוח בהזמנה הראשונה שלך. כדי לעצב PCB משלך אל easyEDA, לאחר שתסיים להעלות את קבצי Gerber שלך ל- JLCPCB בכדי לגרום להם לייצר באיכות טובה וזמן אספקה מהיר.
שלב 3: הורד והגדר את Arduino IDE
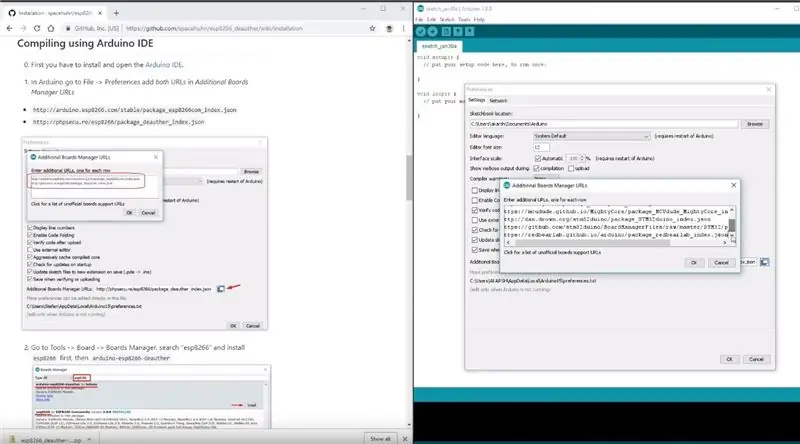
הורד את ה- Arduino IDE מכאן.
1. התקן את Arduino IDE ופתח אותו. 2. עבור אל קובץ> העדפות
3. הוסף את https://arduino.esp8266.com/versions/2.5.0/package_esp8266com_index.json את כתובות ה- URL של מנהל הלוחות הנוספים.
4. עבור אל כלים> לוח> מנהל לוחות
5. חפש את ESP8266 ולאחר מכן התקן את הלוח.
6. הפעל מחדש את IDE.
שלב 4: חבר את תצוגת הנייר האלקטרוני לבקר המיקרו של Firebeetle
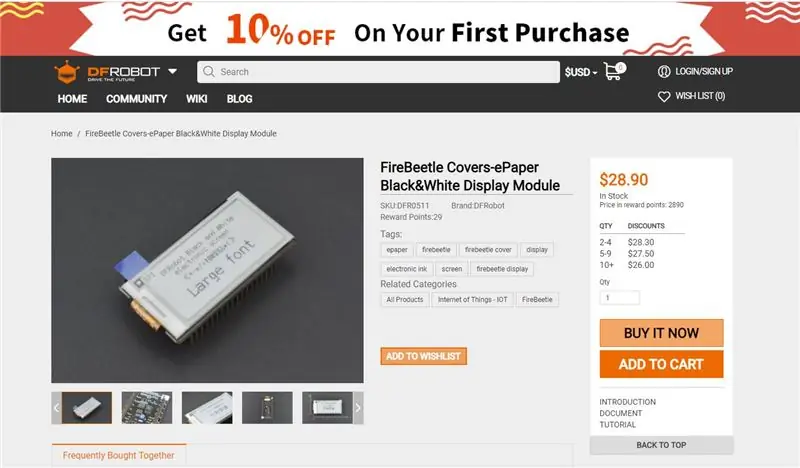
1. פשוט התאם ויישר פינות לבנות של שני המודולים וערם את המודולים זה על זה.
שלב 5: הירשם ל- OpenWeatherMap.org
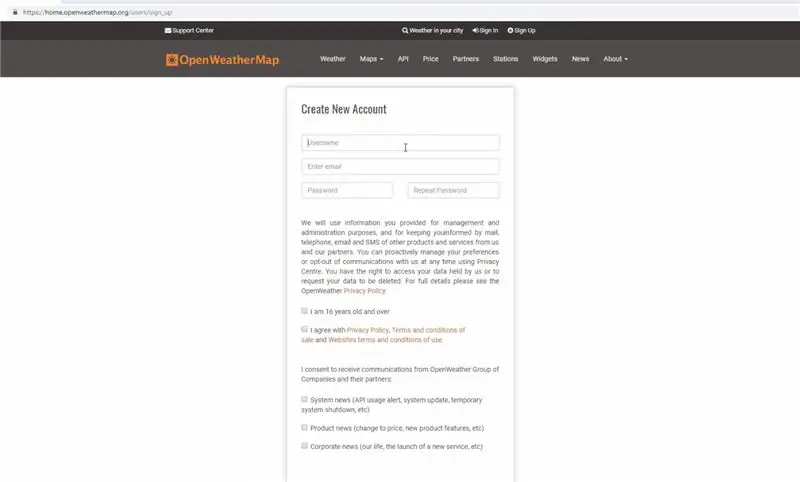
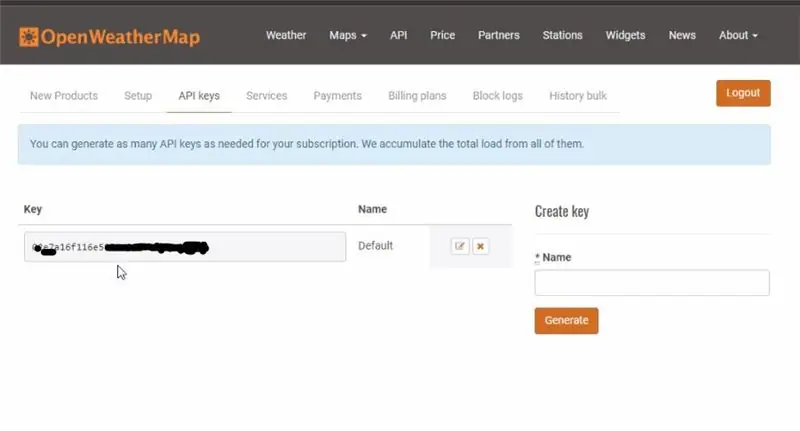
1. כנס לאתר.
2. הירשם עם מזהה הדוא ל שלך ואישורים אחרים (בחינם).
3. לאחר שנכנסת, עבור לכרטיסייה מפתחות API והעתק את מפתח ה- API הייחודי שלך שנזדקק לו בשלב הבא.
שלב 6: קידוד המודול
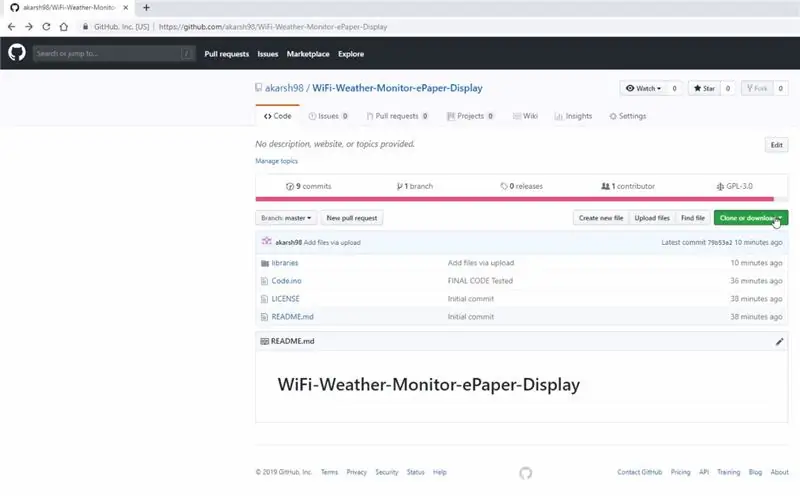
1. הורד את מאגר GitHub:
2. חלץ את המאגר שהורדת.
3. העתק את הספריות מהמאגר שהורד לתיקיית הספרייה בתיקיית הסקיצה של Arduino.
4. פתח את סקיצת Code.ino ב- Arduino IDE.
5. שנה את ה- SSID והסיסמה של ה- Wi-Fi בסקיצה.
6. הוסף את מפתח ה- API משלב 4 לשורה מספר 44 של הקוד במקום ההאשטאגים.
7. נווט אל כלים> לוח. בחר את הלוח המתאים בו אתה משתמש, Firebeetle ESP8266 במקרה שלי.
8. בחר את הפקודה הנכונה. יציאה על ידי מעבר אל כלים> יציאה.
9. לחץ על כפתור ההעלאה.
10. כשהכרטיסייה אומרת Done Uploading אתה מוכן להשתמש בצג מזג האוויר.
שלב 7: משחק עם הצג

ברגע שהמודול מתחבר לרשת ה- WiFi התצוגה מתחילה להתרענן ותראה את הפרויקט מתעורר לחיים.
מוּמלָץ:
מונה מנויים של YouTube באמצעות תצוגת נייר אלקטרוני ו- Raspberry Pi Zero W: 5 שלבים (עם תמונות)

מונה מנויים של YouTube באמצעות תצוגת נייר אלקטרוני ו- Raspberry Pi Zero W: במדריך זה אראה לך כיצד לבנות מונה YouTube משלך למשתמש באמצעות תצוגת נייר אלקטרוני ו- Raspberry Pi Zero W לשאילתת API של YouTube. ועדכן את התצוגה. מסכי נייר אלקטרוניים נהדרים לפרויקט מסוג זה מכיוון שיש להם
כיצד להפוך את מגיף הנתונים החיים של נגיף הקורונה ל- COVID 19 באמצעות ESP8266, תצוגת נייר אלקטרוני: 7 שלבים

כיצד להפוך את מעקב הנתונים החי של נגיף הקורונה ל- COVID 19 באמצעות ESP8266, תצוגת נייר אלקטרוני: 1
מסכת פנים עם תצוגת נייר אלקטרוני: 9 שלבים (עם תמונות)

מסכת פנים עם תצוגת נייר אלקטרוני: התפרצות נגיף הקורונה הביאה אופנה חדשה לעולם המערבי: מסכות פנים. בזמן הכתיבה, הם הפכו להיות חובה בגרמניה ובחלקים אחרים של אירופה לשימוש יומיומי בתחבורה ציבורית, לקניות ועוד
קולו-מד של פטל פי עם תצוגת נייר אלקטרוני: 8 שלבים (עם תמונות)

קולומטר של פטל פאי עם תצוגת נייר אלקטרוני: התחלתי לעבוד על רעיון זה בשנת 2018, בהיותי הרחבה של פרויקט קודם, צבע מד. הכוונה שלי הייתה להשתמש בתצוגת נייר אלקטרוני, כך שניתן להשתמש במד הצבעים כפתרון עצמאי ללא דרישות חיצוניות
צילום דואר אלקטרוני ודואר אלקטרוני בתנועה: 6 שלבים

לכידת תמונות ודוא"ל באמצעות Motion Triggered: אנו בונים על הפרויקטים הקודמים של ESP32-CAM ובונים מערכת לכידת תמונות המופעלת באמצעות תנועה ששולחת גם הודעת דוא"ל עם התמונה כקובץ מצורף. מבנה זה משתמש בלוח ESP32-CAM יחד עם מודול חיישן PIR המבוסס על AM312
