
תוכן עניינים:
2025 מְחַבֵּר: John Day | [email protected]. שונה לאחרונה: 2025-01-23 14:46


במהלך התואר הראשון בהנדסת אלקטרו-מכונות, התלמידים מאותגרים ליצור רובוט לפרויקט הקורס מכטרוניקה מאת פרופסור ברם ונדרבורגה. כצוות של שלוש בנות, החלטנו לנצל את ההזדמנות לעבוד עם צעירים עם אוטיזם חמור. "עשה את הבחירה שלך" מייצג פרויקט בשיתוף פעולה עם Parhélie בריסל, מכון פרטי לילדים ומבוגרים שהם אוטיסטים, פסיכוטיים או נוירוטים חמורים. המטרה היא ליצור מכשיר המעניק לצעירים הסובלים מ- ASD חמור (אוטיזם ספקטרום) מגיל 12 עד 18 את ההזדמנות לתקשר עם מחשבים. מכיוון שהצעירים לא מדברים, המכשיר אמור לעזור להם גם לתקשר עם אנשים. מעתה, מטפלים לא יצטרכו לבחור בשם הצעירים אך הצעירים יוכלו לקבל החלטות באופן אוטונומי. המטרה העיקרית היא שהם יכולים לבחור שיר או ארוחת ערב שמוצגת על מסכי המחשב, בעצמם.
מכיוון שמעניין לספק את האפשרות לשימוש חוזר בפרויקט בפרויקטים עתידיים אחרים, האפשרות להארכה תיחשב בחשבון. קידוד אפליקציית המחשב יבוצע באופן שניתן יהיה להרחיב את אפשרויות הבחירה כרצונך.
לצורך העיצוב, חשוב לקחת בחשבון שהילדים מוסחים בקלות, אינם בעלי מוטוריקה טובה במיוחד וכנראה ינסו להרוס את המכשיר. תוכנן תיבה, בה ניתן לאחסן את כל האלקטרוניקה בפנים. על מנת להגן מפני זעזועים, הסוללה מאוחסנת בקופסה נפרדת והרכיבים האלקטרוניים מולחמים על לוח PCB.
שלב 1: עיצוב ראשון
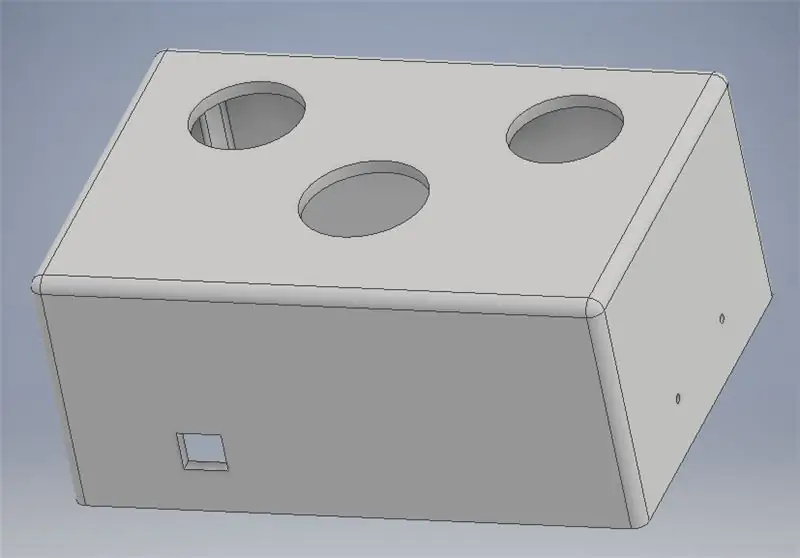
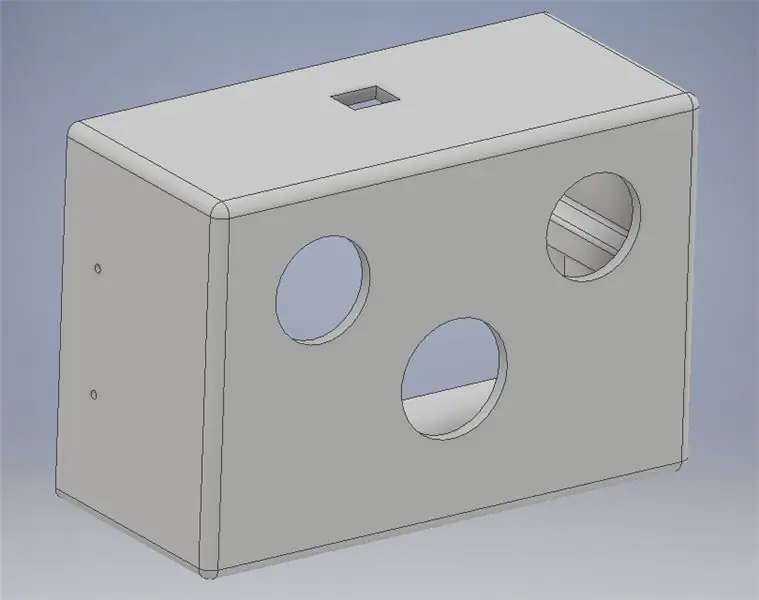
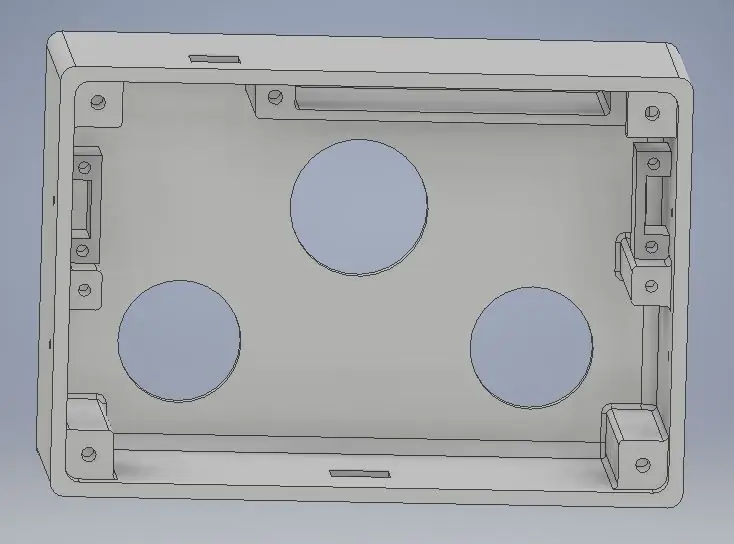
לפני שחושבים על רכיבים אלקטרוניים לפרויקט, כדאי לבוא עם עיצוב ראשון של הקופסה. מכיוון שהאלקטרוניקה חייבת להתאים בתוך הקופסה אך התיבה עלולה שלא להיות גדולה מדי לשימוש כשלט, זהו ניסוי וטעייה תהליך למציאת מידות מתאימות. באמצעות תוכנית Autodesk Inventor Professional 2018, תוכנן רעיון ראשון. כך ניתן לקחת בחשבון את המקום הניתן לכל הרכיבים הדרושים בעת חיפוש באינטרנט.
התיבה תפעל כשלט, עם 3 לחצנים, לבחירה בין האפשרויות המוצגות על מסך המחשב. 2 הכפתורים החיצוניים יתפקדו ככפתורי שליטה למעבר בין הצעירים הסובלים מאוטיזם חמור, ישנה חשיבות רבה להפוך את הקופסה לא מורכבת מדי ומסיחה את הדעת ותמיד לשמור על אותו קונבנציה של צבעים. בעזרת מד תאוצה, ה- RGB השמאלי. כפתור LED תמיד יציג צבע כחול והצבע הימני תמיד יציג צבע אדום, לא משנה איך הכיוון של השלט. הצבעים גלויים כל הזמן ויעלמו למשך מספר שניות בעת לחיצה על כפתור. במקביל לפעולת הכפתור, הפיזובוזר ישמיע צליל ומנועי הרטט יתנו לקופסה לרטוט בידיו של הילד. כדי לקשר את פעולת הכפתורים לאפליקציית המחשב, האותות נשלחים לאפליקציה באמצעות חיבור Wi-Fi.
לארגז הסופי צורה מלבנית פשוטה, המסופקת עם 3 חורים לכפתורים (קופסה עליונה), 2 חורים (מלפנים ומאחור) לחיבור מטען הסוללות ו- Redbear Duo ו -4 חורים קטנים מאוד המופצים משני הצדדים כדי להבטיח כי צליל הפיזובוזר מורגש. קצוות הקופסה מעוגלים כדי למנוע שהצעירים יכולים לפגוע בעצמם או באחרים.
שלב 2: קנה את הרכיבים שלך
אתה תצטרך:
- מדפסת תלת מימד (ניתן לגשת אליה בפומבי FABlab בריסל) השתמשנו במדפסות הזמינות לסטודנטים להנדסת אלקטרומכניקה ב- VUB.
- הלחמה והלחמה
- Colorfabb XT - חומר ברור להדפסה בתלת מימד זמין בכתובת:
- Redbear Duo מידע: https://redbear.cc/duo קנה מ: https://www.antratek.com/redbear-duo מחיר: 30 €, 13 מתח העבודה של Redbear Duo הוא 3, 3 V. שאר הרכיבים החשמליים צריכים להיבחר כך שיוכלו לעבוד על 3, 3 V.
- כפתור ארקייד LED ירוק (אופציונלי) מידע: https://www.adafruit.com/product/3487 קנה מאת: https://www.sossolutions.nl/ מחיר: 4, 55 €
- 2 לחצני LED RGB (נגדים המשמשים לחיבור ב- PCB) קנה מ: https://www.aliexpress.com/item/ONPOW-22mm… מחיר: 18 €
-מידע על מד תאוצה ADXL345: https://www.sparkfun.com/products/9836 קנה מאת: https://www.antratek.nl/tri-axis-adxl345-breakout מחיר: 21, 75 € זהו מד תאוצה דיגיטלי בעל 3 צירים לא משתמש בכוח רב. אנחנו רוצים שהסוללה תחזיק כמה שיותר זמן.
-סוללת Li-Ion 1200 mAh מידע: https://www.adafruit.com/product/258 קנה מ: https://www.kiwi-electronics.nl/lithium-ion-polym… מחיר: € 11, 95A ליון סוללה נבחרה, למרות שזה לא הסוג הבטוח ביותר של הסוללה, כי יש לטעון את השלט באמצעות מיקרו USB. אחרת, המטפלים תמיד צריכים לפתוח את הקופסה כדי להחליף את הסוללות.
-מטען סוללות מידע: https://www.adafruit.com/product/259 קנה מ: https://www.kiwi-electronics.nl/usb-li-ion-lipoly… מחיר: 14, 90 €
- Piezobuzzer מידע: https://www.adafruit.com/product/1739 קנה מ: https://www.adafruit.com/product/1739 מחיר: 1, 25 €
-2 מנועי רטט (מחוברים יחד עם נגד וטרנזיסטור) מידע: https://www.adafruit.com/product/1201 קנה מ: https://www.kiwi-electronics.nl/vibrating-mini-mo…Price: 2, 50 €
- מעגל מודפס (PCB) להתאמת הרכיבים החשמליים
- נגדים 4 נגדים של 150 אוהם (2 לכל כפתור ארקייד RGB) 2 נגדים של 4.7 קאוהם (עבור מד התאוצה) 3 נגדים של 10 קאוהם (1 לכל כפתור) אחד נגד של 100 אוהם (עבור מנועי הרטט) 1 טרנזיסטור PN2222 (עבור מנועי הרטט)
- ברגים 2 M2, 5 ברגים 5x8 ללוח הרכיבים 5 ברגים M3x8 לחלק התחתון של התיבה (4) ותחתית ארגז הסוללות (1) 4 ברגים של M2, 5x8 לחלק התחתון של ארגזי הרטט (2 לכל קופסה)
עבור חלק התכנות, Java ב- Eclipse שימש לתכנת האפליקציה. ה- Redbear Duo תוכנת באמצעות Arduino IDE.
שלב 3: רכיבים אלקטרוניים בהלחמה על לוח PCB
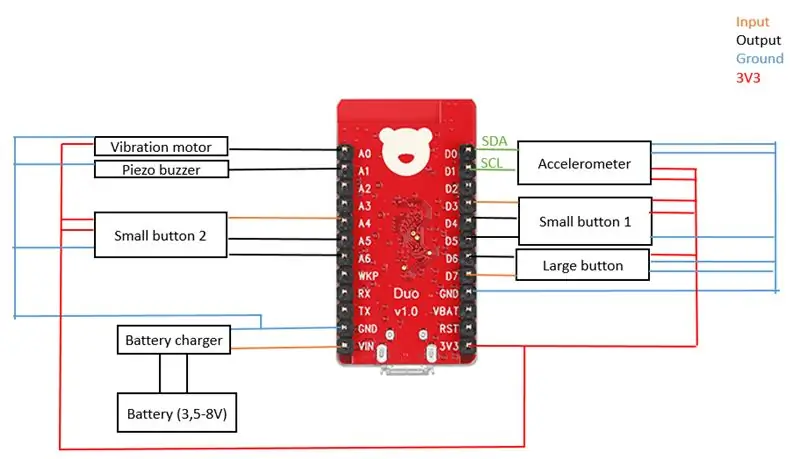
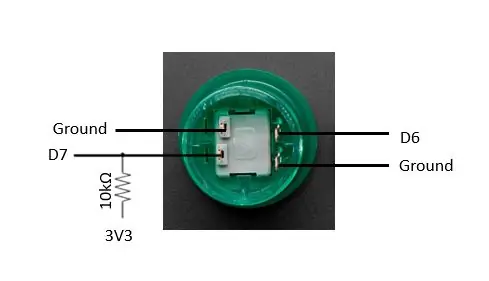
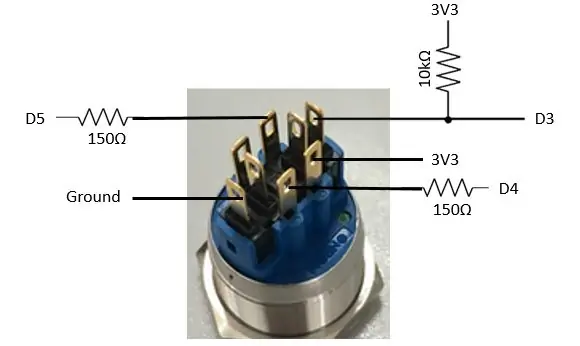
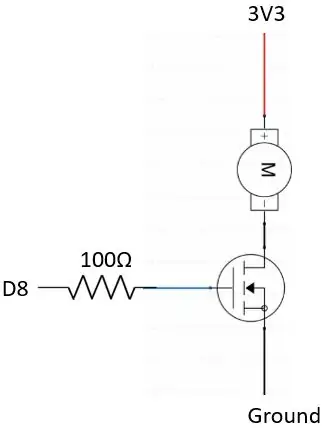
כדי להלחם את כל הרכיבים על לוח PCB, צריך לדעת את החיבורים עם ה- Redbear Duo. ניתן לדמיין קשרים אלה בתמונה הראשונה. כל הרכיבים המשמשים בפרויקט מחוברים לסיכות הקלט/פלט של ה- Redbear Duo. כדי לחבר את הכפתורים ומנועי הרטט, יש צורך בנגדים וטרנזיסטורים. ניתן להדגים את החלקים הללו בשלוש התמונות האחרות. כדי לדעת באילו נגדים וטרנזיסטורים משתמשים ואיפה הם ממוקמים, תוכניות והערות נוספות מסופקות בתמונות אלה.
הערת צד: היציאות המופיעות בתמונות הן אלה המשמשות בפרויקט. אפשר לבחור יציאות שונות. יש לקחת בחשבון רק כמה מגבלות: יש לחבר את יציאות ה- SDA וה- SCL של מד התאוצה בהתאמה לפין D0 ולסיכה D1 של Duo Redbear. יש לחבר את זמזם ומנועי הרטט לסיכת PWM.
מדריך החיבור למד התאוצה ניתן למצוא באתר האינטרנט של Sparkfun. התקשורת בה משתמשים, היא I2C.
שלב 4: שלט להדפסה תלת מימדית


לאחר שיפור העיצוב, ניתן להדפיס את הקופסה בתלת מימד. עבור המוצר הסופי, יש להדפיס 5 חלקים שונים:- תחתית הקופסה- צורת הקופסה- לוחית הקיבוע של ארגז הסוללות- לוחות הקיבוע של תיבות הרטט (2)
אב הטיפוס תוכנן באמצעות מדפסת תלת מימד Ultimaker 2. החומר המשמש את כל הרכיבים הוא ColorFabb XT.
שלב 5: תכנות את הצמד Redbear
בעוד עיצוב התיבה משתפר ומודפס, ניתן לתכנת את בקר המיקרו.
רוב סיכות הכניסה/הפלט המשמשות לחיבור הרכיבים ל- Redbear Duo מוסברים כבר בשלב 3. את שאר אפשר למצוא בקוד.
כפי שצוין קודם לכן, יש להתאים את צבעי הכפתורים החיצוניים בהתאם לכיוון התיבה. לכן משתמשים במד תאוצה. בקוד הצבע משתנה כאשר קואורדינטת ה- x של מד התאוצה גדולה מ- 50. הדבר תלוי באופן הצבת מד התאוצה בתיבה. הקפד לבדוק את הערך של קואורדינטות ה- x במכשיר שלך והתאם את הקוד במידת הצורך. את הספרייה הדרושה לקריאת ערכי מד התאוצה ניתן למצוא באתר של Sparkfun המוזכר בשלב 3.
כדי לחסוך בסוללה כאשר המכשיר אינו בשימוש, ניתן לכבות את נורות ה- Wi-Fi ואת נוריות ה- LED. כאשר התיבה מונחת בצד ימין שלה ושני הכפתורים החיצוניים נלחצים, התיבה נכבית. כדי להעיר את הקופסה, יש ללחוץ על הכפתורים החיצוניים (הכיוון לא משנה לפעולה זו). עבור שלב זה, עדיף לבדוק את הערך של קואורדינטת y כאשר התיבה מונחת בצד ימין ולהתאים אותה במידת הצורך.
שלב 6: צור את האפליקציה
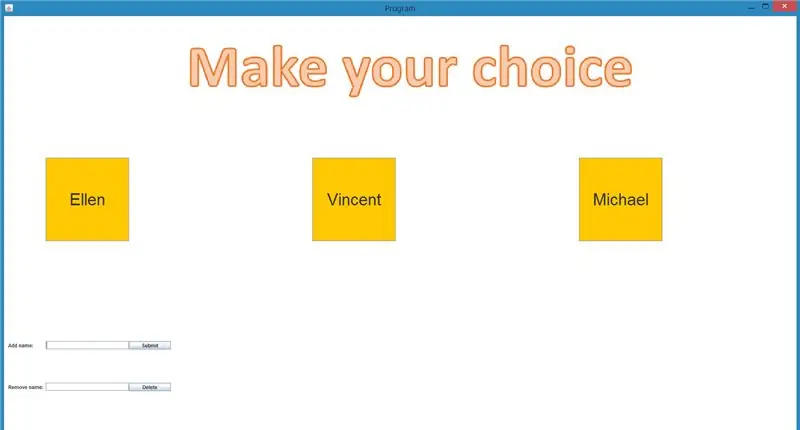
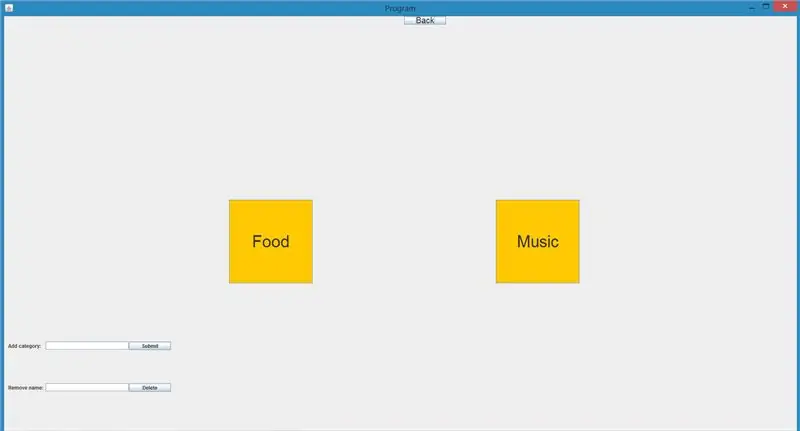
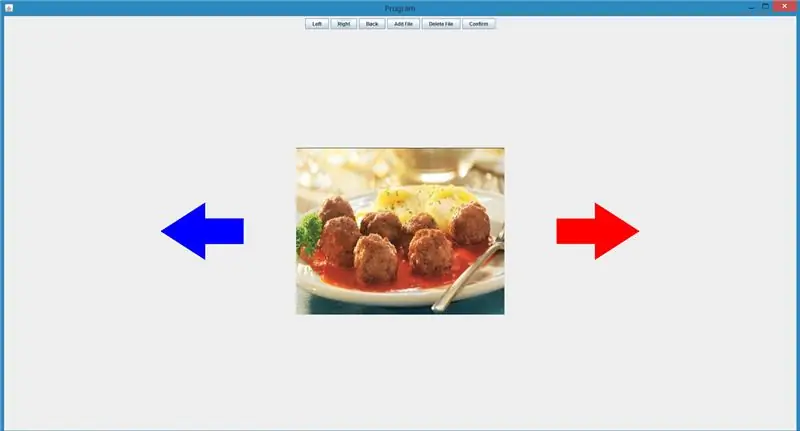
על מנת להקל על השימוש בשלט, נוצרה אפליקציה בג'אווה. האפליקציה מסוגלת לתקשר עם השלט באמצעות חיבור WiFi. באמצעות המידע שהתקבל מהשלט, האפליקציה תגלול בין האפשרויות ובדרך זו תבחר תמונות או תשמיע שירים. מכיוון שצריך להרחיב את התוכנית, ניתן להוסיף שמות וקטגוריות.
בלוח הראשון יש לבחור את שמו של המבוגר הצעיר שישתמש בשלט. באמצעות שדה הטקסט והלחצנים בתחתית החלונית, ניתן להוסיף או למחוק שמות.
לאחר בחירת שמו של המבוגר הצעיר, יש לבחור את הקטגוריה. אם בוחרים בקטגוריית 'מוסיקה', שיר יושמע לאחר אישור הבחירה.
המסך האחרון הוא המסך היחיד שיראה המבוגר הצעיר וזהו גם הלוח היחיד שניתן לשלוט בו על ידי השלט. אתה יכול לגלול בין התמונות על ידי מעבר שמאלה או ימינה. אם הבחירה אושרה על ידי לחיצה על הכפתור האמצעי בשלט, מסגרת ירוקה מופיעה סביב התמונה. בשלב זה, לא ניתן לגלול לאפשרויות שונות. על ידי לחיצה נוספת על כפתור האישור, הבחירה נמחקת.
ניתן להשתמש בחלונות "הוסף קובץ" ו"מחוק קובץ "להוספה ומחיקה של תמונות. בעת הוספת קבצים בקטגוריית המוסיקה, יש לבצע שני שלבים. בחלון המוקפץ הראשון ניתן לבחור את התמונה שיש להציג על המסך. בחלון הקופץ השני יש לבחור את השיר הקשור לתמונה זו. השיר הנבחר חייב להיות בפורמט mp3.
כדי למחוק קובץ, יש לבחור את שם התמונה ברשימה שתופיע בעת לחיצה על כפתור "מחק קובץ".
שלב 7: הרכיב את הקופסה





כשלב אחרון, יש להרכיב את הקופסה. - כדי להעניק כוח נוסף לקופסה משתמשים בקצף מבפנים בין הכפתורים. זכור כי גם חוטי הכפתורים זקוקים לשטח מסוים!- הסוללה מוכנסת לקופסת הסוללות וקיבוע הסוללה דפוק עליה. - מנועי הרטט מצוידים בשכבת דבק דקה, בעזרתה ניתן לתקן אותם בתוך ארגזי מנוע הרטט. מכיוון שהקופסאות קטנטנות, ניתן להשתמש בסרגל או בחפץ קטן כדי ללחוץ על המנועים קצת יותר טוב לדפנות הקופסה. כאשר המנועים קבועים, ניתן לסגור את הקופסאות גם באמצעות קיבועים וברגים. - החוטים מהכפתורים ומנועי הרטט מחוברים ל- PCB.- ניתן לחבר את ה- PCB לעמודי הצד המודפסים בתלת-ממד באמצעות ברגים. הרכבה של הלוח המודרני צריכה להתבצע בצורה כזאת, כך שהרדבר Duo ומטען הסוללות ממוקמים כראוי בתיבה (ליד החורים).- לבסוף, תחתית הקופסה מורכבת לעמודים בפינות על ידי אמצעי ברגים.
מזל טוב! כשהגעת לסוף שלב זה, הצלחת ליצור מחדש את השלט הרחוק לצעירים הסובלים מאוטיזם חמור. בשלב זה של הפרויקט, מומלץ לבדוק אם הכל עובד כרצונך. בהצלחה ותהנה!
מוּמלָץ:
שלט תריס דוושת רגל + טריגר: 6 שלבים (עם תמונות)

שלט תריס דוושות רגל + טריגר: שלט דוושה זה מושלם לאנימטורי עצירה, ארכיונאי תמונות, בלוגרים ומקצוענים שאינם יכולים להגיע ללחצן התריס של המצלמה שלהם כל הזמן, או שהם צריכים לעבוד במהירות על שולחן עם מצלמה מותקנת. תקורה גבוהה. עדכון דצמבר 2020: E
שלט רחוק מבוסס דפדפן Arduino (לינוקס): 9 שלבים (עם תמונות)

שלט רחוק מבוסס דפדפן Arduino (לינוקס): יש לנו ילדים. אני אוהב אותם לרסיסים אבל הם ממשיכים להסתיר את השלט הרחוק ללווין ולטלוויזיה כשהם מעלים את ערוצי הילדים. אחרי שזה קרה על בסיס יומי במשך כמה שנים, ואחרי שאשתי היקרה מאפשרת לי לקבל
שלט רצועות LED מפוזר עם Arduino/Bluetooth: 8 שלבים (עם תמונות)

שלט רצועות LED מפוזר עם Arduino/Bluetooth: יצרתי את השלט הזה לתא התקליטנים בתערוכה האינטראקטיבית השנתית השמינית בחלל ההאקרים המקומי שלי, NYC Resistor. הנושא השנה היה איש הריצה, סרט המדע בדיוני מ -1987, המתרחש בשנת 2017. השלט בנוי מקצף
לחצן הקסם 4k: 20USD BMPCC 4k (או 6k) שלט רחוק אלחוטי: 4 שלבים (עם תמונות)

כפתור הקסם 4k: השלט הרחוק האלחוטי של 20USD BMPCC 4k (או 6k): אנשים רבים ביקשו ממני לשתף כמה פרטים על הבקר האלחוטי שלי עבור BMPCC4k. רוב השאלות היו על בקרת ה- Bluetooth, אז אזכיר כמה פרטים על זה. אני מניח שאתה מכיר את הסביבה ESP32 Arduino
IRduino: שלט רחוק Arduino - חיקוי שלט אבוד: 6 שלבים

IRduino: שלט רחוק Arduino - חיקוי שלט רחוק: אם איבדת את השלט הרחוק לטלוויזיה או לנגן ה- DVD שלך, אתה יודע כמה זה מתסכל להיות צריך ללכת, למצוא ולהשתמש בכפתורים במכשיר עצמו. לפעמים הכפתורים האלה אפילו לא מציעים את אותה פונקציונליות כמו השלט. קבל
