
תוכן עניינים:
- מְחַבֵּר John Day [email protected].
- Public 2024-01-30 09:15.
- שונה לאחרונה 2025-01-23 14:46.



אנו הולכים לקודד עוזר ריצה עם Magic 8 Ball,
עוזר ריצה של מיקרוביט הוא עזר רב לאנשים שהיו רצים הרבה, לאנשים שרצים לפעמים או אפילו לאנשים שהתחילו לרוץ. לפעמים אתה צריך לקבל החלטות, למשל- להחליט, לאיזו דרך להמשיך, ולשם כך יש לנו Magic 8 Ball. מדריך זה מחולק ל -10 חלקים.
הערה: בכל שלב תהיה תמונה המפורטת את הצעדים שעליך לבצע לצורך הכנת הקוד. אנא קרא את כל ההוראות לפני שתתחיל לעשות זאת. () סוגריים במדריך זה הם מילים וחלקים החשובים. אז סוגריים () הם רק דרך להראות, את צורת המילה, את הצורה המעוגלת הזו. אז אני מקווה שלא תתבלבלו.
שלב 1: איך להתחיל


ראשית עבור לדף האינטרנט של החיפוש שלך וחפש את https://makecode.microbit.org, המוביל אותך לדף הבית, כדי לקודד מיקרו ביט. לאחר מכן תראה את הכותרת (הפרויקט שלי) בצבע שחור, ומתחתיו תראה אפשרות ב- Violet שתציג (פרוייקט חדש) בוחר אותה ודף ההתחלה יצוץ!
כאשר תופיע בדף ההתחלה, תמצא (התחל) ו (לנצח) כבר מונחים.
שלב 2: נתחיל בקידוד


2) כעת אנו הולכים לקודד קו התחלה עם סמיילי, שיוצג בכל פעם שתפעיל את המיקרוביט שלך. אז לחץ באמצעות לחצן העכבר הימני על האפשרות (מתקדם) וחפש (תמונות) ב- (תמונות), חפש את (הצג תמונה myImages בקיזוז 0).
לאחר מכן התאימו אותו בתוך הקולנוע (בהתחלה), ולאחר מכן חזרו אל (תמונות) ותוך כדי גלילה למטה מצא (תמונת סמל), כשמצאתם גררו אותו והעלו אותו על (myImages) של (הצג תמונה myImages בקיזוז 0). לאחר מכן שנה את סמל התמונה מ (לב) ל (סמיילי) אתה יכול אפילו לשנות אותו למה שאתה אוהב !.
לאחר מכן עבור אל האפשרות (בסיסית), שהיא האפשרות הראשונה ובחר בה. כאשר אתה נמצא (בסיסי), מצא (הצג מחרוזת "שלום"), שזו תהיה המבוא ההתחלתי שלנו. לאחר מכן התאימו אותו בתוך הבלוק (בהתחלה) מתחת (הצג תמונת סמל תמונה בקיזוז 0). אתה יכול אפילו לשנות את המבוא למשהו אחר, למשל (שלום אדוני/גברת).
שלב 3: קידוד …


3) מונה השלבים: עכשיו עלינו ליצור (משתנה). אז אתה צריך למצוא (משתנה) שנמצא מתחת (לוגיקה) והוא מצוין בצבע אדום. כאשר ב- (משתנה) תראה שם של תיבה (צור משתנה …), בחר אותו וקופסה תצא החוצה (שם משתנה חדש:) כפי שמוצג למעלה.
הקלד (Step) כשם ה- (משתנה) ולאחר מכן הקש על (אישור). כעת תראה שלוש אפשרויות, אך אתה בוחר את המשפט האחד (הגדר (שלב) ל- (0)), שהיא האפשרות השנייה. לאחר מכן גרור והתאם אותו לבלוק (בהתחלה). אל תשכח לשים את האפשרות (הגדר (שלב) ל- (0)) מתחת לכל האחרים באפשרות (בהתחלה).
מה (קבע (שלב) ל- (0)) הוא שזה, הוא קובע את מספר שלב ההתחלה שהוא, כמובן, אפס.
הערה: משתנים הם בעצם דברים שמיקרוביט צריך לזכור
שלב 4: עדיין קידוד …


4) כעת אנו הולכים לקודד כיצד הדלפק יזהה את הצעד שלנו. אז עבור אל (קלט) ושם תראה שם בלוק (On shake) גורר אותו החוצה והנח אותו במקום כלשהו בדף. לאחר מכן תחזור אל (משתנה) וגרור את האפשרות (שנה שלב 1) והתאים אותה בתוך הבלוק (בשיעור). כך שבכל פעם שאנחנו מנערים את כפות הרגליים, הוא נחשב או מוסיף 1 למספר הנוכחי.
שלב חמישי: באמצע הדרך …

5) כעת עלינו לדעת כמה צעדים עד כה! אז לשם כך עבור אל (בסיסי) וחפש (הצג מספר). כאשר אתה מוצא אותו גרור אותו החוצה והתאים אותו בתוך הבלוק (לנצח). לאחר מכן תחזור אל (משתנה) ובחר באפשרות "שלב". אז אתה הולך לשים את השלב (משתנה) במקום 0 בגוש (הצג מספר 0). אז זה הופך (הצג מספר שלב).
שלב 6: שוב קידוד …


6) יכול להיות עיכוב בתצוגה, כך שהמספר יוצג באיחור, ואולי אפילו תחמיץ חלק מהשלב שלך רק מכיוון שהוא מוצג מאוחר. אז בשביל זה אתה הולך לאפשרות (חיפוש), שהיא האפשרות העליונה בסרגל האפשרויות. לאחר מכן אתה הולך להקליד (עצור אנימציה) כאשר אתה מוצא אותו, גרור אותו אל (בטלטול) והתאים אותו בתוכו.
כמו כן, לא חשוב שתשים (עצור אנימציה) תחת (שנה (שלב) על ידי (1)) כי זה פשוט לא ממש משנה. אבל אני אוהב שזה תמיד יהיה תחת, כי אז זה נהיה אפילו ברור.
זכור להפריד בין כל האפשרויות, כך שכל האפשרויות שלך בדף אינן נראות מרוסקות יחד
שלב 7: קצת יותר קידוד …


7) כעת עבור אל (קלט) ומצא (על כפתור A נלחץ) והנח אותו במקום כלשהו בדף. לאחר מכן לחץ לחיצה שמאלית על (A) של (על כפתור A נלחץ) ובחר (A+B).
לאחר מכן עבור אל (משתנים) ובחר באפשרות שאמרה (צור משתנה …) ושם אותה (תשובה) ולאחר מכן בחר (אישור). כעת משלוש האפשרויות קח (הגדר (תשובה) ל (0) והכניס אותו מתחת (על כפתור A+B לחוץ). כעת עבור אל האפשרות (חפש) וחפש (בחר 0 עד 10 אקראי) תוכל אפילו למצוא אותה באפשרות (מתמטיקה). כעת הניחו (בחרו 0 עד 10 אקראיים) במקום 0 של (הגדר את התשובה ל- 0). כעת בחר (10) מתוך (בחר אקראי (0) ל- (10) ושנה אותה ל- (3) אז זה הופך להיות (בחר אקראי (0) עד (3)
שלב 8: כמעט בוצע …




8) כעת עבור אל (לוגיקה) וחפש את (אם אחר) ואז גרור אותו ושם אותו מתחת (בחר 0 עד 3 אקראי) ב (על כפתור A+B לחץ על). כעת עבור אל (היגיון) והוצא (0 = 0) ולאחר מכן שים אותו על (נכון) של (אם אז אחרת) כפי שמוצג בתמונה הראשונה.
לאחר מכן עבור אל (משתנה) וקח ממנו (תשובה) וגרור אותו לאפס הראשון של (0 = 0), לאחר מכן עבור אל (בסיסי) ובחר (הצג מחרוזת "שלום") וגרור אותו מתחת (אם תשובה = 0 אם כן) והקלד (אין מצב!) במחרוזת. כעת לחץ על לחצן (פלוס) 3 פעמים של (אם אחר), שנמצא בפינה השמאלית למטה. ולחץ פעם אחת על סימן המינוס התחתון, הנמצא בצד ימין. אז זה צריך להיראות כאילו יש לך 3 צורות בעלות שישה צדדים.
כעת שכפל (תשובה = 0) שלוש פעמים והנח אחת בכל אחת משש הצורות הצלעות. עכשיו בשני (תשובה = 0) מלמעלה, שנה אותו ל (1) מ (0), בשלישי שנה אותו ל (2) מ (0) וברביעי שנה ל- (3) מ (0)).
כעת עבור אל בסיסי ומצא (הצג מחרוזת) והכניס אותו מתחת ל (תשובה (=) 1) וכתוב (כנראה!) במחרוזת, על ידי שינויו מ (שלום). כעת כפל את (מחרוזת הצג) פעמיים על ידי לחיצה ימנית עליה והנח אותה מתחת לכל אחת (אחרת אם אז). במחרוז השלישי הקלד (לא סביר!) במקום (כנראה!) ובמחרוזת האחרונה הקלד (בהחלט!) ולבסוף זה צריך להיראות כמו! כפי שמוצג למעלה!
אל תשכח לשאול שאלה ל- Magic 8 Ball לפני לחיצה על (A+B).
שלב 9: ההוספה האחרונה …


9) עכשיו אנחנו הולכים להוסיף קצת מוזיקה- ראשית כנסו לקלט וחפשו (בכפתור A נלחץ) והניחו אותו אי שם בדף. כמו כן אל תשכח לשנות (א) ל (ב) בלחיצה שמאלית על (א) של (על כפתור א נלחץ). כעת עבור אל (לולאה) ומצא (חזור על 4 פעמים עשה), וגרור אותו אל (לחצן ב 'נלחץ). כעת עבור אל (מוזיקה) ומצא (התחל מנגינה (Dadadum) חוזר (פעם אחת)) ולאחר מכן גרור אותו החוצה. לאחר מכן כפל אותו ארבע פעמים על ידי לחיצה ימנית על (התחל מנגינה (Dadadum) חזור על עצמו (פעם אחת)). כך שיש לך חמישה (התחל מנגינה (Dadadum) שחוזרים על עצמם (פעם אחת)) עכשיו מתאימים את כל המנגינות בפנים (חזור (4) פעמים לעשות) ב- (לחצן ב 'נלחץ).
לאחר מכן לחץ לחיצה שמאלית (Dadadum) ובחר את המנגינה הראשונה ל- (הפעלה) ועל ידי המשך השני עד (כיבוי), השלישי עד (קפיצה למטה), הרביעי ל (קפיצה למעלה) והחמישית עד (punchline). זה יכול לקרות שאתה צריך לגלול למטה כדי למצוא את המנגינות האלה. אל תשכח לשנות את אפשרות החזרה ל (10) מ (4) מתוך (חזור (4) פעמים). וכדי לשים את החזרה על (Melodys) ל- (לנצח) בלחיצה שמאלית על (פעם).
הערה- זוהי רק הצעה, כך שתוכל לבנות את המנגינה שלך על ידי בחירת מנגינות שונות וערבובן יחד. סוף סוף זה צריך להיראות כמו שמוצג למעלה.
שלב 10: תהנה…



10.0) סוף סוף כל הדף אמור להיראות דומה לתמונה המוצגת למעלה. כעת על ידי לחיצה על האפשרות (הורדה) תוכל להוריד את התוכנית שלך ל- Micro Bit שלך. על ידי גרירת קובץ הקס למיקרו ביט או אפילו העברת קובץ הקס למיקרוביט, אך ראשית יש לחבר את המיקרוביט באמצעות כבל ה- USB. אז אתה מוכן ללכת, ושוב אתה יכול להוסיף עוד דברים אם אתה רוצה!
מוּמלָץ:
ריצת LED עם Arduino: 3 שלבים

הפעלת לד עם ארדואינו: כיף לראות הרבה תאורות … אז חשבתי שאפשר לעשות נוריות ריצה עם דפוסים שונים באמצעות Arduino ?? אז ניסיתי להכין אותן..הנה הדרכה כיצד להכין
כדור כדור טניס שולחן LED: 16 שלבים (עם תמונות)

כדור כדור טניס שולחן LED: רקע אחורה לאחר שבניתי לוח שטוח של כדורי טניס שולחן לפני זמן מה, התחלתי לתהות אם אפשר יהיה ליצור לוח תלת מימד מכדורי טניס שולחן. בשילוב עם העניין שלי בעשיית " אמנות " מצורות גיאומטריות שחוזרות על עצמן אני
ריצת מסלול LED לנמל התעופה: 7 שלבים

ריצת מסלול LED לנמל התעופה: זהו תיקון והשראה מ- https://www.instructables.com/id/Running-LEDs-Ardu..אני משנה את קוד המקור כך שהאור ינצנץ הלוך ושוב, ואיטי יותר. הוא דגם בעבודת יד של מסלול התעופה
כדור כדור החתול: 9 שלבים (עם תמונות)

יריית כדורי חתול: חומרים הדרושים 1 x חיישן RFID/ מרחוק 1 x Arduino uno2 x DC מנועים 1 x 180 servo 1 x 360 servomult חוטים קופסא/ מיכל לבניית צינור פרויקט להזנת הכדור דרך
שולחן כדור -כדור אוטונומי: 5 שלבים (עם תמונות)
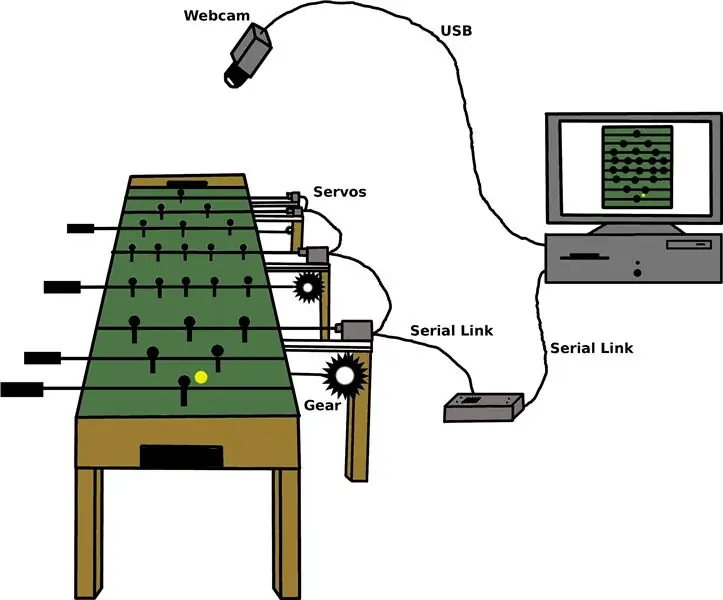
שולחן כדור -כדור אוטונומי: מטרת הפרויקט העיקרית הייתה השלמת אב טיפוס עובד לשולחן כדור -כדור -אוטונומי (AFT), שבו שחקן אנושי עומד מול יריב רובוטי. מנקודת המבט האנושית של המשחק, שולחן הכדורגל דומה מאוד לשולחן רגיל. השחקן
