
תוכן עניינים:
2025 מְחַבֵּר: John Day | [email protected]. שונה לאחרונה: 2025-01-23 14:46
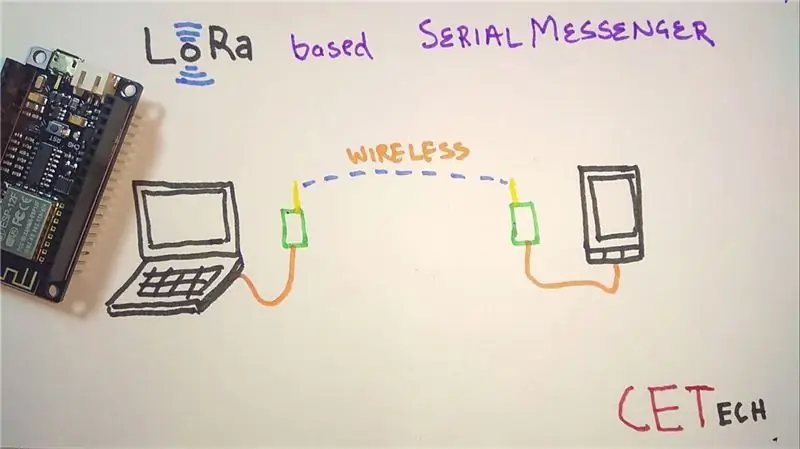


חבר את הפרויקט למחשב הנייד או לטלפון ולאחר מכן צ'ט בין המכשירים ללא אינטרנט או SMS באמצעות LoRa בלבד.
היי, מה קורה חבר'ה? Akarsh כאן מ- CETech. היום אנחנו הולכים לעשות פרויקט שניתן לחבר אותו לסמארטפון שלכם או לכל מחשב וזה הופך את המכשיר הזה למסוכן התומך ב- LoRa. כעת, כאשר הדבר ייעשה, תוכל לשלוח הודעה לכל מכשיר אחר באמצעות אותו שליח LoRa. כל זה נעשה ללא נוכחות של 4G/LTE/3G/GSM/WiFi/SMS.
שלב 1: חלקים

כדי לעשות זאת תזדקק ללוח ESP8266, אני מציע להשתמש בלוח בסגנון NodeMCU, השתמשתי בלוח Firebeetle מ- DFRobot מכיוון שיש לו פתרון טעינה וניטור סוללות משולב.
לצורך LoRa השתמשתי ב- RYLR896. אני מאוד מציע מודול זה מכיוון שהוא מאוד קל לשימוש באמצעות UART באמצעות פקודות AT.
שלב 2: קבל PCB לייצור הפרויקט שלך

עליך לבדוק את JLCPCB להזמנת PCB באינטרנט בזול!
אתה מקבל 10 PCBs באיכות טובה המיוצרים ונשלחים עד לפתח הבית שלך תמורת 2 $ ומעט משלוח. בנוסף, תקבל הנחה על המשלוח בהזמנה הראשונה שלך. כדי לעצב PCB משלך אל easyEDA, לאחר שתסיים להעלות את קבצי Gerber שלך ל- JLCPCB בכדי לגרום להם לייצר באיכות טובה וזמן אספקה מהיר.
שלב 3: הבנת מודול Reyax וכיצד להשתמש בו. (אופציונלי: תוכל לדלג על קריאת שלב זה אם אינך מעוניין בעבודה)

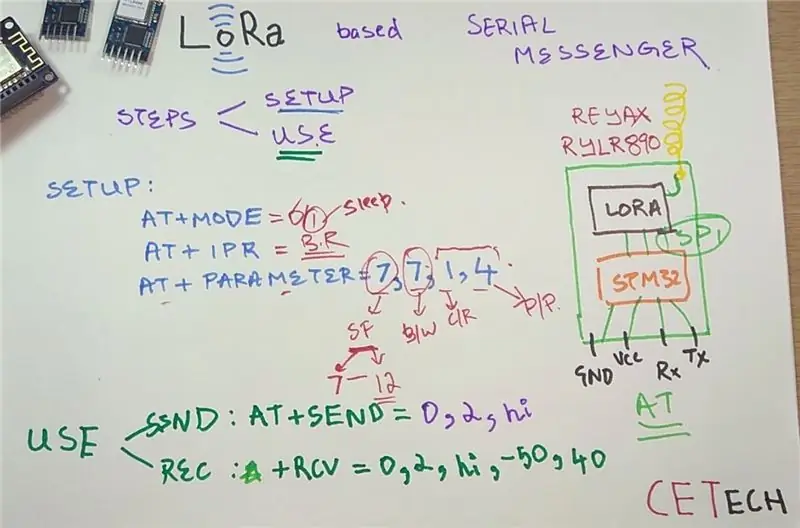
1. המודול של LoRa שיש לנו הוא מודול UART שמוגדר באמצעות פקודות AT.
2. המודול מכיל MCU STM32 שעושה את כל הדיבורים עם מודול SPI LoRa על הסיפון RYLR896.
3. הפקודות בתמונה הן פקודות בסיסיות שבהן תוכל להפנות למסמך זה לקבלת מידע נוסף: REYAX-Lora-AT-COMMAND-GUIDE4. אני עדיין ממליץ לך בחום לעבור על סרטון היוטיוב שלי שבו אני מסביר את זה כמו שצריך.
שלב 4: חיבורי המודולים
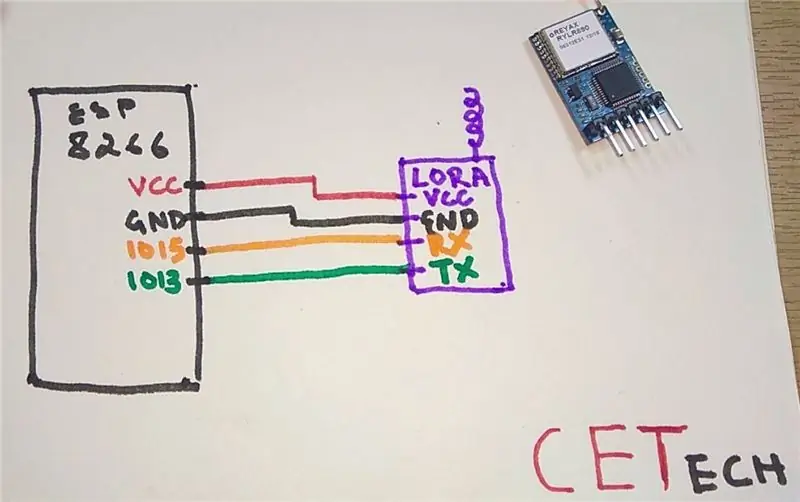

1. שני המודולים יחוברו באותו אופן כמו בתמונה למעלה.
2. כאשר שני המודולים מחוברים, תוכל לתכנת את המודולים אחד אחד ולאחר מכן לבדוק את הפרויקט.
שלב 5: הורד והגדר את Arduino IDE
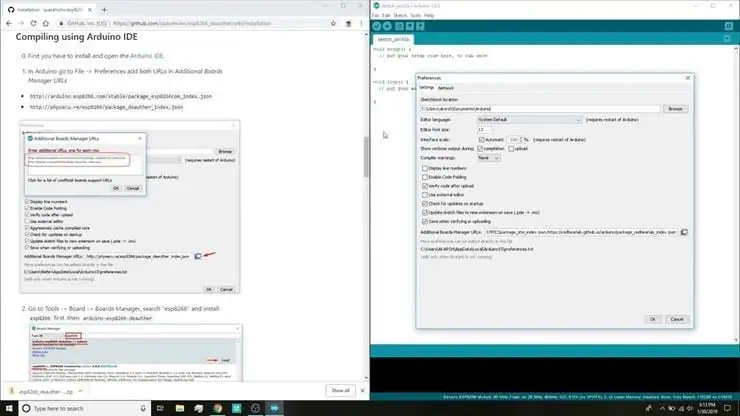
הורד את ה- Arduino IDE מכאן.
1. התקן את Arduino IDE ופתח אותו.
2. עבור אל קובץ> העדפות
3. הוסף את https://arduino.esp8266.com/versions/2.5.0/package_esp8266com_index.json את כתובות ה- URL של מנהל הלוחות הנוספים.
4. עבור אל כלים> לוח> מנהל לוחות
5. חפש את ESP8266 ולאחר מכן התקן את הלוח.
6. הפעל מחדש את IDE.
שלב 6: קידוד הפרויקט
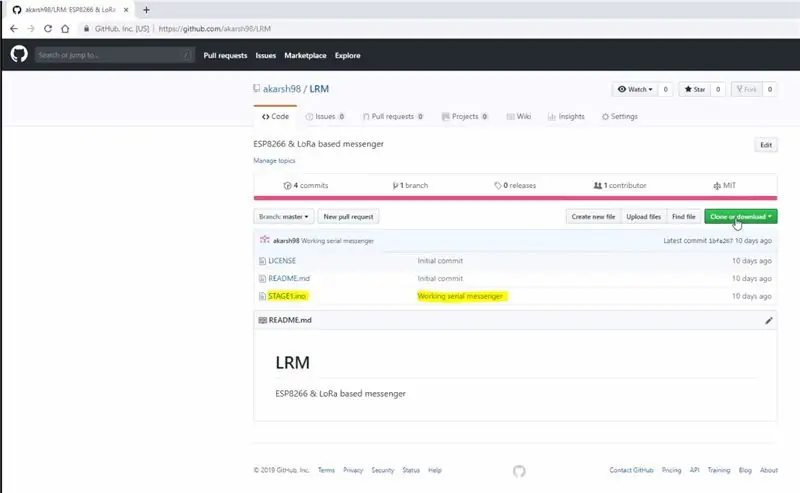
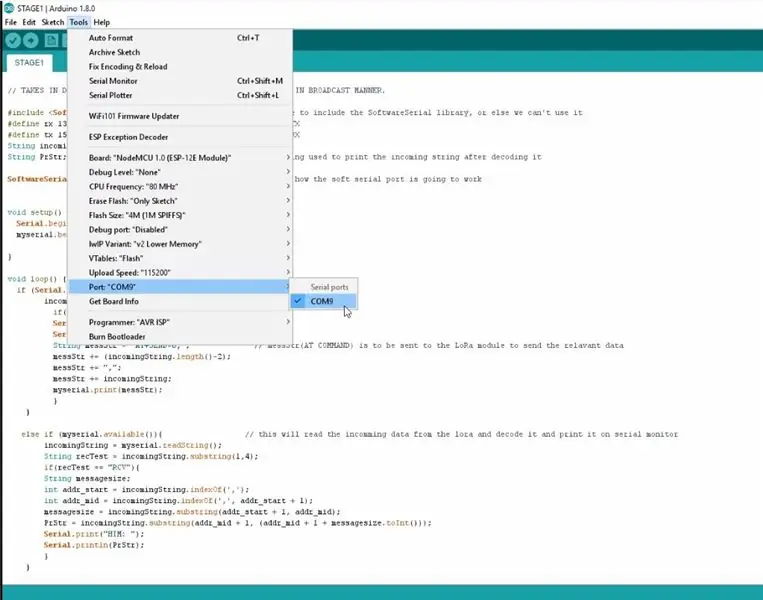
1. הורד את המאגר:
2. חלץ את התיקיה שהורדת ופתח את קובץ Stage1.ino ב- Arduino IDE.
3. נווט אל כלים> לוח. בחר את הלוח המתאים בו אתה משתמש NodeMCU (12E) עובד ברוב המקרים.
4. בחר את הפקודה הנכונה. יציאה על ידי מעבר אל כלים> יציאה.
5. לחץ על כפתור ההעלאה.
6. כשהכרטיסייה אומרת Done Uploading אתה מוכן להשתמש במכשיר.
לאחר ההעלאה פתח את הצג הטורי כדי לצפות בפרטים הבאים
שלב 7: משחק עם המכשיר
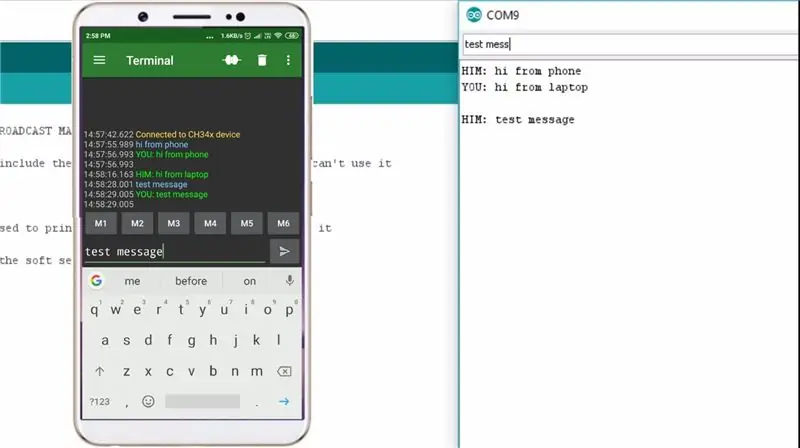
1. חבר את המכשירים באמצעות כבלי USB לשני מכשירים שונים שעליהם עליך לבצע את ההודעות. במקרה שלי, חיברתי מודול אחד למחשב הנייד שלי והשני לטלפון שלי באמצעות כבל OTG.
2. עבור אל הצג הטורי והתחל לשלוח הודעות מיידיות!
3. קונגו! המכשיר פועל כצפוי.
מוּמלָץ:
רטרו ארקייד סטנד אפ לשני שחקנים על ידי מיקרו סנטר: 20 שלבים

ארקייד רטרו סטנד אפ לשני שחקנים על ידי מיקרו סנטר: מרכז המיקרו המקומי שלך נושא כעת כל מה שאתה צריך כדי ליצור ארון רטרו ארקייד מבוסס Raspberry Pi משלך. הערכות ניתנות להתאמה אישית מלאה, כוללות את הארון, פטל פאי, כפתורים, ג'ויסטיקים, אביזרי שמע ווידאו, ועוד. זה
מסדרת שלט רחוק של LoRa עם 1.8 אינץ 'TFT למרחקים עד 8 ק"מ: 8 שלבים

מסדרת שלט רחוק של לורה עם 1.8 אינץ 'TFT למרחקים עד 8 ק"מ: חבר את הפרויקט למחשב הנייד או לטלפון ולאחר מכן צ'ט בין המכשירים ללא אינטרנט או SMS רק באמצעות לורה. היי, מה קורה חבר'ה? אקרש כאן מ- CETech. זה PCB כולל גם צג ו -4 לחצנים שיכולים לשמש כשלט רחוק עבור
משחקי רצועה LED יחיד לשני שחקנים עם לוח ציונים: 10 שלבים

משחקי רצועה LED יחיד לשני שחקנים עם לוח ציונים: קודם כל התפלל לאלוהים לכל העמים ברחבי העולם, אלוהים מסוגל רק לעזור ולתת לנו שלום בתקופה זו. כולנו נעולים ואין לאן ללכת. אין לי עוד עבודות לעשות, אז תתחיל ללמוד פייתון באינטרנט ולא יכול לחשוב כלום
מחולל אותות לשני ערוצים לגיטרה: 10 שלבים
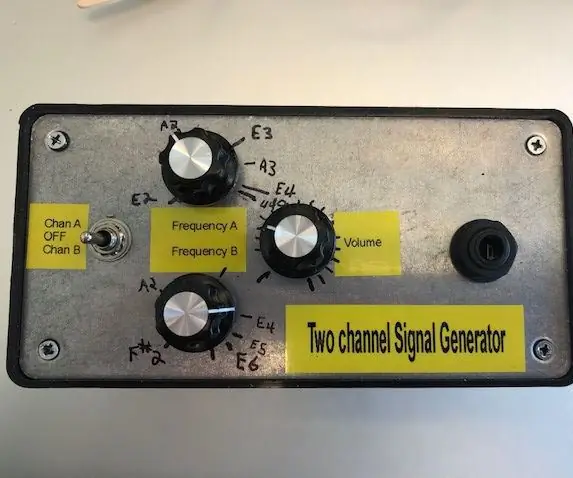
מחולל אותות דו -ערוצית לגיטרה: פרויקט זה הוא עיצוב פשוט וקל לבנייה עבור מחולל אותות דו -ערוצי לגיטרה ושימושים אחרים. הוא מכסה את כל טווח תווי הגיטרה (בשבילכם הגיטריסטים, ממחרוז נמוך E פתוח - 83 הרץ, עד לדאגה ה -24 ברמות הגבוהות של E
שולחן קפה ארקייד לשני שחקנים של RasPi: 7 שלבים (עם תמונות)

שולחן קפה ארקייד לשני שחקנים של RasPi: הנה הגרסה שלי לשולחן הקפה ארקייד Raspberry Pi. קיבלתי את הרעיון משאר ההוראות הנהדרות כאן ורציתי לשתף את החוויה שלי עם ה- build
