
תוכן עניינים:
2025 מְחַבֵּר: John Day | [email protected]. שונה לאחרונה: 2025-01-23 14:46


חבר את הפרויקט למחשב הנייד או לטלפון ולאחר מכן צ'ט בין המכשירים ללא אינטרנט או SMS באמצעות LoRa בלבד.
היי, מה קורה חבר'ה? אקרש כאן מ- CETech.
לוח PCB זה כולל גם תצוגה ו -4 כפתורים אשר יכולים לשמש כשלט רחוק גם למכשיר כלשהו. אתה יכול לעשות הכל עם עיצוב הקוד ממשק משתמש משלך. אז בקיצור, לפרויקט זה יש esp8266 שיכול לתת פונקציונליות WiFi, מודול LoRa, תצוגת TFT 1.8 אינץ ', 4 כפתורי לחיצה ליצירת ממשק משתמש. האפשרויות עם הקוד הן אינסופיות.
זה יכול להיות מחובר לסמארטפון שלך או לכל מחשב וזה הופך את המכשיר הזה לשליח התומך ב- LoRa. כעת, כאשר הדבר ייעשה, תוכל לשלוח הודעה לכל מכשיר אחר באמצעות אותו שליח LoRa. כל זה נעשה ללא נוכחות של 4G/LTE/3G/GSM/WiFi/SMS. מה שעשיתי בפרויקט קודם אשר תוכל למצוא כאן:
שלב 1: חלקים
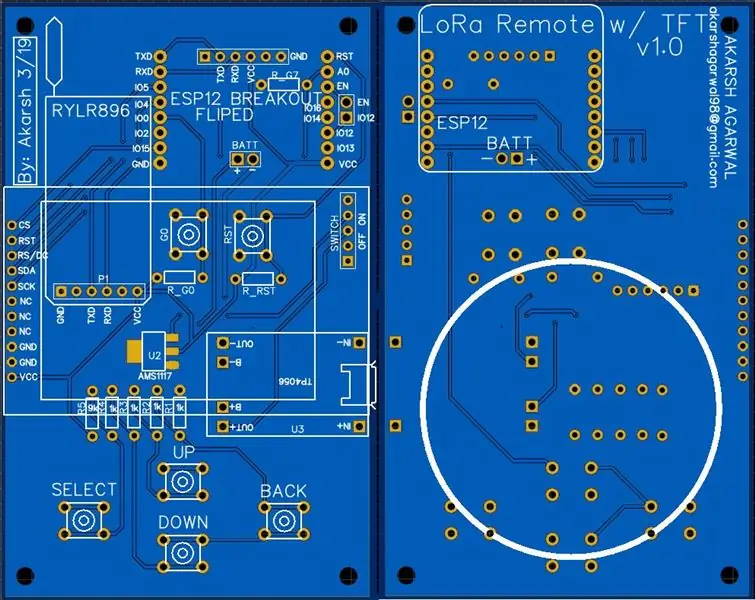
ראשית, כחלק העיקרי, השתמשתי במודול ESP8266 עם לוח פריצה. מצורף אותו על הלוח באמצעות כמה כותרות זכר ונקבה. השתמשתי בתצוגת 1.8 אינץ 'TFT SPI, מודול TP4056 לטעינת והגנה על סוללות וסוללת טלפון נייד ישנה.
לצורך LoRa השתמשתי ב- RYLR896. אני מאוד מציע מודול זה מכיוון שהוא מאוד קל לשימוש באמצעות UART באמצעות פקודות AT.
תוכל למצוא את החלקים למטה:
1) מודול ESP8266
2) לוח פריצה ESP12
3) תצוגת TFT
4) מודול TP4056
5) מודול LoRa של Reyax RYLR896
6) עיצוב ה- PCB שלי
בשני החלקים האחרונים אם אתה מתקשה למצוא אותם תוכל לשלוח לי הודעה/שליחה או שאוכל לעזור לך למצוא אותו באזור שלך או שאוכל לשלוח לך אותם אם תרצה.
שלב 2: קבל PCB לייצור הפרויקט שלך

עליך לבדוק את JLCPCB להזמנת PCB באינטרנט בזול!
אתה מקבל 10 PCBs באיכות טובה המיוצרים ונשלחים עד לפתח הבית שלך תמורת 2 $ ומעט משלוח. בנוסף, תקבל הנחה על המשלוח בהזמנה הראשונה שלך. כדי לעצב PCB משלך אל easyEDA, לאחר שתסיים להעלות את קבצי Gerber שלך ל- JLCPCB בכדי לגרום להם לייצר באיכות טובה וזמן אספקה מהיר.
שלב 3: הבנת מודול Reyax וכיצד להשתמש בו. (אופציונלי: תוכל לדלג על קריאת שלב זה אם אינך מעוניין בעבודה)
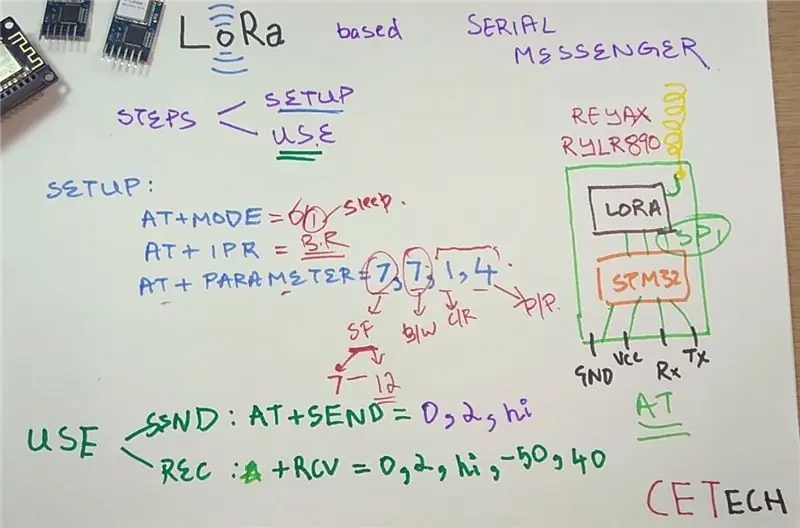
1. המודול של LoRa שיש לנו הוא מודול UART שמוגדר באמצעות פקודות AT.
2. המודול מכיל MCU STM32 שעושה את כל הדיבורים עם מודול SPI LoRa על הסיפון RYLR896.
3. הפקודות בתמונה הן פקודות בסיסיות שתוכל לפנות למסמך זה להרחבה נוספת: REYAX-Lora-AT-COMMAND-GUIDE
4. אני עדיין ממליץ לך בחום לעבור על סרטון היוטיוב שלי שבו אני מסביר את זה כמו שצריך.
שלב 4: חיבורי המודולים ב- PCB
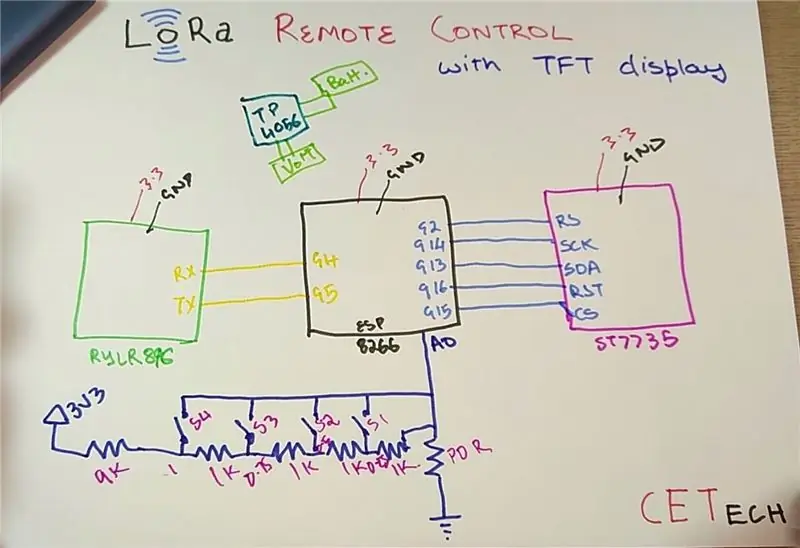
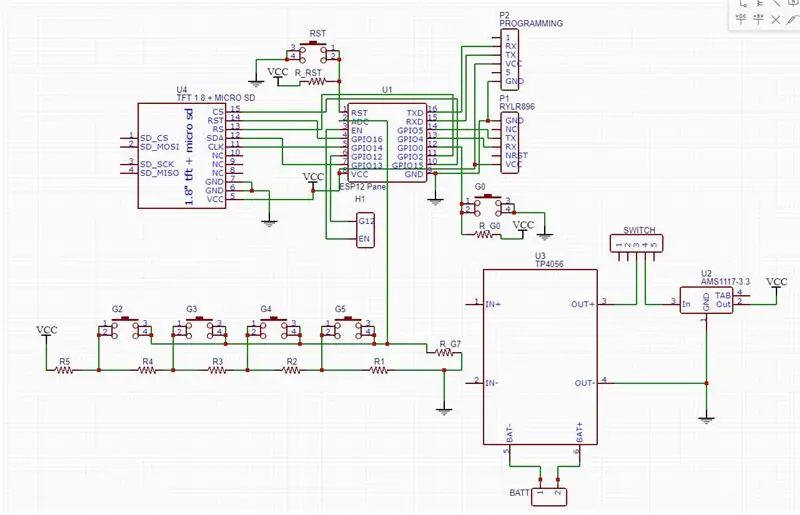
1. שני המודולים יחוברו באותו אופן כמו בתמונה למעלה.
2. כאשר שני המודולים מחוברים, תוכל לתכנת את המודולים אחד אחד ולאחר מכן לבדוק את הפרויקט.
כל החיבורים המוצגים לעיל מבוצעים במחשב הלוח ולכן אין צורך בחיווט אחר.
שלב 5: הלחמת ה- PCB


הלחם את כל הרכיבים ל- PCB.
הייתי מציע קודם כל להלחם את רכיבי הגובה הנמוך במחשב הלוח ולאחר מכן לעבור לרכיבים בעלי גובה רב יותר כמו הכותרות וכו '.
לפני הפעלת המודול בדוק את כל החיבורים באמצעות מולטימטר למפרקי הלחמה גרועים וקצרים.
כדי לתכנת את המודול הוספתי יציאה לחיבור USB FTDI232 ללוח סדרתי מתחת ללוח ESP8266 כך שתוכל לתכנת את הלוח בקלות.
שלב 6: הורד והגדר את Arduino IDE
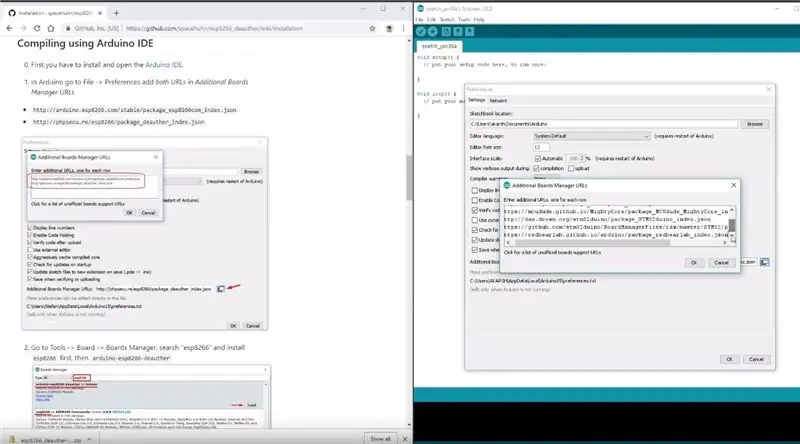
הורד את ה- Arduino IDE מכאן.
1. התקן את Arduino IDE ופתח אותו.
2. עבור אל קובץ> העדפות
3. הוסף את https://arduino.esp8266.com/versions/2.5.0/package_esp8266com_index.json את כתובות ה- URL של מנהל הלוחות הנוספים.
4. עבור אל כלים> לוח> מנהל לוחות
5. חפש את ESP8266 ולאחר מכן התקן את הלוח.
6. הפעל מחדש את IDE.
שלב 7: קידוד הפרויקט
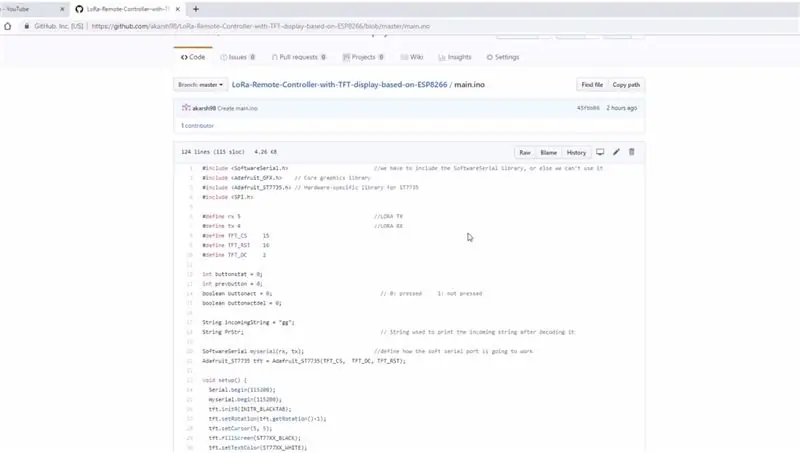
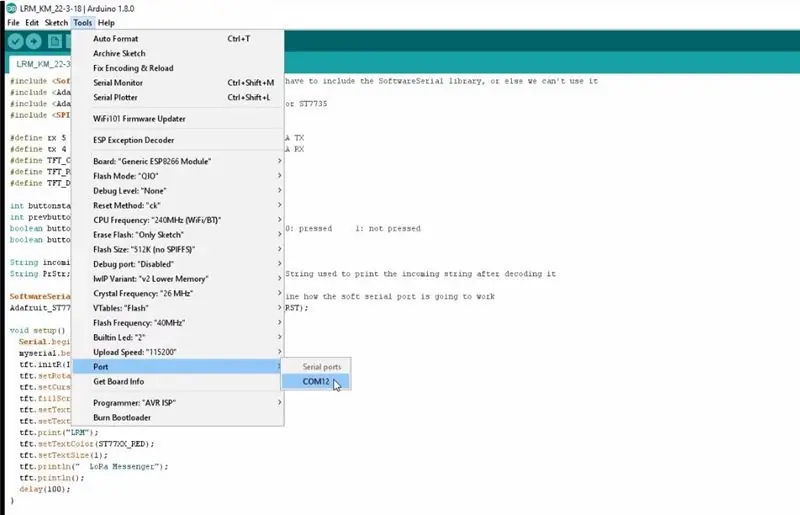
כדי לתכנת את המודול הוספתי יציאה לחיבור USB FTDI232 ללוח סדרתי מתחת ללוח ESP8266 כך שתוכל לתכנת את הלוח בקלות.
עליך ללחוץ על GPIO0 ולהשאיר אותו לחוץ ואז ללחוץ על כפתור RESET ואז לשחרר תחילה את לחצן RESET ואז את כפתור GPIO0.
1. הורד את המאגר:
2. חלץ את התיקיה שהורדת ופתח את קובץ main.ino ב- Arduino IDE.
3. נווט אל כלים> לוח. בחר את הלוח המתאים בו אתה משתמש NodeMCU (12E) עובד ברוב המקרים.
4. בחר את הפקודה הנכונה. יציאה על ידי מעבר אל כלים> יציאה.
5. לחץ על כפתור ההעלאה.
6. כשהכרטיסייה אומרת Done Uploading אתה מוכן להשתמש במכשיר.
לאחר ההעלאה פתח את הצג הסדרתי לשלוח ולקבל הודעות.
שלב 8: משחק עם המכשיר
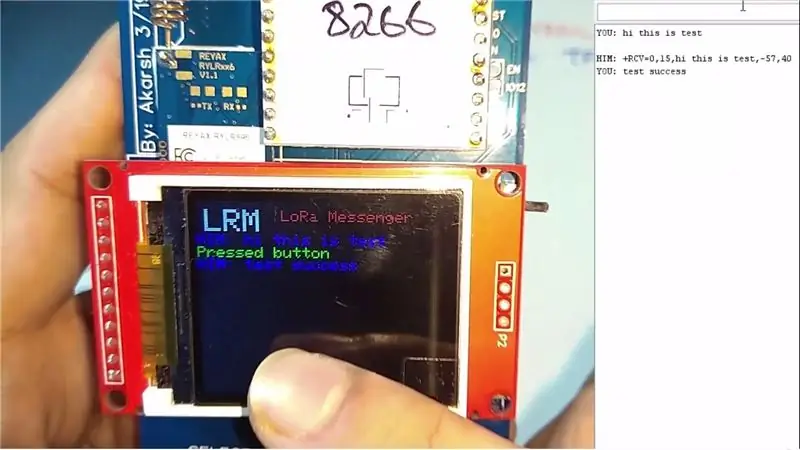
1. פשוט הפעל את המכשיר, תראה דברים בתצוגה, תוכל ללחוץ על כפתורים שונים כדי לראות את המכשיר בפעולה.
2. עבור אל הצג הטורי והתחל לשלוח הודעות מיידיות! להכנת המכשיר הפשוט האחר תוכל לעיין במאמר זה:
3. קונגו! המכשיר פועל כצפוי.
מוּמלָץ:
בנה 15 $ $ שלט -רובוט באטלר / מכונית / טנק בשלט רחוק בשלט רחוק ל- iOS ו- Android: 4 שלבים

בנו 15 $ נשלט מרחוק ESP8266 רובוט באטלר / מכונית / טנק עבור iOS ו- Android: האם אתם שונאים ללכת למטבח לחטוף חטיף? או לקבל משקה חדש? ניתן לתקן את כל זה באמצעות משרת פשוט בשליטה מרחוק של $ 15. לפני שאנו הולכים רחוק יותר אני מפעיל פרויקט Kickstarter כרגע עבור רצועת LED RGB נשלטת
IRduino: שלט רחוק Arduino - חיקוי שלט אבוד: 6 שלבים

IRduino: שלט רחוק Arduino - חיקוי שלט רחוק: אם איבדת את השלט הרחוק לטלוויזיה או לנגן ה- DVD שלך, אתה יודע כמה זה מתסכל להיות צריך ללכת, למצוא ולהשתמש בכפתורים במכשיר עצמו. לפעמים הכפתורים האלה אפילו לא מציעים את אותה פונקציונליות כמו השלט. קבל
שליטה במכשירי חשמל ביתיים באמצעות LoRa - LoRa באוטומציה ביתית - שלט רחוק של LoRa: 8 שלבים

שליטה במכשירי חשמל ביתיים באמצעות LoRa | LoRa באוטומציה ביתית | שלט רחוק LoRa: שלוט ואוטומטי את מכשירי החשמל שלך ממרחקים ארוכים (קילומטרים) ללא נוכחות האינטרנט. זה אפשרי באמצעות LoRa! היי, מה קורה חבר'ה? Akarsh כאן מ- CETech. למחשב הלוח הזה יש גם תצוגת OLED ו -3 ממסרים אשר
מסדרת LoRa לשני מכשירים למרחקים עד 8 ק"מ: 7 שלבים

LoRa Messenger לשני מכשירים למרחקים עד 8 ק"מ: חבר את הפרויקט למחשב הנייד או לטלפון ולאחר מכן צ'ט בין המכשירים ללא אינטרנט או SMS באמצעות LoRa. היי, מה קורה חבר'ה? אקרש כאן מ- CETech. היום אנחנו הולכים לעשות פרויקט שניתן לחבר אותו לסמארטפון שלכם או כל
ערכת שלט רחוק רגילה השתנתה לשלט רחוק צעצוע RC בעל 4 ערוצים: 4 שלבים

ערכת שלט רחוק רגילה שהפכה לשלט רחוק צעצוע RC בעל 4 ערוצים: 如何 将 通用 遥控 套件 转换 为 为 模型 中 的 四 62 62 62 62改造 方法 非常 简单 只需 只需 准备 瓦楞纸 板 , 然后 按照 教程 完成 完成 这个 项目 并 您 服务 服务 车船 提供 提供
