
תוכן עניינים:
- מְחַבֵּר John Day [email protected].
- Public 2024-01-30 09:15.
- שונה לאחרונה 2025-01-23 14:46.

פרויקט זה יוצר ענן מזג אוויר באמצעות Raspberry Pi Zero W. הוא מתחבר לממשק ה- API של Yahoo Weather ובהתאם לתחזית ליום הבא משנה צבעים.
קיבלתי השראה מבניין הגז מוויסקונסין שיש להבה על הגג שמשתנה בהתאם לתחזית. זהו ציון דרך איקוני במילווקי, WI.
השיר הבא הולך איתו.
כשהלהבה אדומה, מזג אוויר חם קדימה! כשהלהבה זהובה, היזהרו מקור! כשהלהבה כחולה, אין שינוי בראיה! כשיש להבה מהבהבת, צפו לשלג או גשם!
חשבתי שענן ייראה יפה יותר על הקיר. עבור הקוד אם השיא החזוי ליום הבא יהיה גדול מ -10% יותר הוא יהיה אדום, אם השפל החזוי יהיה יותר מ -10% קר יותר הוא יהיה זהב. אבל רק במקרה ששני הקריטריונים מתקיימים הצבע האדום תמיד ינצח. אם אף אחד מהקריטריונים לא מתקיים הענן נשאר כחול. אם יש גשם או שלג בתחזית הוא יהבהב.
שלב 1: עדכון 2019
נראה ש- Yahoo הפסיקה את ה- API הזה שבו השתמשתי לשם כך. אז נכון לעכשיו המדריך הזה לא יעבוד עבור החלק הזה. מידע נוסף ניתן לראות בכתובת
שלב 2: דרושים חלקים

- רצועת Neopixels - 60 נוריות LED למטר
- קולבים למסגרת תמונה עם מסור
- 3M SJ5302 בומפון שקוף
- 1/2 אינץ 'x 6 אינץ' x 3 רגל לוח אלון S4S
- לוח 1/8 אינץ '
- 1/8 "אקריליק לבן שקוף
- דיבל עץ בגודל 1/8 אינץ '
- ווטקו גימור עץ שמן דני טבעי גם אגוז כהה אופציונלי לכמה עננים נוספים
- דבק לעץ
- אקדח דבק חם
- אקדח סיכות
- כיסוי סיליקון חוטי ליבה - 25AWG 25ft - אדום, שחור וכחול
- Raspberry Pi Zero W
- כרטיס מיקרו אס די
- כבל USB לבן - או לחתוך אחד שאתה שוכב
שלב 3: גזור את החלקים

צירפתי את קובץ ה- svg לחיתוך אלה. כפי שאתה רואה יש 4 שכבות. ייתכן שתראה בשאר המדריך שהחלקים שלי התהפכו כי הייתה לי תקלה חתוכה בשכבה העליונה והפכתי אותה כדי להסתיר את הפגם.
בשכבה 2 ו -4 צריך להיות הבדלה עמוקה של 1/8 בין השביל הפנימי לנתיב האמצעי. זה יאפשר לשקוע את המפזר ואת הלוח האחורי. השתמשתי באקריליק שקוף למפזר ולוח הקשיח ללוח האחורי.

זו הייתה תמונת התצוגה המקדימה ב- Shapeoko3 שלי לפני חיתוך החלקים. אנו עושים שימוש חוזר בעננים הפנימיים מאוחר יותר במדריך, אז אל תזרוק אותם.

צורת הענן ששימשה הייתה של softicons.com מכיוון שכישורי הציור שלי אינם טובים כל כך.
שלב 4: הרכיב את הענן

לאחר חיתוך החלקים ניתן להדביק אותו, רק שתי חתיכות זקוקות לדבק. לאחר מכן הכנס את 1/8 הדיבל לחורים בכדי לסייע ביישור. לא השתמשתי בהם דבק כדי שאוכל להסיר אותם לאחר שהשכבות יודבקו זו לזו.


השתמש בכמה מלחציים כדי לשמור על החלקים הדוקים יחד בזמן הייבוש. נגב את כל הדבק העודף שנשפך מהתפרים.

בזמן שהדבק מתייבש לקחתי את חלקי הגרוטאות מבפנים ושיפשפתי אותם עם 150 חצץ ולאחר מכן 220 גריסים. לאחר מכן מרחתי מגבון על כתם. השתמשתי בשמן דני ווטקו באגוז כהה לחלק ובטבעי לאחרים. עם מטלית נקייה לשים קצת כתם ופשוט לנגב על העננים. מניחים בצד ומניחים לייבוש. הקפד לתלות כראוי מטלית לייבוש כדי שלא תישרף מהשמנים.
זה גם זמן טוב להכתים את השכבה העליונה. בדרך זו אינך מקבל כתם בכל המפזר מאוחר יותר.
כתם את הענן הראשי
לאחר שהדבק יתייבש, לאחר מכן ניתן לשייף ולכתם את הענן הראשי באמצעות השמן הדני הטבעי.

שלב 5: הוסף את רצועת Neopixel

כדי לקבוע את כמות הרצועה הדרושה הכנסתי אותה פנימה וודאתי שהיא תגיע לכל החלקים. בסופו של דבר השתמשתי ב -19 רצועות. אבל לאחר שהדבקתי הבנתי שהייתי צריך להשתמש ב- 20.

לאחר מכן הסרתי את מעטפת הגומי סביב הרצועה מכיוון שלא הייתי צריך את החלק הזה. עכשיו הייתי צריך להוסיף חוטים לרצועה כדי להתחבר ל- Pi Zero.

גיליתי שזה עובד טוב יותר אם תלחם מראש את הקצה על הרצועה יחד עם קצות החוט.

עכשיו הלחמה החוטים כדי להפשיט.

כאשר לוחית הכניסה האחורית מונחת, יש למרוח טיפה של דבק חם בכמה נקודות בכדי להחזיק את רצועת NeoPixel לקצות הענן. נסה להשאיר את הרצועה קרוב ככל האפשר לצלחת האחורית. כפי שאתה יכול לראות כאן הייתי צריך להשתמש ב- LED אחר ברצועה.
שלב 6: הוסף את מפזר והשכבה העליונה

הגדר את שכבת המפזר בתוך הבלימה והחל כמות דבק קלה מסביב לחלק העליון.

כעת, כמו קודם, צרף את השכבה העליונה והדק אותה. הקפד ליישר אותו לשאר השכבות בצורה הטובה ביותר האפשרית ולנגב בדבק עודף.
שלב 7: הלחמה

החיווט הוא די פשוט בשביל זה.
GPIO 18 ב- Pi to Din Neopixel
5V מ- Pi ל- Neopixel 5V
GND מ- Pi ל- GND Neopixel

לפני הלחמת כבל ה- USB עלינו לקדוח לו חור. הכבל שלי היה טיפה פחות מ -3 מ"מ אז קידחתי חור בעזרת קצת 3 מ"מ והקפדתי לא לקדוח לרצועת הניאופיקסל.

חותכים את הקצה שאין לו את הקצה הזכר שמתחבר למחשב. לאחר מכן הסר חלק מהמיגון כדי לגשת לחוטים. אנחנו צריכים רק את החוטים האדומים (5V) והשחורים (GND).

הנה איך זה צריך להיראות כל מולחם.
שלב 8: הגדר את ה- Pi
הדבר הראשון שצריך הוא כרטיס sd שמערכת ההפעלה טעונה. השתמשתי ב- Raspbian Jessie Lite.
השתמש בתוכנית כגון etcher.io כדי לצרוב את התמונה לכרטיס sd. ברגע שזה יסתיים נצטרך להוסיף שני קבצים לספריית האתחול כך שה- pi יפעיל את ssh ואת פרטי ה- wifi הנכונים.
פתח את הקובץ wpa_supplicant.conf בעזרת עורך טקסט והכניס אליו את ה- ssid והסיסמה של ה- wifi שלך. לאחר מכן הוסף את הקובץ לכרטיס sd. כדי לאפשר ssh אנחנו רק צריכים קובץ שכותרתו ssh ללא הרחבות גם על כרטיס sd.
הסבר טוב יותר לכך ניתן למצוא גם במדריך זה באתר adafruit.com
התחבר ל- Pi
אני משתמש בתוכנית בשם putty ו- SSH ל- Pi. ניתן למצוא קצת תיעוד בנושא זה באתר Raspberry Pi.
הבדל אחד הוא שיש להם למצוא את ה- IP של ה- pi. מצאתי שקל יותר פשוט להשתמש בשם המארח כדי להתחבר שהוא raspberrypi.local
צריך להתקין ספריות
ראשית אנו צריכים פיפ אז הפעל פקודה זו
sudo apt-get להתקין python-pip
כעת נוכל להתקין בקשות.
בקשות להתקנת pip
בשלב הבא נתקין את הפריטים הדרושים לשימוש ב- NeoPixels. צעדים אלה נלקחים מתוך מדריך שכותרתו NeoPixels ב- Raspberry Pi מאתר Adafruit.
sudo apt-get install build-essential python-dev git scons swig
לאחר מכן אנו מריצים פקודות אלה
שיבוט git
cd rpi_ws281x scons
לאחר מכן
cd פייתון
sudo python setup.py להתקין
כעת יש להתקין את כל הספריות הנדרשות.
הורידו את התוכנית ל- Pi
אני ממליץ לקבל את הקבצים ממאגר GitHub מכיוון שהקוד עשוי להשתנות או להיות מתוקן לפעמים.
אתה יכול לחתוך ולהדביק את התוכן לקובץ חדש או להשתמש ב- WinSCP כדי להעביר את הקבצים.
אם גוזרים ומדביקים תרצו ליצור קובץ חדש באמצעות פקודה זו
sudo nano cloud.py
לאחר מכן הדבק את התוכן של cloud.py
ברגע שאתה שם ייתכן שיהיה עליך לשנות כמה ערכים. אם השתמשת בכמות שונה של NeoPixels או סיכת GPIO

אם כמות NeoPixels בשימוש שונה שונה LED_COUNT. אותו דבר אם סיכת GPIO בשימוש היא שינוי LED_PIN שונה

גם בקו 72 אתה צריך לשנות את המיקום, אלא אם אתה רוצה את התחזית עבור sheboygan.
הפעל את הקוד
לאחר שתבצע את השינויים תוכל לבדוק את הקוד.
sudo python cloud.py

הענן אמור להאיר עכשיו ובחלון הטרמינל אתה צריך לראות אותו פלט מה הגבוה והנמוך של היום יחד עם מחר גבוה ונמוך.
הגדר להפעלה אוטומטית בעת ההפעלה
כדי להגדיר את ההפעלה האוטומטית עקבתי אחר המדריך הזה מאתר Raspberry Pi
זוהי שורת הקוד שהוספתי לקובץ rc.local.
python /home/pi/cloud.py &
שלב 9: סיים את ההרכבה

השתמשתי בטוש כדי למדוד ולנסות למצוא מרכז כמיטב יכולתי. לאחר מכן חיברתי את הקולבים של מסור המסור ולאחר מכן שני פגושים מגומי.

כדי לחבר את הפי חזרתי לאקדח הדבק החם והאמין שלי והנחתי טיפת דבק חם על גב הפי והצמדתי אותו ללוח האחורי.

השתמשתי במברג כדי ליצור רווח בסיכה.

לאחר מכן אני מכופף את הסיכות כדי להחזיק את הצלחת האחורית פנימה.
סיימו עננים קטנים

העננים הקטנים צריכים כל אחד מתלה ושני פגושים.
שלב 10: הדפסה תלת מימדית
צירפתי גם את קבצי STL אם אין לך גישה למכונת CNC מעץ. קובץ העיצוב של Autodesk Fusion 360 כלול גם הוא. כך תוכל לשנות את העיצוב כדי לייעל את ההדפסה.
שלב 11: מחשבות אחרונות
הפרויקט הזה יצא די טוב. אני מאוד אוהב את מראה האלון בהשוואה ל- MDF בפרויקט אחר שעשיתי. הייתי רוצה לעשות את זה עם לוח esp8266 אבל הכישורים שלי עם ה- Arduino IDE ו- JSON אינם טובים כמו עם ה- Pi.
כמה תוספות עתידיות לפרויקט זה יהיו תצוגה בת 7 קטעים מאחורי המפזר, כך שתוכל להציג גם את הטמפרטורה הנוכחית.
שמתי גם את הקבצים ב- GitHub והוספתי קוד אם יש לך Pimoroni Blinkt, Pimoroni Unicorn PHAT או כובע Sense Raspberry PI


פרס הגדול בתחרות האינטרנט של הדברים 2017


סגנית אלתגר באתגר הנגיעה


פרס שני בתחרות האורות 2017
מוּמלָץ:
תצוגת תחזית מזג אוויר באר -דקו: 9 שלבים (עם תמונות)

תצוגת תחזית מזג אוויר בסגנון ארט דקו: שלום חברים, במדריך זה אנו הולכים לראות חם לבנות תצוגה זו של תחזית מזג האוויר. הוא משתמש בלוח מיני Wemos D1 יחד עם מסך TFT בגודל 1.8 אינץ 'להצגת תחזית מזג האוויר. כמו כן עיצבתי והדפסתי מארז עבור תלת מימד
The WunderThing: סוללה, מגנטית, ESP8266 תחזית מזג אוויר IoThing !: 6 שלבים

The WunderThing: תחזית מזג אוויר המופעלת באמצעות סוללות, מגנטית, ESP8266 IoThing !: שלום לך, לרגל ההוראה הראשונה שלי אי פעם אספר לך על דבר מופלא. זה היה פרויקט די חדש שבו המטרה שלי הייתה לבנות מגנט למקרר תחזית מזג אוויר! הבקר המועדף על הפרויקט הזה היה הדבר של Sparkfun
תחנת מזג האוויר של NaTaLia: תחנת מזג אוויר מונעת על ידי סולארית Arduino בוצעה בדרך הנכונה: 8 שלבים (עם תמונות)

תחנת מזג האוויר של NaTaLia: תחנת מזג אוויר המופעלת באמצעות Arduino סולארית בוצעה בדרך הנכונה: לאחר שנה של הפעלה מוצלחת בשני מיקומים שונים אני משתף את תוכניות הפרויקט של תחנת מזג האוויר המונעות על ידי סולארי ומסביר כיצד היא התפתחה למערכת שיכולה לשרוד לאורך זמן. תקופות מכוח השמש. אם אתה עוקב
עדכון תחזית מזג אוויר לשלושה ימים: 4 שלבים
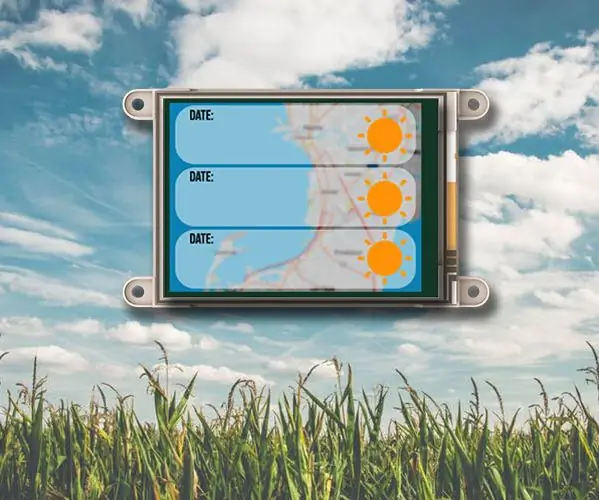
עדכון תחזית מזג אוויר לשלושה ימים: עדכון תחזית מזג האוויר לשלושה ימים מספק תחזית מזג אוויר מקיפה לשלושה ימים במיקום הרצוי או בהתבסס על המיקום של כתובת ה- IP שלכם. הפרויקט משתמש בשירות Wunderground Weather API המספק תגובות בפורמט JSON בכל פעם
שעון תחזית מזג אוויר באמצעות אזעקה ישנה וארדואינו: 13 שלבים (עם תמונות)

שעון תחזית מזג אוויר באמצעות אזעקה ישנה וארדואינו: היה לי שעון מעורר שבור ושקעתי ועלה לי רעיון להמיר אותו לשעון ולתחנת חיזוי מזג אוויר. לפרויקט זה תצטרך: שעון מעורר ישן Arduino Nano BME280 חיישן ( טמפ ', לחות, לחץ) תצוגת LCD
