
תוכן עניינים:
- מְחַבֵּר John Day [email protected].
- Public 2024-01-30 09:15.
- שונה לאחרונה 2025-01-23 14:46.

המטרה העיקרית של פרויקט זה היא להשתמש בחיישן טמפרטורה לשליטה במתג (ממסר) להפעלה או כיבוי של המכשיר.
רשימת חומרים
- מודול ממסר 12V ==> $ 4.2
- Arduino uno ==> $ 8
- חיישן טמפרטורה DHT11 ==> $ 3
- מודול ESP8266 ==> $ 4.74
- N26 optocoupler ==> $ 0.60
- ווסת מתח LM1117 ==> $ 0.60
- לוח לחם ==> $ 2.2
- חוטי מגשר ==> $ 2.5
- כפתור לחיצה ==> $ 2.5
העלות הכוללת של הפרויקט היא כ -30 דולר. פרויקט זה מחולק לשלושה חלקים. ראשית, אנו משתמשים בהרוקו ליצירת אפליקציה. שנית, אנו בונים מיומנות של Amazon Alexa ליישום העבודה שלנו (החלק החשוב ביותר). שלישית, אנו מתקינים את החומרה שלנו ומתכנתים אותה באמצעות Arduino IDE.
שלב 1: קישור של Heroku ל- GitHub



הרוקו היא פלטפורמת ענן כשירות (PaaS) התומכת במספר שפות תכנות המשמשת כמודל פריסת יישומי אינטרנט. ראשית, עבור לאתר heroku צור חשבון חדש או התחבר לשם. הקישור ניתן להלן
אתר הרוקו
נתחיל ביצירת אפליקציה חדשה. נתתי את שם האפליקציה שלי "iottempswitch" בעת פריסת האפליקציה, הקישור נוצר.
לאחר יישום האפליקציה עבור אל GitHub. GitHub/
היכנס לשם או הירשם אם אין לך חשבון. לאחר הכניסה צור מאגר חדש. תן כל שם שתרצה לבחור ולאחר מכן לחץ על צור מאגר. בעמוד הבא לחץ על README, בדף זה תן תיאור שברצונך לשתף עם אחרים. לאחר מכן לחץ על התחייב קובץ חדש. לאחר מכן, לחץ על כפתור ההעלאה.
ישנן שתי אפשרויות: גרירה ושחרור של תיקיה או בחירת קובץ. הורד את הקבצים הנדרשים מלמטה. לאחר בחירת הקבצים הקש על התחייבות לשינויים. פתח את האפליקציה שיצרת בהרוקו ולאחר מכן עבור אל קטע הפריסה. לאחר מכן לחץ על GitHub. Give שם המאגר שיצרת בצד GitHub. במקרה שלי זה Smart-Relay. העתק את זה והדבק אותו כאן. לאחר שהקישור שלך מוצג לחץ על התחבר. לאחר מכן, לחץ על פריסת סניף (ידני). לאחר הפריסה אתה יכול לראות קישור ביומן הבנייה או שאתה יכול לראות קישור בהגדרות. אנו זקוקים לקישור זה מאוחר יותר כאשר אנו עושים מיומנות של אמזון.
שלב 2: אמזון



תמונות אחרונות של מיומנות אלקסה
באתר מפתחי אמזון אנו משתמשים במיומנות אמזון לשליטה על טריגר המתגים על ידי הגדרת טמפרטורה ולחות.
עבור לאתר המפתחים של אמזון. הקישור ניתן להלן.
אתר מפתחים של אמזון
- עבור אל מסוף המפתחים בצד ימין למעלה כפי שמוצג באיור i4
- עבור אל Alexa ולאחר מכן בחר Alexa Skill Kit ולאחר מכן צור מיומנות חדשה על ידי לחיצה על הוסף מיומנות חדשה.
כאשר תוסיף מיומנות חדשה תראה דף מידע על מיומנות.
1. מידע מיומנות (כפי שמוצג בתמונה i7)
עלינו לספק סוג מיומנות, שפה, שם, שם קריאה.
סוג מיומנות ==> בחר מותאם אישית
- שם ==> בחר שם כלשהו.
- שם קריאה ==> בו אתה משתמש בעת תקשורת עם אלכסא לדוגמא;- אלקסה, בקש מהחיישן להפעיל את מתג ההפעלה או אלקסה, שאל אור כאן שמות קריאות הם חיישן ואור.
- שפה ==> אנגלית (הודו). בחר בהתאם למדינה שלך
לחץ על שמור ואז על הבא
2. מודל אינטראקציה
כאן נשתמש בונה מיומנויות. אז, לחץ על השקת בונה מיומנות. תראה את הדף כפי שמוצג בתמונה i8.
ראשית אנו יוצרים כוונות חדשות. לחץ על הוסף (בצד שמאל) ותן כל שם שאתה רוצה שהשתמשתי בו "smartswitch"
- תן שם סוג חריץ "סוג מדידה" וערכי חריץ "טמפרטורה" ו"לחות "כפי שמוצג בתמונה i9.
- לאחר מכן הוסף שם סוג חריץ "שאילתה" וערכי חריץ הם "מה" ו"יש "כפי שמוצג בתמונה i10.
- לאחר מכן הוסף סוג חריץ "switchstate" וערכי החריצים "מופעלים" ו"כבויים "כפי שמוצג בתמונה i11.
- הוסף סוג חריץ נוסף "טמפלקלי" וערכי החריצים הם "פרנהייט" ו"סלקויס "כפי שמוצג בתמונה i12.
- לאחר מכן הוסף סוג חריץ חדש כאן אנו משתמשים בסוג חריץ קיים לשם כך עלינו ללחוץ על השתמש בחריץ קיים. בחיפוש חריץ קיים חפש amazon.number ובחר זאת והוסף אותו. לאחר הוספתו תוכלו לראות אותו בסוגי חריצים כפי שמוצג בתמונה i13.
אז סיימנו עם סוג המשבצות סוג החריץ הכולל בו אנו משתמשים הוא 5. כעת, עבור לשלב הבא. לחץ על הכוונה שיצרנו, במקרה שלי מדובר ב- smartswitch. בצד ימין תראה חריץ כוונה כפי שמוצג בתמונה i14.
- צור חריץ חדש, תן לו את השם "Switch_State" ומפה אותו ל- "switchstate" באמצעות לחצן נפתח כפי שמוצג בתמונה i15.
- צור חריץ חדש, תן לו את השם "Sensor_Values" ותמפה אותו ל- "מדידת_סוג" כפי שמוצג בתמונה i16.
- צור חריץ חדש, תן לו את השם "שאילתה" ומפה אותו ל"שאילתה "כפי שמוצג בתמונה i17.
- לאחר מכן צור חריץ חדש "tmp_scale" ומפה אותו ל- "tempscale" כפי שמוצג בתמונה i18.
- צור חריץ חדש "Numbers" ומפה אותו ל- "Amazon. Numbers" כפי שמוצג בתמונה i19.
עכשיו סיימנו עם חריצי Intent. אנו משתמשים ב -5 משבצות כוונה. לאחר מכן אנו עוברים ל- Sample Uterances כפי שמוצג בתמונה i20.
הוסף אמירות לדוגמה אלה.
הגדר את ההדק של המתג ל- {Numbers} אחוזים {tmp_scale}
{query} הוא מצב המתג
מפעיל מתג {Switch_State}
הגדר את מפעיל המתג ל {Numbers} תואר {tmp_scale}
סובב את המתג {Switch_State}
מתג {query} {Switch_State}
{query} הוא {Sensor_Values} הנוכחי
אחרי זה שמור מודל ובנה אותו. המתן לבניית הדגם לאחר לחיצה על תצורה. לאחר הבנייה תראה הודעה כפי שמוצגת בתמונה i21 ו- i22.
3. תצורה
בחר HTTPS והוסף קישור שנוצר בעת יצירת אפליקציית הרוקו. במקרה שלי זה https://iottempswitch.herokuapp.com/. לאחר הוספת הקישור לחץ על הבא כפי שמוצג בתמונה i23.
4. תעודת SSL בחר באפשרות השנייה ולחץ על הבא כפי שמוצג בתמונה i24.
יצרנו בהצלחה את המיומנות שלנו.
שלב 3: ארדואינו



פתח את Arduino IDE. לאחר מכן עבור אל קובץ ==> העדפה
במנהל לוחות נוספים, העתק והדבק את כתובת האתר ולחץ על אישור כפי שמוצג בתמונה i26.
arduino.esp8266.com/versions/2.4.0/package_…
- פתח את מנהל הלוח על ידי מעבר אל כלים ==> לוח ==> מנהל לוח.
- פתח את מנהל הלוחות וחפש nodemcu כפי שמוצג בתמונה i27.
- לאחר מכן הורד את ספריית ESP8266 WiFi. מנהל הספרייה הפתוחה: Sketch ==> כלול ספרייה ==> נהל ספריות.
- חפש את ספריית ה- Wi -Fi ESP8266 והתקן אותה.
- בחר לוח ==> מודול כללי ESP8266.
- לפני העלאת הקוד אנו זקוקים לשלוש ספריות.
ספריות חובה
העבר את הספריות לתיקיית הספריות של Arduino
עליך לשנות שלושה דברים בקוד SSID, PWD ובקישור אפליקציית ההרוקו שלך. לאחר מכן העלה את הקוד. עבור מודול ESP עליך ללחוץ על כפתור הבזק בעת העלאת הקוד ולאחר מכן לחץ פעם אחת על לחצן האיפוס ולאחר מכן שחרר את לחצן ההבזק. לאחר העלאת הקוד, פתח את הטרמינל. אתה תראה פלט.
שלב 4: תיאור רכיב




1. מהו ממסר
ממסר הוא מכשיר אלקטרומגנטי המשמש לבידוד שני מעגלים חשמליים וחיבורם מגנטי. הם מכשירים שימושיים מאוד ומאפשרים למעגל אחד להחליף אחד בעוד שהם נפרדים לחלוטין. הם משמשים לעתים קרובות לממשק מעגל אלקטרוני (עובד במתח נמוך) למעגל חשמלי שעובד במתח גבוה מאוד. לדוגמה, ממסר יכול ליצור מעגל סוללות 5V DC למעבר מעגל חשמל AC 230V.
איך זה עובד
ניתן לחלק מתג ממסר לשני חלקים: קלט ופלט. לחלק הכניסה יש סליל שיוצר שדה מגנטי כאשר מתח קטן ממעגל אלקטרוני מופעל עליו. מתח זה נקרא מתח ההפעלה. ממסרים נפוצים זמינים בתצורות שונות של מתח הפעלה כמו 6V, 9V, 12V, 24V וכו '. חלק הפלט מורכב ממגעים המתחברים או מתנתקים מכנית. בממסר בסיסי ישנם שלושה מגעים: בדרך כלל פתוח (NO), בדרך כלל סגור (NC) ושכיח (COM). ללא מצב קלט, ה- COM מחובר ל- NC. כאשר מתח ההפעלה מופעל, סליל הממסר מקבל אנרגיה וה- COM משנה את הקשר ל- NO. קיימות תצורות ממסר שונות כמו SPST, SPDT, DPDT וכו ', שיש להן מספר שונה של אנשי קשר להחלפה. באמצעות שילוב נכון של מגעים, ניתן להפעיל ולכבות את המעגל החשמלי. קבל פרטים פנימיים על מבנה מתג ממסר.
מסוף ה- COM הוא הטרמינל הנפוץ. אם מסופי ה- COIL מופעלים באמצעות המתח המדורג, למסופי ה- COM ול- NO יש המשכיות. אם מסופי ה- COIL אינם מופעלים, אז למסופי ה- COM ול- NO אין המשכיות.
מסוף ה- NC הוא הטרמינל הסגור בדרך כלל. זהו המסוף שניתן להפעיל גם אם הממסר אינו מקבל מתח או מספיק להפעלה.
מסוף NO הוא המסוף הפתוח בדרך כלל. זהו המסוף שבו אתה מציב את הפלט שאתה רוצה כאשר הממסר יקבל את המתח המדורג שלו. אם אין מתח למסופי ה- COIL או אין מספיק מתח, הפלט פתוח ואינו מקבל מתח. כאשר מסופי ה- COIL מקבלים את המתח המדורג או מעט מתחת, מסוף ה- NO מקבל מספיק מתח ויכול להפעיל את המכשיר ביציאה.
2. חיישן טמפרטורה DHT
DHT11 הוא חיישן לחות וטמפרטורה, המייצר פלט דיגיטלי מכויל. DHT11 יכול להיות ממשק עם כל בקר מיקרו כמו Arduino, Raspberry Pi וכו 'ולקבל תוצאות מיידיות. DHT11 הוא חיישן לחות וטמפרטורה בעלות נמוכה המספק אמינות גבוהה ויציבות לטווח ארוך.
3. תיאור ESP8266 מלא
מודול ה- WiFi ESP8266 הוא SOC עצמאי עם ערימת פרוטוקול TCP/IP משולבת שיכולה להעניק לכל בקר מיקרו גישה לרשת ה- WiFi שלך. ה- ESP8266 מסוגל לארח פונקציות רשת יישומים מאפליקציה אחרת כל מודול ESP8266 מגיע מתוכנת מראש עם פקודת AT.
ה- ESP8266 תומך ב- APSD ליישומי VoIP וממשקי דו קיום של Bluetooth, הוא מכיל RF מכויל בעצמו המאפשר לו לעבוד בכל תנאי ההפעלה, ואינו דורש חלקי RF חיצוניים.
מאפיינים
- 802.11 b/g/n
- Wi-Fi Direct (P2P),
- ערימת פרוטוקול TCP/IP משולבת רכה
- מתג TR משולב, balun, LNA, מגבר כוח ורשת תואמת
- PLLs, רגולטורים, יחידות DCXO וניהול חשמל
- +הספק פלט של 19.5dBm במצב 802.11b
- כיבוי זרם דליפה של <10uA
- זיכרון פלאש 1MB
- מעבד 32-bit משולב בעל הספק נמוך יכול לשמש כמעבד יישומים
- SDIO 1.1 / 2.0, SPI, UART
- STBC, 1 × 1 MIMO, 2 × 1 MIMOA-MPDU & A-MSDU צבירה ומרווח שמירה של 0.4 ms
- התעורר ושדר מנות תוך <2 ms
- צריכת חשמל המתנה של <1.0mW (DTIM3)
תיאור סיכה כפי שמוצג בתמונה i34.
לחיבור מודול ESP עם Arduino UNO אנו זקוקים לווסת מתח Lm1117 3.3 או כל וסת מכיוון שארדואינו אינו מסוגל לספק 3.3 וולט ל- ESP8266.
הערה:- בעת העלאת הקוד לחץ על לחצן הבזק ולאחר מכן לחץ פעם אחת על לחצן האיפוס ולאחר מכן שחרר את לחצן ההבזק כפי שמוצג בתמונה i29.
לחיבור חיישן וממסר DHT11 אנו משתמשים בשני סיכות GPIO של מודול ESP8266. לאחר העלאת הקוד ניתן לנתק את סיכות RX, TX, GPIO0. השתמשתי ב- GPIO0 עבור חיישן DHT11 ו- GPIO2 עבור ממסרים. חיישן DHT11 עובד מצוין עם ESP8266 אבל עבור ממסרים אנחנו צריכים דבר אחד נוסף כלומר מבודד אופטו או מצמד אופטו. ראה תמונה i30, i31, i32 ו- i33.
שלב 5: חיבורים
ESP8266 ===> DHT11GPIO0 ===> סיכת פלט
ESP8266 ===> ממסר GPIO2 ===> קלט
ARDUINO ===> ESP8266
Gnd ===> GndTX ===> TX
RX ===> RX
לחצן איפוס ===> RST
לחצן הבזק ===> GPIO0
שלב 6: בדיקת כל הדברים




יצרנו בהצלחה את האפליקציה שלנו, את המיומנות והחומרה שלנו מוכנה. אז הגיע הזמן לבדוק.
בשביל זה ה- ESP8266 שלך מופעל מכיוון שהשרת שלנו פועל ב- ESP8266. כאן לא חיברתי אף חיישן ל- ESP8266 אני רק בודק אם הוא עובד או לא אבל אתה יכול לחבר חיישן, ממסר ל- ESP8266. ברגע שהוא מחובר להרוקו תראה מחובר. לבדיקה עבור למיומנות אמזון שיצרת, ולאחר מכן לחץ על דף הבדיקה. לאחר שתאמת שהוא פועל אני אחבר את החיישן שלי ל- ESP8266. אתה יכול לראות תוצאות כפי שמוצג בתמונות i35, i36, 37, 38, 39, 40.
אם אתה משתמש בו מבלי לחבר את ESP8266 תקבל שגיאה זו כפי שמוצג בתמונה i41.
אמירה שאתה יכול להשתמש בה
הגדר את ההדק של המתג ל- {Numbers} אחוזים {tmp_scale}
לדוגמא:- הגדר את מתג המתג ל -50 אחוזי לחות
{query} הוא מצב המתג
הפעלה/כיבוי היא מצב המתג
מפעיל מתג {Switch_State}
טריגר מתג הפעלה/כיבוי
הגדר את מפעיל המתג ל {Numbers} תואר {tmp_scale}
הגדר את מתג העבר לשעבר ל -76 מעלות פרנהייט
העבר את מתג העבר לשעבר ל- 24 מעלות צלזיוס
סובב את המתג {Switch_State}
לשעבר - הפעל/כבה את המתג
עיינו בתמונה i41 עד i46 לתוצאות.
בזמן השיחה עם AlexaAlexa, בקש מארדואינו להפעיל/לכבות את ההדק
אלקסה, בקש מארדואינו להגדיר את מתג המתג ל -24 מעלות צלזיוס.
אלקסה, בקש מארדואינו להגדיר את מתג המתג ל -50 אחוז לחות
אלקסה, בקש מארדואינו להפעיל/לכבות את המתג
שלב 7: תרשים VUI (ממשק משתמש קולי)

שלב 8: הדגמה



1. הגדר את הטריגר לטמפרטורה ולחות.
2. הגדר את ההדק ל 20 מעלות צלזיוס.
3. הגדר את ההדק ל 80 אחוז לחות.
שלב 9: סכמטי
מוּמלָץ:
רובוט נשלט בקול באמצעות מודול V3: 6 שלבים

רובוט מבוקר קול באמצעות מודול V3: רובוט יכול להתבצע בקלות על ידי כל אחד, פשוט עקוב אחר התהליך כפי שנתתי. זהו רובוט נשלט בקול ותוכל לראות את ההדגמה של הרובוט שלי תוכל להשתמש בו בשתי דרכים אחת היא מרוחק ואחר הוא באמצעות קול
מחזיק מפתחות חכם נשלט בקול: 3 שלבים (עם תמונות)

מחזיק מפתחות חכם בשליטה קולית: האם אתה מסוג האנשים שאינם טובים בניהול מפתחות ותמיד עליך לנסות כל מפתח בכל מנעול אחר? ובכן אל תדאג, רק תקט קצת מוטיבציה והיצרנים שלך לחדש את מחזיק מפתחות חכם בעל שליטה קולית
אור מצב רוח אנדרואיד נשלט בקול: 11 שלבים (עם תמונות)

אור מצב הרוח של Android נשלט בקול: הייתי צריך ליצור שיעור לקבוצת ה- Maker המקומית שלנו. משהו שהבטיח אפילו למבקרים בפעם הראשונה זכייה מובהקת ותגמול גדול ללא מאס, בלי מהומה וללא כלים וחומרים מיוחדים. התלמידים היו צריכים לקחת הביתה משהו כיפי
מתג HDMI נשלט בקול: 5 שלבים

מתג HDMI בשליטה קולית: מה אתה עושה כאשר לטלוויזיה שלך יש 3 כניסות HDMI אך יש לך 4 (או יותר) מכשירים שברצונך לחבר? ובכן, יש הרבה הגעה מאחורי הטלוויזיה והחלפת כבלים. זה מזדקן די מהר. אז הדבר הראשון שעשיתי היה
טריקופרטר מודפס בתלת -ממד נשלט בקול: 23 שלבים (עם תמונות)
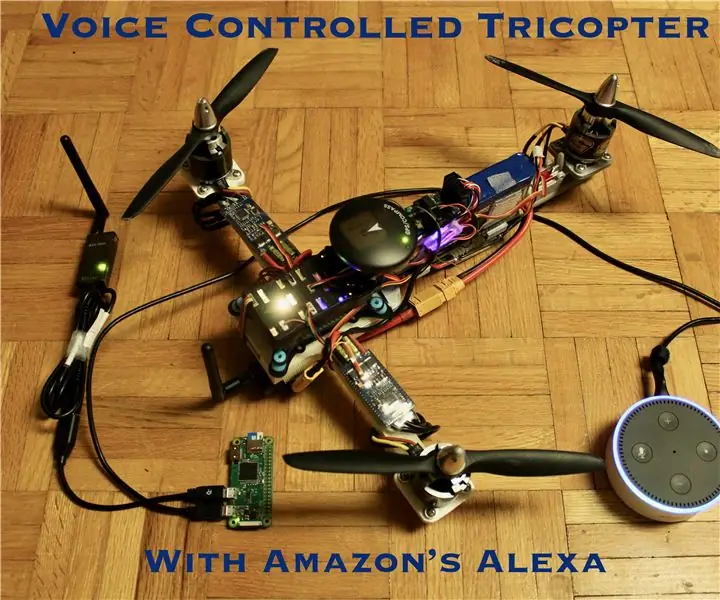
טריקופרטר מודפס תלת -ממד עם שליטה קולית: זהו מזל"ט טריקופרטר המודפס בתלת -ממד מלא שניתן להטיס אותו ולשלוט בו באמצעות שליטה קולית באמצעות Alexa של אמזון באמצעות תחנת קרקע הנשלטת על ידי הפטל פטל. הטריקופטר הנשלט על ידי קול זה ידוע גם בשם אוליבר השלישי
