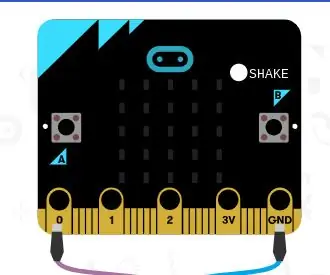
תוכן עניינים:
- מְחַבֵּר John Day [email protected].
- Public 2024-01-30 09:15.
- שונה לאחרונה 2025-01-23 14:46.
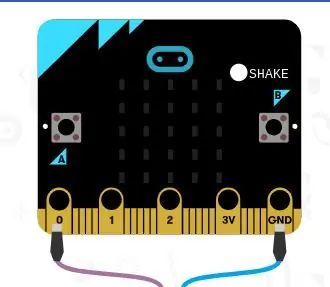
זה כיף עם מגדי עתידות נכון! אבל הם עולים הרבה ויכולים להיות קשים לשימוש. היום אראה לך כיצד ליצור מגדת עתידות מעוצבת משלך! אתה יכול לשאול אותו כן, לא או אולי שאלה וזה ייתן לך את התשובה. זה יכול להיות כיף לילדים בכל גיל או כפעילות משפחתית.
שלב 1: מה שאתה צריך
- שבב מיקרוביט
- מחשב
- האתר makecode.org
שלב 2: עבור לאתר
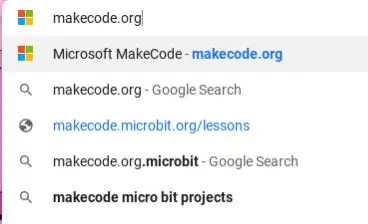
חפש באתר הבא:
makecode.org
שלב 3:
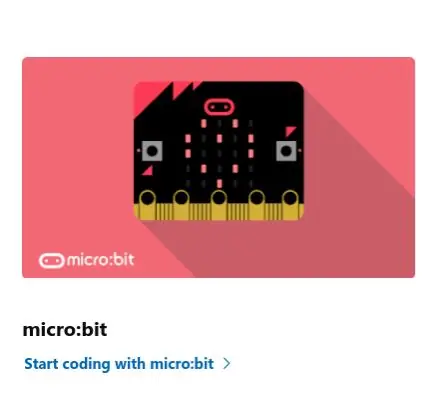
כשתגיע לאתר תראה "מיקרוביט", לחץ על "התחל קידוד" מתחת לקולום.
שלב 4:
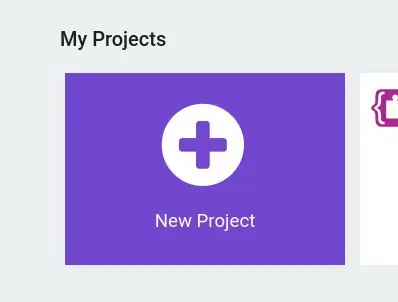
תראה אייקון שבו כתוב "פרויקטים חדשים" כאשר תראה אותו לחץ על הסמל.
שלב 5:
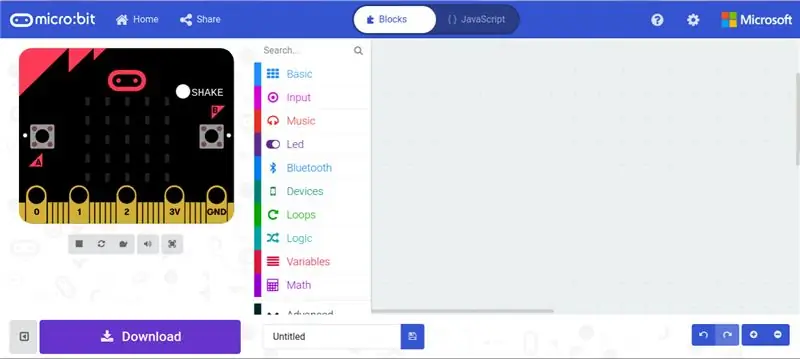
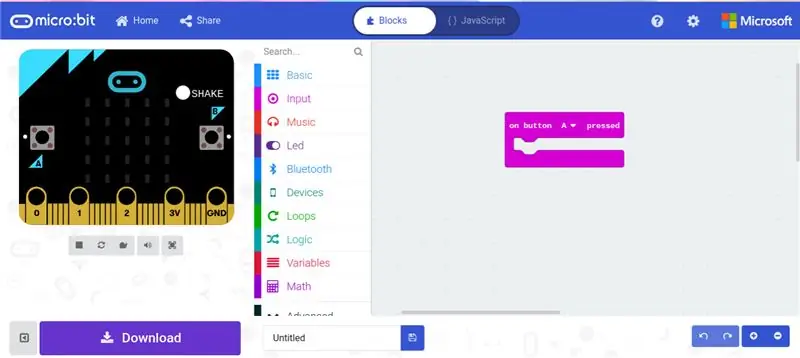
חבר את המיקרו ביט למחשב שלך. כשאתה בעמוד תראה את זה. לחץ על הקטגוריה שאומרת "קלט" ובחר "לחצן הפעלה A נלחץ". אז המיקרוביט שלך יידע שהשלבים הבאים יקרו כאשר תלחץ על כפתור A.
שלב 6:
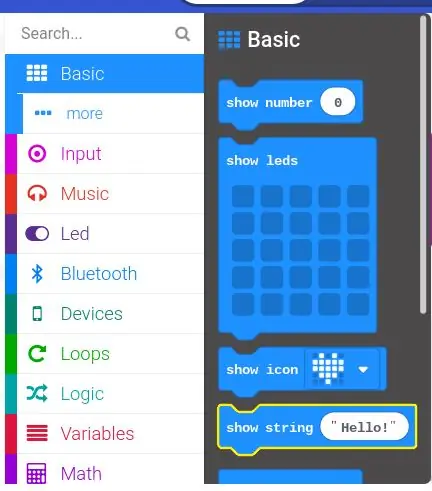
לחץ על הקטגוריה "בסיסי" ובחר "הצג מחרוזת".
שלב 7:
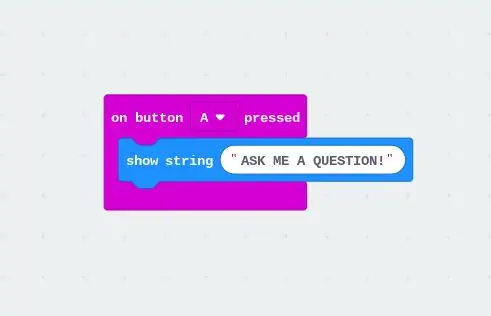
שנה את המסר ל- "שאל אותי שאלה". זכור את כל האותיות הגדולות!
שלב 8:
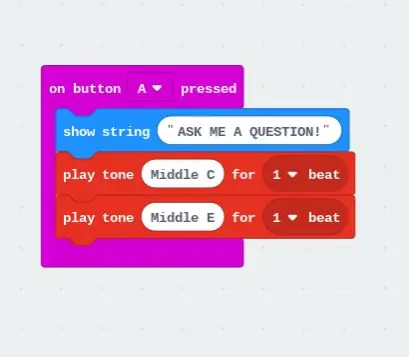
לחץ על הקטגוריה "מוסיקה" ובחר שניים מתוך "צליל נגינה באמצע C 1 פעימה" אך שנה את השני ל"נגן צליל אמצע E 1 מקצב"
שלב 9:
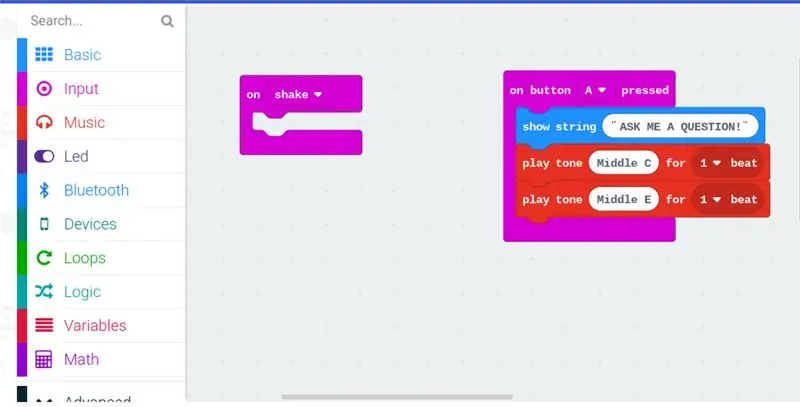
לחץ על הקטגוריה שאומרת "קלט" והסתיר את "On shake", כך שהשלבים הבאים הבאים יקרו כאשר אתה מנער את המיקרוביט.
שלב 10:
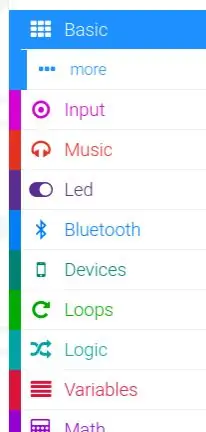
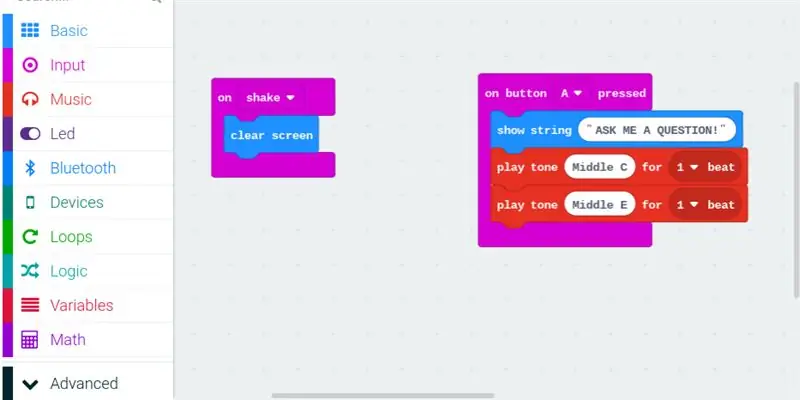
לחץ על הקטגוריה "בסיסי" מתחת לסמל היא תופיע עוד קטגוריה שאומרת "עוד", לחץ על הקטגוריה הזו ובחר "נקה מסך". כך שההודעה מהשלבים הקודמים נעלמת מהמסך.
שלב 11:
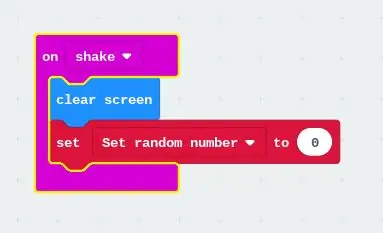
לחץ על הקטגוריה "משתנים" ובחר "הגדר … ל- 0" ושנה את הטקסט ל "הגדר מספר אקראי"
שלב 12:
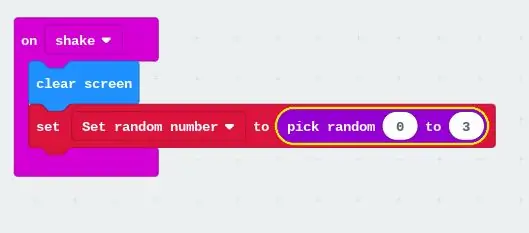
לחץ על הקטגוריה "מתמטיקה" ובחר "בחר מספר אקראי 0 עד 10" ושנה אותו ל "0 עד 3", בצע זאת כך שהמיקרוביט יבחר את המספרים באופן אקראי.
שלב 13:
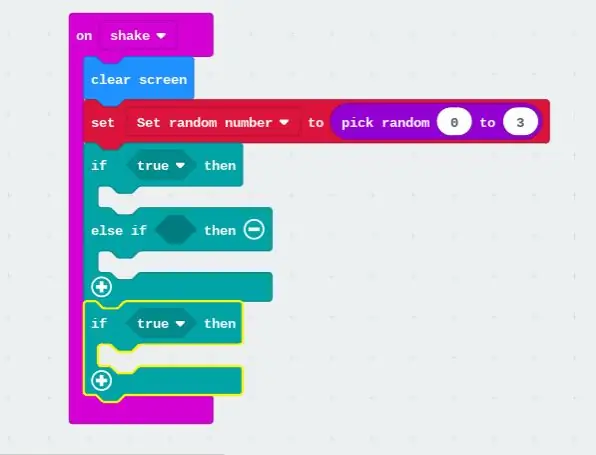
לחץ על הקטגוריה "לוגיקה" ובחר "אם נכון אז, אחרת אם אז" ובחר "אם נכון אז". זה כדי להפוך את התשובות שונות בכל פעם, כך שזה יגיד רק דבר אחד ולא כל התשובות שמגיד העתידות יכול לתת בבת אחת.
שלב 14:
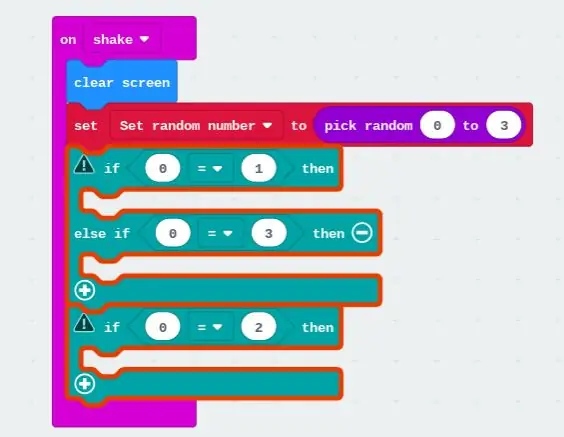
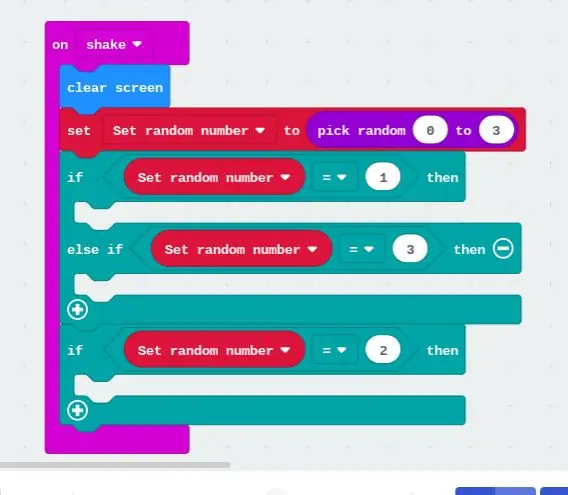
לחץ על הקטגוריה "לוגיקה" ובחר שלוש "0 = 0". לחץ על הקטגוריה "משתנים" ובחר שלוש "הגדר מספר אקראי" והכנס אותם לכל עיגול משמאל שה 0 נמצא בו. לאחר מכן הכנס כל מספר אחר שאתה אוהב למעגל השני בהתאם לאיזו תשובה אתה רוצה כל מספר להתאזרויות.
שלב 15:
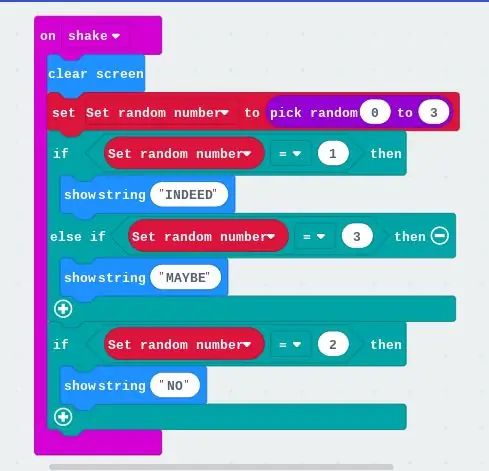
לחץ על הקטגוריה "BASIC" ובחר שלוש "מחרוזת" ושנה את שלושת הטקסטים השונים ל "INDEED", "MAYBE" ו- "NO". זכור את כל הכובעים! אלה יהיו המילים שיעלו על המסך כאשר טלטלת את המיקרוביט.
שלב 16:

כעת סיימת לתכנת, כעת עליך רק להוריד אותו ולשים אותו במיקרוביט שלך.
לחץ על כפתור ההורדה בפינה השמאלית.
שלב 17:
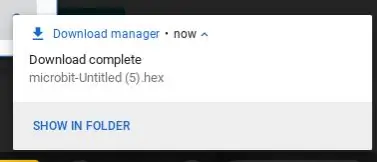

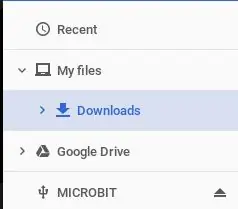
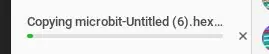
הוא יופיע אייקון קטן בפינה השמאלית התחתונה המראה לך שההורדה הושלמה. לחץ על הטקסט שאומר "הצג בתיקייה". תראה קובץ שאומר "microbit-Untitled (.). Hex", גרור את הקובץ לקטגוריה שאומרת "Microbit". כשתסיים עם שלב זה תחכה כ 3-7 דקות וכבר תסיים עם הקידוד שלך ועכשיו תוכל להשתמש במספר העתידות שלך!
מוּמלָץ:
דלפק ובקר תפוסת חדר MicroBit: 4 שלבים

מונה ובקר בחדר התפוסות של MicroBit: במהלך מגיפה, אחת הדרכים לצמצם את העברת הנגיף היא למקסם את המרחק הפיזי בין אנשים. בחדרים או בחנויות, זה יהיה מועיל לדעת כמה אנשים נמצאים בחלל הסגור בכל זמן נתון. פרויקט זה משתמש בזוג
משחק פאזל זיכרון באמצעות MicroBit של BBC: 7 שלבים

משחק חידות זיכרון באמצעות מיקרוביט של BBC: אם אינך יודע מהו מיקרוביט של בי.בי.סי, זהו בעצם מכשיר ממש קטן שתוכל לתכנת ככניסות ויציאות. קצת כמו ארדואינו, אבל יותר מעושן. מה שבאמת אהבתי ב- MicroBit היה שיש לו שני קלט מובנה
אנה, מגדת העתידות: 3 שלבים (עם תמונות)

אנה, מגדת העתידות: זוהי השראה מזולטאר, יש כל כך הרבה גרסאות בחוץ ורציתי להכין גרסת תא משלי. יש לנו מגדת עתידות בתא שמביט בכדור הבדולח שלה ומספר את העתיד שלך :) המבנה הוא שילוב של אומנות נייר, אור
בקר אלחוטי Microbit Midi CC: 5 שלבים (עם תמונות)

בקר אלחוטי Microbit Midi CC: במדריך זה ניצור בקר Midi CC אלחוטי המאפשר לך להשתמש במיקרוביט כבקר Midi ולחבר אותו לתוכנת הפקת המוסיקה האהובה עליך. מהו Midi CC? לעתים קרובות מקוצר CC, בעוד ה- המונח הנכון הוא " שליטה
הומונקולוס - מגדת העתידות המסתורית המכאנית של אורקל: 15 שלבים (עם תמונות)

הומונקולוס - מגדת העתידות של אורקל מיסטי מכני: אוקיי - אז מה זה אמור להיות … הסיפור האחורי על זה שאני מספר לאנשים הוא שהגולגולת היא של מיסטיקן מהמאה ה -19 שקברו נשדד וכי גולגולתו שהסתיימה באיזה צד קרנבל בתחילת המאה ה -20. אני מזדהה
