
תוכן עניינים:
- מְחַבֵּר John Day [email protected].
- Public 2024-01-30 09:15.
- שונה לאחרונה 2025-01-23 14:46.
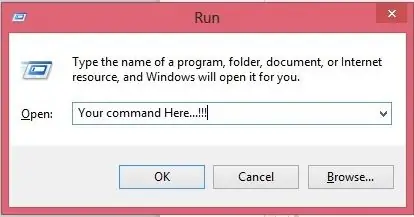
כאן אראה כיצד תוכל ליצור פקודת הפעלה משלך במערכת ההפעלה Windows. למעשה תכונה זו בחלונות היא נהדרת אשר שימושית לפתיחת חלון היישומים שלך באופן מיידי. אז עכשיו אתה יכול גם ליצור את הפקודה שלך לפתיחת כל יישום על ידי הזנת הפקודה ב- RUN. בואו נתחיל. אתה יכול גם לבקר בבלוג שלנו לקבלת הוראות נוספות >> https://errorcoe401.blogspot.in בקר בדף ה- FB שלנו לפוסט נוסף >>
שלב 1: יצירת Sortcut
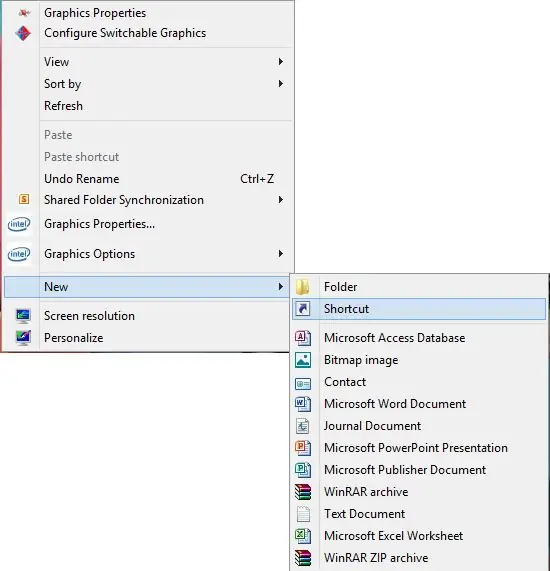
כאן עליך ליצור קיצור דרך של היישום שלך. קליק ימני על שולחן העבודה לחץ על חדש ואז לחץ על קיצור דרך ואז תראה חלון אחד. כאן עליך להדביק את הנתיב המלא של קובץ היישום שלך (זה אמור להיות קובץ.exe או קובץ.lnk ro עשוי להיות קיצור דרך אחר). תוכל גם לעיין בקובץ זה על ידי לחצן העיון.
שלב 2: בחר את היישום שלך
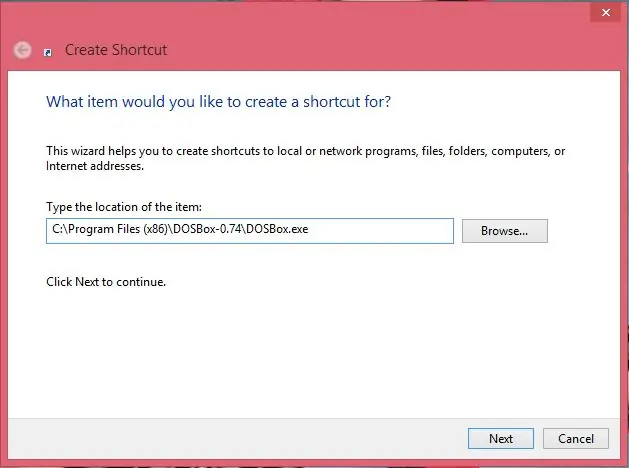
כאן אני יוצר קיצור דרך של DOSBox-0.74 באפשרותך להדביק את נתיב היישום שברצונך להריץ באמצעות הפקודה הפעלה. לאחר בחירת נתיב לחץ על הכפתור הבא,
שלב 3: הגדר את הפקודה הפעלה
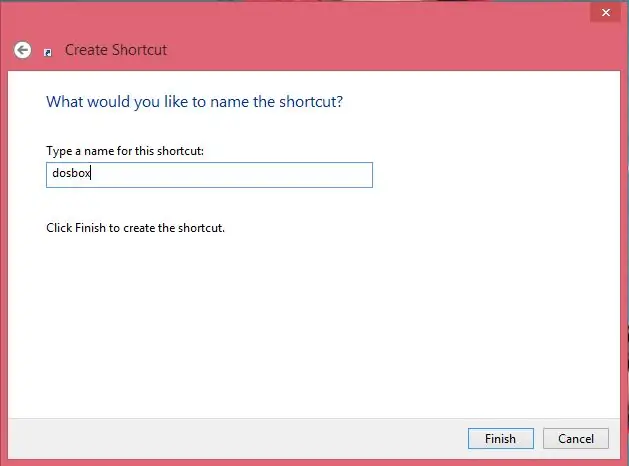
כעת חשוב להגדיר את הפקודה הפעלה. כאן עליך להקליד את שם הפקודה שברצונך להגדיר. זכור שאתה יכול לפתוח את היישום שלך באמצעות פקודה זו בהרצה. כאן אני מגדיר את שם הפקודה שלי באמצעות "dosbox" כך שאני יכול לפתוח אותו באמצעות שם הפקודה הזה בהרצה. לאחר הקלדת שם הפקודה לחץ על סיום.
שלב 4: שלב סיום
לבסוף עשית הכל, תראה קיצור דרך אחד בשולחן העבודה גזור אותו והדבק אותו בנתיב הבא C: / Windows Thats Done. כעת פתח את כוון והקלד את שם הפקודה שלך, תוכל לעיין ביישום שלך. תודה שקראתם. אתה יכול למצוא יותר הדרכה מהקישור הבא, בלוג: https://errorcode401.blogspot.in כמונו בפייסבוק:
מוּמלָץ:
שלב אחר שלב בניית מחשבים: 9 שלבים

שלב אחר שלב בניית מחשבים: חומרים מתכלים: חומרה: לוח אם מעבד & קירור מעבד PSU (יחידת אספקת חשמל) אחסון (HDD/SSD) RAMGPU (לא נדרש) מארז כלים: מברג ESD צמיד/הדבק מאסטר w/מוליך
שלושה מעגלים של רמקולים -- הדרכה שלב אחר שלב: 3 שלבים

שלושה מעגלים של רמקולים || הדרכה שלב אחר שלב: מעגל הרמקולים מחזק את אותות השמע המתקבלים מהסביבה אל ה- MIC ושולח אותו לרמקול שממנו מופק אודיו מוגבר. כאן אראה לך שלוש דרכים שונות לייצר מעגל רמקול זה באמצעות:
שלב אחר שלב חינוך ברובוטיקה עם ערכה: 6 שלבים

שלב אחר שלב חינוך ברובוטיקה עם ערכה: לאחר לא מעט חודשים של בניית רובוט משלי (אנא עיין בכל אלה), ולאחר שפעמיים נכשלו חלקים, החלטתי לקחת צעד אחורה ולחשוב מחדש על שלי האסטרטגיה והכיוון. הניסיון של מספר חודשים היה לפעמים מתגמל מאוד, ו
ריחוף אקוסטי עם ארדואינו אונו שלב אחר שלב (8 שלבים): 8 שלבים

ריחוף אקוסטי עם Arduino Uno שלב אחר שלב (8 שלבים): מתמרי קול קולי L298N Dc ספק כוח מתאם נקבה עם סיכה DC זכר Arduino UNOBreadboard כיצד זה עובד: ראשית, אתה מעלה קוד ל- Arduino Uno (זהו מיקרו-בקר מצויד דיגיטלי ויציאות אנלוגיות להמרת קוד (C ++)
אוטומציה ביתית שלב אחר שלב באמצעות Wemos D1 Mini עם עיצוב PCB: 4 שלבים

אוטומציה ביתית שלב אחר שלב שימוש ב- Wemos D1 Mini עם עיצוב PCB: אוטומציה ביתית שלב אחר שלב באמצעות Wemos D1 Mini עם עיצוב PCB לפני מספר שבועות פרסמנו הדרכה "אוטומציה ביתית באמצעות פטל פי" ב- rootsaid.com שהתקבלה היטב בקרב חובבים ו סטודנטים. ואז הגיע אחד החברים שלנו
