
תוכן עניינים:
- מְחַבֵּר John Day [email protected].
- Public 2024-01-30 09:15.
- שונה לאחרונה 2025-01-23 14:46.

רבים מכם שעוקבים אחר סדרות הרובוטים הזולים שלי מכירים את אופן השימוש ב- MPIDE עם מוצרי chipKIT. אולי אפילו אתה מכיר את אופן השימוש ב- Arduino IDE עם לוחות אלה. אולם עד כה לא השתמשתי במיוחד ב- MPLAB X.
MPLAB X הוא IDE רב עוצמה, תוצרת Microchip, המעניקה לך גישה ישירה לרשמים על גבי מיקרו -בקרי ה- PIC בהם לוחות chipKIT משתמשים. זה מאפשר שליטה מעודנת הרבה יותר על הלוחות וגישה לעוד חומרה שלהם שמבוססת על ידי Arduino.
יתר על כן, מכיוון ש- MPLAB X אינו דורש את מטען האתחול הדרוש ל- Arduino ו- MPIDE, הוא מאפשר לך להשתמש יותר ממרחב התכנות בלוחות שלך.
~~~~~
לעוד דברים שעשיתי, אתה יכול לבדוק את דף הפרופיל שלי!
למידע נוסף מ- Digilent או מ- Digilent Makerspace, עיין בבלוג Digilent!
שלב 1: אזהרה

שימוש ב- MPLAB דורש PGM chipKIT. יתר על כן, תכנות הלוח שלך עם MPLAB ו- PGM יחליף את מטען האתחול שלך. המשמעות היא שברגע שתשתמש ב- MPLAB, לא תוכל לחזור לשימוש Arduino או MPIDE עד שתטען מחדש את מטען האתחול.
ישנן מספר הדרכות בנושא Instructables המכסות כיצד לטעון מחדש את מטען האתחול עבור DP32. זה יעבוד גם עבור WF32 ורוב לוחות chipKIT אחרים. ישנם צעדים נוספים הדרושים לטעינה מחדש של מטעי האתחול ב- uC32, אולם אעסוק בתהליך זה במדריך אחר.
אני גם אקדיש את הרגע הזה לציין שאני לא אסקור כיצד לתכנת לוחות chipKIT שלך ב- MPLAB. זו פחית תולעים נוספת לגמרי, אז אעסוק בזה במדריך נפרד.
שלב 2: הורדת MPLAB X
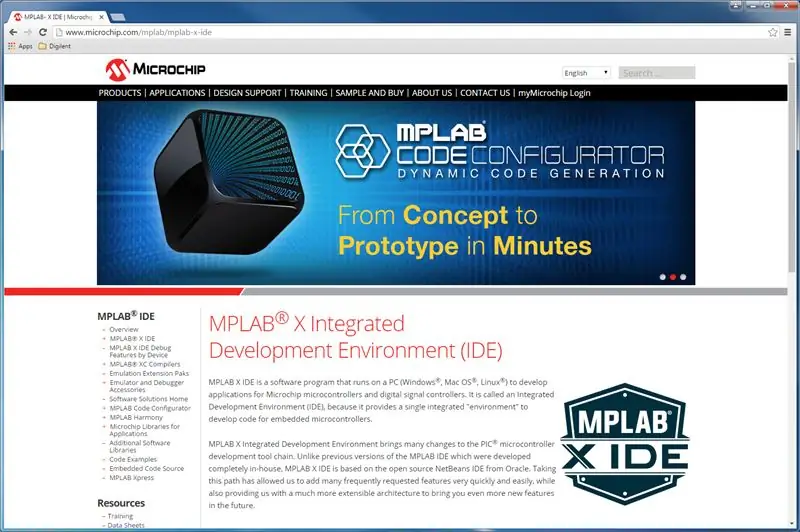
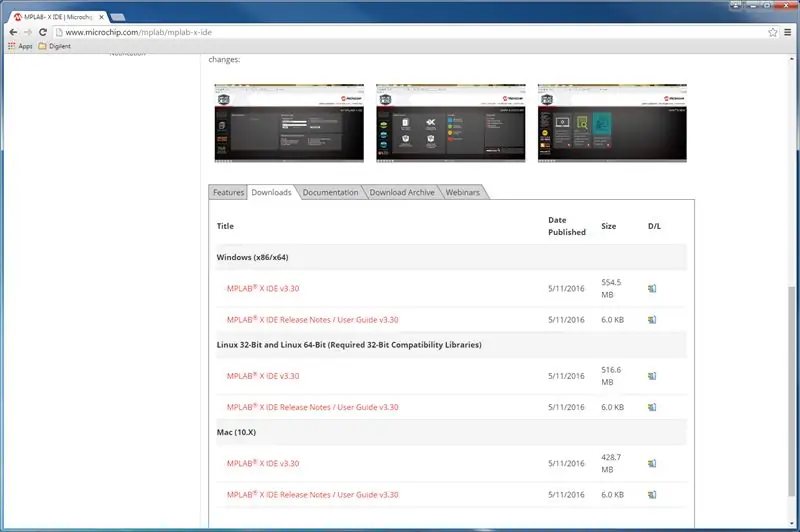
עבור לאתר Microchip MPLAB X וגלול מטה. תראה שורה של כרטיסיות. לחץ על זה שאומר "הורד". לחץ על הקישור של מערכת ההפעלה שלך, וההתקנה אמורה להתחיל להוריד.
(הערת צד: מכיוון שכבר מותקן לי MPLAB X, עבור הדרכה זו אני מתקין גרסה ישנה יותר, שניתן למצוא אותה בכרטיסייה "הורד ארכיון". אני מתקין את IDE 3.10. הגרסה העדכנית ביותר (כמו של כתיבה זו) הוא 3.30.)
שלב 3: התקן
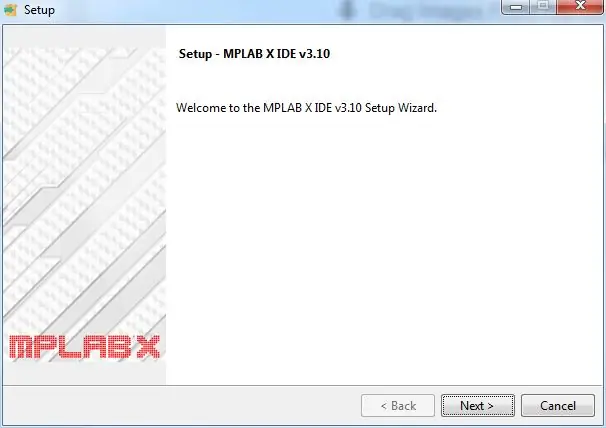
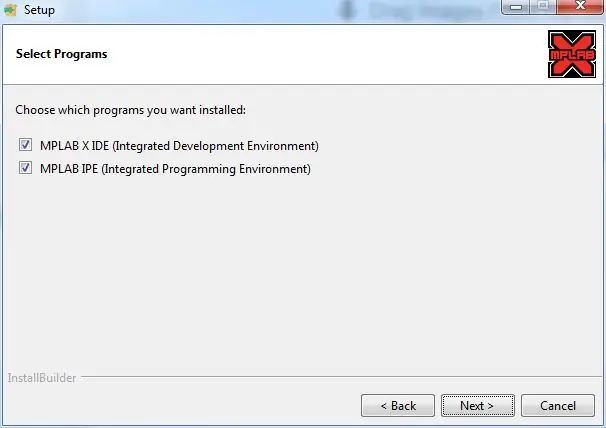
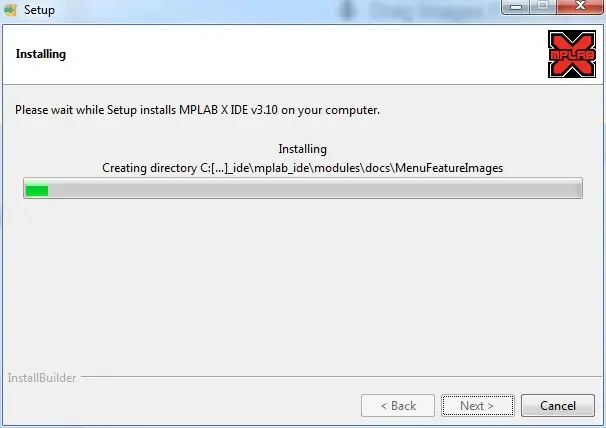
שלב זה פשוט למדי, כך שלא אפרט זאת. עם זאת אציין דבר אחד שראוי לציין.
הפעל את תוכנית ההתקנה והסכים לתנאי השימוש. מחיר די סטנדרטי למתקין, אולם בסופו של דבר עליכם להגיע לשלב שנראה כמו תמונה 2, השואלת לגבי התקנת ה- IDE או התקנת ה- IPE. יש לסמן את שתי התיבות האלו באופן אוטומטי, אך אם אין, בדוק אותן.
ה- IPE הוא סביבת תכנות משולבת. זה מועיל אם יש לך קובץ hex מובנה שרק צריך להעלות ללוח. באופן ספציפי, כלי זה שימושי לטעינה מחדש של מטעי האתחול על לוחות chipKIT, כך שתוכל להשתמש בהם שוב עם Arduino.
אתה יכול להשתמש רק ב- IDE לשם כך, אולם לדעתי ה- IPE יעיל יותר.
שלב 4: הורדת המהדר
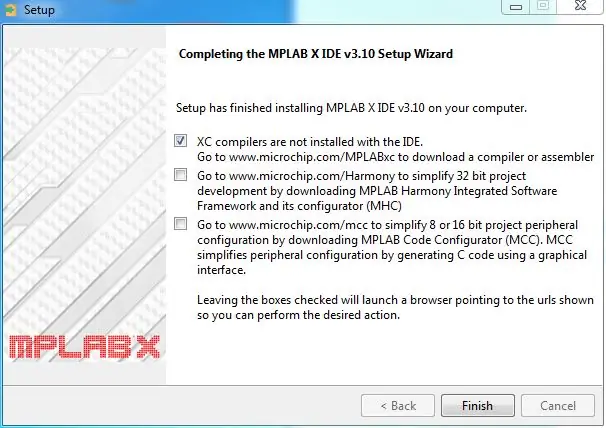
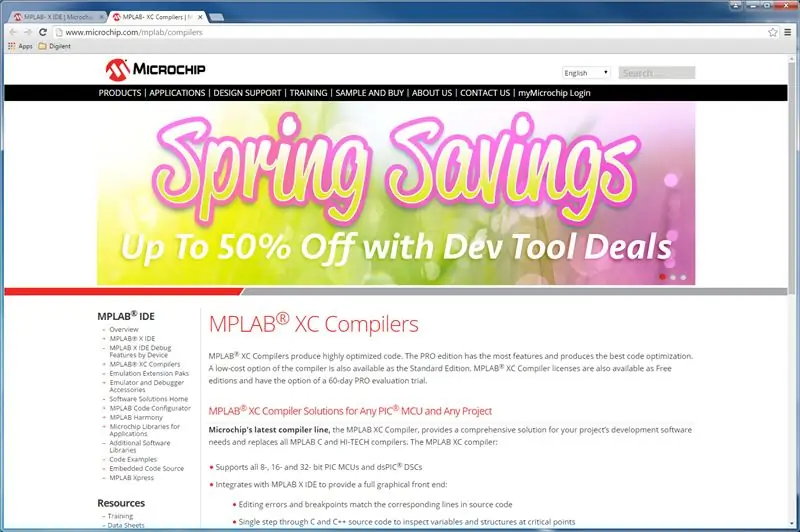
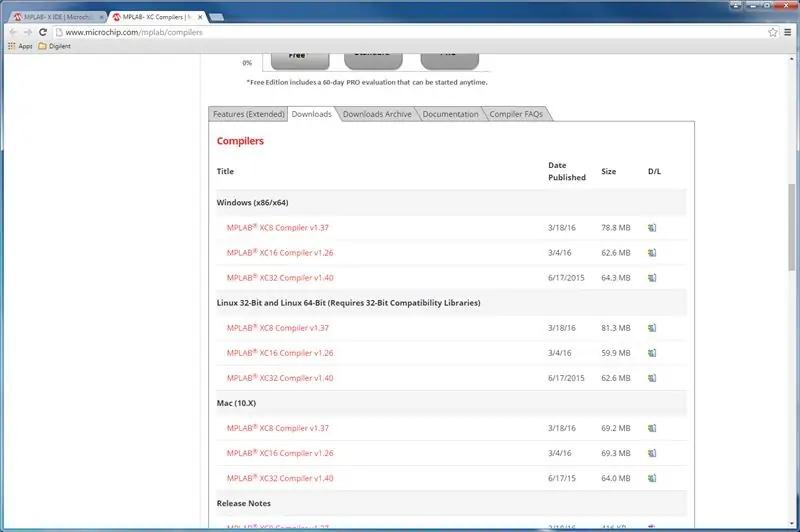
מיד לאחר סיום ההתקנה, עליך לעבור לדף אחרון של המתקין, עם שלוש תיבות סימון. כל אחת מתיבות הסימון הללו, אם תישאר מסומנת, תפתח כרטיסייה בדפדפן ברירת המחדל שלך שעוברת לאתר של מוצר Microchip. היחיד שמעניין אותנו כרגע הוא מהדר XC32, שהוא האפשרות העליונה.
השאר את התיבה העליונה מסומנת ובטל את הסימון של השניים האחרים (כמו בתמונה הראשונה).
כאשר תלחץ על "סיום", פעולה זו תפתח כרטיסייה חדשה לדף המהדר XC. גלול מטה עד שתראה שורה של כרטיסיות ולחץ על אחת שכותרתה "הורדות". הורד את מהדר XC32 למערכת ההפעלה שלך.
חשוב שתקבל את מהדר XC32, מכיוון שכל לוחות chipKIT משתמשים במיקרו -בקרי 32 סיביות. תוכל גם להוריד את מהדרי 16 ו -8 סיביות (XC16 ו- XC8 בהתאמה), אך אלה יהיו שימושיים רק אם אתה משתמש בלוחות 16 או 8 סיביות, אשר לוחות chipKIT אינם.
שלב 5: התקנת המהדר
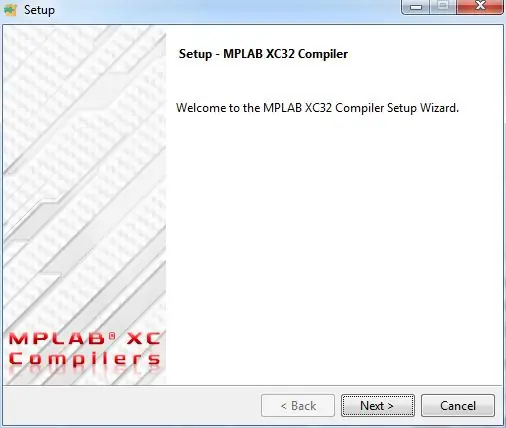
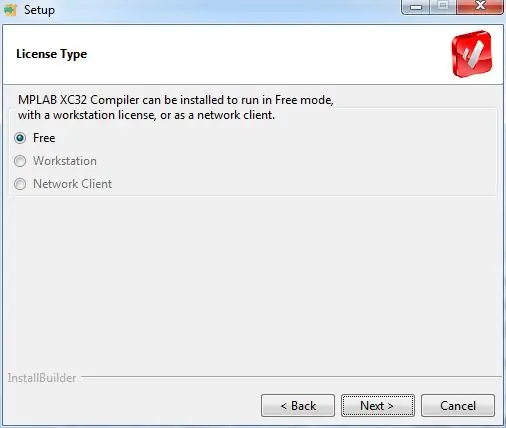
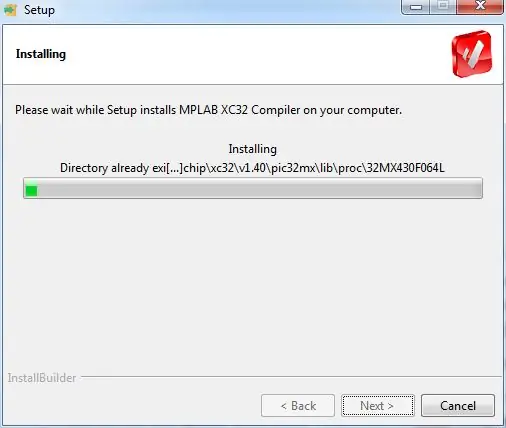
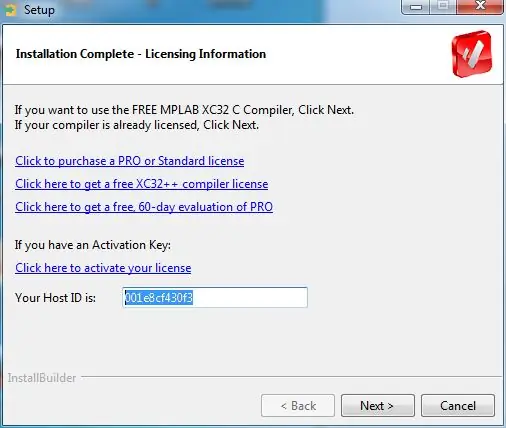
לאחר השלמת ההורדה, תוכל להפעיל את תוכנית ההתקנה XC32, שתעביר אותך בתהליך עצמו.
ראוי לציין כי אנו מתקינים את הגרסה החינמית של מהדר XC32. אינך צריך לשלם עבור כל רישיון בדרך זו, והוא ישרת את מטרותינו בסדר גמור.
לאחר התקנת המהדר שלך, יהיה שלב אחרון במתקין אשר יבקש ממך להפעיל או לרכוש רישיון. מכיוון שאנו משתמשים ברישיון החינמי, איננו צריכים לעשות זאת. עם זאת, להלן מפתח וקישור לרישיונות C ++ בחינם.
באופן כללי, C ++ יוצר תוכניות גדולות יותר מ- C, ובאופן אישי אני לא משתמש ב- C ++, אבל אתה יכול אם אתה רוצה.
שלב 6: זהו
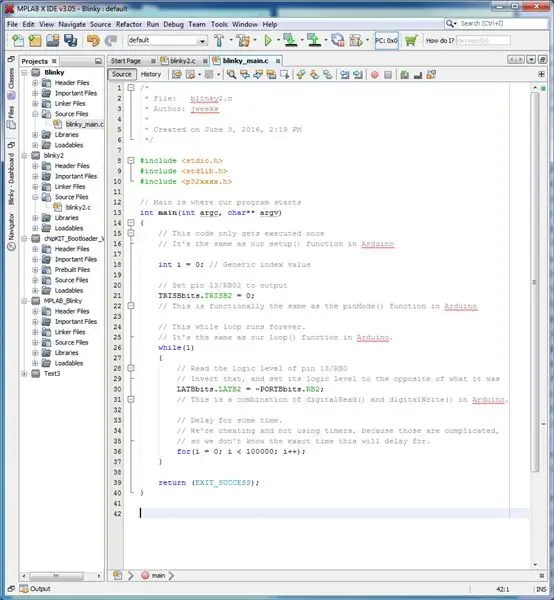
התקנת כעת MPLAB X!
אם אתה רגיל לארדואינו או MPIDE, MPLAB הוא חיה אחרת לגמרי. Arduino מקפיד לדאוג לרוב הדברים הקשים עבורך מאחורי הקלעים. על ידי הסרת הפער בין המתכנת והמיקרו -בקר, MPLAB בו זמנית קשה יותר לשימוש ומאתגר יותר.
לא אכנס יותר מדי כיצד להשתמש בלוחות MPLAB ו- chipKIT, אך אכתוב בלוג המסביר כיצד להכין תוכנית מהבהבת LED פשוטה ומה בעצם קורה בתוך הלוח.
מקווה שמצאת זאת שימושי!
מוּמלָץ:
התקנת De La Carte TagTagTag Pour Nabaztag / התקנת לוח TagTagTag ב- Nabaztag שלך: 15 שלבים

התקנת De La Carte TagTagTag Pour Nabaztag / התקנת לוח TagTagTag ב- Nabaztag שלך: (ראה להלן לגרסה באנגלית) La carte TagTagTag a été créée en 2018 lors de Maker Faire Paris pour faire renaitre les Nabaztag et les Nabaztag: tag. Elle a fait l'objet ensuite d'un financement participatifif sur Ulule en juin 2019, si vous souhaitez
התקנת De La Carte TagTagTag Pour Nabaztag: tag / התקנת לוח TagTagTag ב- Nabaztag שלך: tag: 23 צעדים

Installation De La Carte TagTagTag Pour Nabaztag: tag / התקנת לוח TagTagTag ב- Nabaztag שלך: tag: (ראה להלן לגרסה באנגלית) La carte TagTagTag a été créée en 2018 lors de Maker Faire Paris pour faire renaitre les Nabaztag et les Nabaztag: tag . Elle a fait l'objet ensuite d'un financement participatifif sur Ulule en juin 2019, si vous souhaitez
סכום מוצרי מעגל באמצעות שערי לוגיקה: 4 שלבים
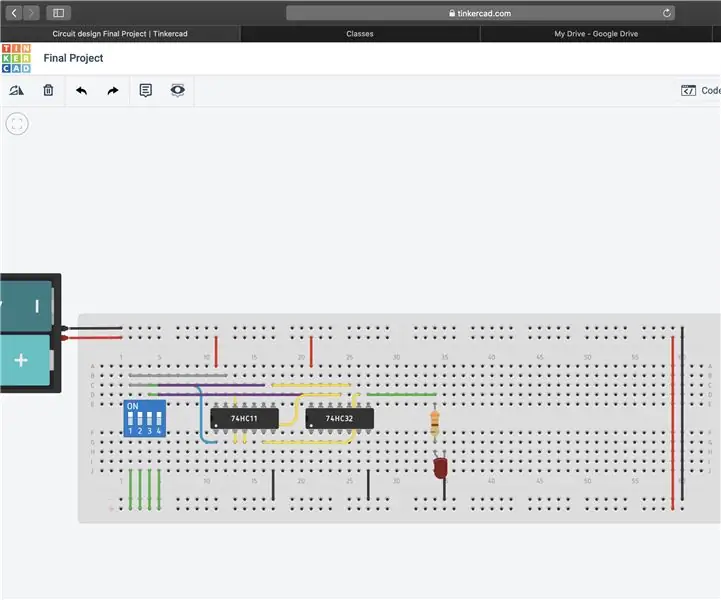
סכום המוצרים באמצעות מעגלי לוגיקה: במדריך זה אראה לך כיצד ליצור מערכת משלך באמצעות סכום המוצרים, מעט אלגברה בוליאנית וכמה שערי היגיון. אינך צריך ליצור את אותה מערכת בדיוק כמו זו שבמדריך זה, אך תוכל להשתמש
התקנת ESP-IDF למודולים התקנת ESP32 מלאה: 5 שלבים

ESP-IDF למודולים התקנה מלאה של ESP32: לפני מספר חודשים רכשתי מודול ESP32, בדקתי אילו שיטות קיימות לתכנת אותו, מכיוון שאני מחשיב אותו כחומרה עוצמתית ביותר, הפעם נתקין ונקבע את התצורה של Espressif IoT Framework פלטפורמה או (ESP-IDF) מ
לרכוש, לתקן ולמכור מוצרי חשמל לא מתפקדים עם ידע מינימלי: 6 שלבים

לרכוש, לתקן ולמכור מוצרי חשמל לא מתפקדים עם ידע מינימלי: הערה: הוראה זו הוכנסה לתחרות אפילוג וארצות הברית בנושא יעילות. אם אתה אוהב את זה בכל דרך אפשרית, אל תשכח לדרג ו/או להצביע עבורו! סיכום הסיבות לכך:- אתה עוזר להפחית דברים מגעילים ב- landfil
