
תוכן עניינים:
- שלב 1: הורד את Win32 Disk Imager
- שלב 2: הפעל את ההתקנה
- שלב 3: מקום ושם לתוכנית שלך
- שלב 4: קיצור דרך לשולחן העבודה
- שלב 5: אשר
- שלב 6: השלמת Win32 Disk Imager
- שלב 7: הורדת מערכת ההפעלה
- שלב 8: פרק את הורדת ההורדה
- שלב 9: הכנס כרטיס SD
- שלב 10: בחר את הקובץ
- שלב 11: הורדה
- שלב 12: חבר ל- Raspberry Pi
- שלב 13: הגדר מדינה
- שלב 14: סיסמה
- שלב 15: כמעט בוצע
- מְחַבֵּר John Day [email protected].
- Public 2024-01-30 09:15.
- שונה לאחרונה 2025-01-23 14:46.

Raspberry Pi הוא מחשב קטן שניתן לחבר אותו למסך מחשב ומשתמש במקלדת ועכבר סטנדרטיים מאפשר למשתמש ללמוד יותר על תכנות. אתה יכול לבנות בעזרתו מכשיר אינטרנט של דברים משלך.
פטל פטל כמו רוב המחשבים האחרים אינו פועל ללא מערכת הפעלה. מערכת הפעלה היא תוכנה הנטענת בזיכרון לאחר הפעלת מחשב ושולטת בחומרה.
כדי להפעיל את מערכת ההפעלה ב- Rasberry Pi, אתה צריך:
- פאי פטל
- כרטיס SD (רצוי כרטיס נקי)
- מחשב עובד (עשיתי זאת בעצמי במחשב Windows)
- צג
- עכבר
- מקלדת
קודם כל, עליך להכניס את מערכת ההפעלה לכרטיס SD לפני שתוכל להכניס אותה ל- de Raspberry Pi. לכן אתה צריך קובץ IMG, כך שתוכל לשים את מערכת ההפעלה על כרטיס ה- SD. הכנסתי את המדריך לשלבים:
שלב 1 עד 6: עוזרים לך בהורדת קובץ ה- IMG.
שלב 7 עד 11: האם מקבל את מערכת ההפעלה הנבחרת (Raspbian) בכרטיס ה- SD.
שלב 12 עד 15: כרטיס ה- SD שהוכנס לתוך ה- Raspberry Pi
בחרתי בקובץ IMG (Win32 Disk Imager) ומערכת ההפעלה (Raspbian) מכיוון שהם מוכרים היטב. לכן יש לך מידע נוסף עבורך, אם אתה רוצה לבדוק משהו.
שלב 1: הורד את Win32 Disk Imager

השלב הראשון להרכבת מערכת הפעלה ב- Raspberry Pi הוא הורדת Im32 Disk Imager. Win32 Disk Imager הוא יישום המאפשר למקם מערכת הפעלה על כרטיס SD.
הורד את Win32DiskImager עבור Raspberry Pi מ
לאחר הורדת הקובץ הוא יהיה בקובץ zip (סביר להניח בהורדות שלך), עליך לפרוק את זה ולחלץ אותו כדי להמשיך הלאה וללחוץ על ההתקנה.
שלב 2: הפעל את ההתקנה

זה מה שאתה מקבל לראות כאשר פתחת את הורדתו של Win32 Disk Imager.
הפעל את ההתקנה והסכים לתנאי הרישיון.
שלב 3: מקום ושם לתוכנית שלך


3.1 בחר את התיקיה שברצונך להתקין את התוכנית. זה הכל בשבילך, באיזה מקום אתה רוצה לשים את זה על המחשב שלך.
3.2 יש לך את האפשרות לתת שם לתיקייה או לבחור תיקייה אחרת, אנו מציעים לשמור על השם כפי שהציע התוכנית.
שלב 4: קיצור דרך לשולחן העבודה

בחר אם ברצונך לקבל קיצור דרך לשולחן העבודה (תוכל תמיד למקם קיצור מאוחר יותר).
שלב 5: אשר

מסך אישור יופיע לאחר בחירה ליד לסיכום ההעדפות שלך, לחץ על התקן.
שלב 6: השלמת Win32 Disk Imager

מכיוון שמדובר בתוכנית קלה ההתקנה תבוצע במהירות מכיוון שכך מסך הקצה יופיע ושואל אם ברצונך להריץ את התוכנית ישירות. כעת לא נפעיל את התוכנית מכיוון שאנו זקוקים להורדת קובץ מערכת ההפעלה.
שלב 7: הורדת מערכת ההפעלה

הורד את מערכת ההפעלה Raspberry PI שנקראת Raspbian מ https://www.raspberrypi.org/downloads/raspbian ואני ממליץ על Raspbian Stretch Lite מכיוון שזו הגרסה המופשטת שהרבה יותר קטנה להורדה.
שלב 8: פרק את הורדת ההורדה

לאחר ההורדה, עליך לפרק את קובץ ה-.rar ולמקם אותו בתיקייה כך שניתן יהיה להשתמש בו להתקנה כמפורט לעיל.
שלב 9: הכנס כרטיס SD


הכנס את כרטיס ה- SD שלך והפעל את Win32DiskImager.exe.
שלב 10: בחר את הקובץ

בחר את הקובץ שהורדת זה עתה על ידי גלישה לכיוון הספרייה שבחרת.
שלב 11: הורדה

לאחר שנבחרה התמונה שלך נטענה והגיע הזמן לכתוב את הקובץ לכרטיס sd.
לאחר שהושלם אתה מוכן ללכת, הכנס את כרטיס ה- SD שלך ל- Raspberry Pi. לאחר שנכנסת לכרטיס ה- SD מערכת ההפעלה תפעל (זה מתבצע באופן אוטומטי) ו- Raspberry PI מוכן לשימוש.
שלב 12: חבר ל- Raspberry Pi



12.1 כאשר הכנסת את כרטיס ה- SD ל- Raspberry Pi. אתה יכול גם להכניס דברים כמו צג, עכבר ומקלדת. עכשיו יש לך מחשב קטן משלך. אבל יש עוד כמה צעדים לסיום.
12.2 זה יכול לקחת קצת זמן עד שה- Raspberry Pi יפעיל את המערכת.
12.3 כשתראה את התמונה האחרונה תוכל ללחוץ עליה הבאה.
שלב 13: הגדר מדינה


הדבר הבא שאתה רואה הוא הגדרת המיקומים שלך. זה שימושי עבור שפה, אזור זמן ומקלדת והגדרות בינלאומיות אחרות.
שלב 14: סיסמה

חשוב על הסיסמה שלך, מכיוון שהיא במצב ברירת מחדל.
שלב 15: כמעט בוצע

השלב האחרון הוא שתעדכן את התוכנה, כך שמערכת ההפעלה והיישום ייבדקו ובמידת הצורך יתעדכנו.
מזל טוב, עכשיו אתה יכול להתחיל לבנות מכשיר IoT משלך עם Raspberry Pi.
מוּמלָץ:
כיצד להתקין מערכת הפעלה: 4 שלבים

כיצד להתקין מערכת הפעלה: בכל מקרה, מחשבים זקוקים לעבודה של מערכת הפעלה, אז כאן נראה לך כיצד להתקין בעצמך מאפס
לחצן דלת וירטואלית באמצעות מערכת ההפעלה Mongoose ו- XinaBox: 10 שלבים

לחצן דלת וירטואלית באמצעות מערכת ההפעלה Mongoose ו- XinaBox: בעזרת Mongoose וכמה xChips עשינו כפתור דלת וירטואלית. במקום כפתור פיזי לזמזם את הצוות, הם יכולים לעשות זאת בעצמם
כיצד להשתיק את צליל ההפעלה של Mac: 5 שלבים
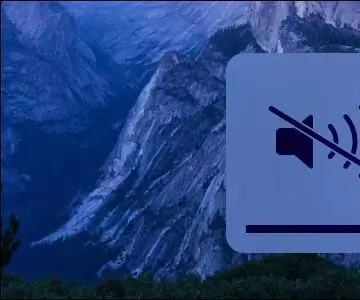
כיצד להשתיק את צליל ההפעלה של Mac: בעת אתחול או הפעלה מחדש של ה- Mac שלך, צליל פעולת ההפעלה “ מצלצל על. יש אנשים שאולי אוהבים את הצליל הזה, אך חלקם לא כל כך. הצליל יכול ליידע אותך שה- Mac מופעל כראוי. אבל ייתכן שתרצה לכבות את הצליל בחלק מה
כיצד להתחבר ולהגדיר מערכת מדפים מיני HiFi (מערכת סאונד) בצורה נכונה: 8 שלבים (עם תמונות)

כיצד להתחבר ולהקים כראוי מערכת מדף מיני HiFi (מערכת סאונד): אני אדם שנהנה ללמוד על הנדסת חשמל. אני תיכון בבית הספר אן ריצ'רדס למנהיגות צעירות. אני הופך את זה להנחיה לעזור לכל מי שרוצה ליהנות מהמוזיקה שלו ממכשיר מדף מיני LG HiFi
הכנת מערכת ההפעלה ל- Audiopint שלך !: 8 שלבים

הכנת מערכת ההפעלה ל- Audiopint שלך !: AudioPint הוא 'ארגז הכלים' של המוזיקאי, המשלב את כל אפקטי השמע שהמבצע יצטרך ליצירה אחת קטנה, קלה וניידת. בעוד שחקנים אחרים אולי יצטרכו לגרור דוושות אפקטים כבדות ולוחות קול, אתה יכול
