
תוכן עניינים:
- מְחַבֵּר John Day [email protected].
- Public 2024-01-30 09:15.
- שונה לאחרונה 2025-01-23 14:46.

ישנם סוגים רבים של תוכנות CAD (עיצוב בעזרת מחשבים) שיכולות לעזור לך לעצב ולייצר מחשבי לוח (מעגלים מודפסים), הבעיה היחידה היא שרובם לא ממש מסבירים כיצד להשתמש בהם ומה הם יכולים לעשות.
השתמשתי בעבר בסוגים רבים של CAD ואני חייב להודות ש- EAGLE היא ללא ספק הטובה ביותר, החזקה והקלה ביותר לשימוש. אני לא רק אומר את זה כי זה בבעלות Autodesk, וכך גם Instructables. אני באמת מאמין שזו האפשרות הטובה ביותר שיש למתחילים ולמקצוענים כאחד. (בנוסף, אם אתה סטודנט אתה יכול לקבל את זה בחינם לשלוש שנים!)
במדריך זה אני הולך ללמד אותך, שלב אחר שלב, כיצד להתקין EAGLE, כיצד לעצב מעגל ולהשתמש ברשימת החלקים ולאחר מכן להמיר אותו ל- PCB.
שלב 1: התקנת EAGLE

השלב הראשון ביצירת ה- PCB שלך הוא הפתעה מפתיעה, הורדת התוכנה לשם כך. EAGLE נתמך ברוב מערכות ההפעלה וניתן להשיג אותו בקלות מאתר Autodesk.
1. ראשית, עבור אל https://www.autodesk.com/products/eagle/overview ולחץ על כפתור "הירשם" באמצע הדף; לאחר מכן הוא יבקש ממך לבחור איזו תוכנית אתה רוצה. 2. כעת הוא יבקש ממך להיכנס או ליצור חשבון. 3. תהיה לך האפשרות כיצד לשלם, בחר איזו מערכת הפעלה אתה רוצה ואת הגירסה. המוצר יוריד לאחר מכן. כדי להתקין, בצע את ההוראות באשף ההתקנה.
שלב 2: תחילת העבודה



הרגע הגיע, עכשיו אתה יכול לפתוח אותו בפעם הראשונה! לאחר שפתחת אותו ונכנסת, תתקבל בברכה עם לוח הבקרה. כאן תוכל למצוא את העיצובים והדגמים שלך ולראות מידע על עדכונים חדשים.
ליצירת סכמטי חדש:
1. לחץ על "קובץ" בראש הדף, ולאחר מכן עבור אל "חדש"> "סכמטי". זה יביא לך חלון חדש שבו תוכל להתחיל ליצור את הסכימה שלנו.
2. התחל בהתקנת הספריות עבור החלקים שבהם ברצונך להשתמש. לשם כך לחץ על "הוסף חלק" בסרגל הצד. זה יביא לך עוד חלון שבו תוכל לבחור חלקים להוסיף ולהשתמש. יהיה עליך להוריד את ספריות החלקים.
3. לשם כך, לחץ על "פתח את מנהל הספרייה" בפינה השמאלית התחתונה. תראה חלון נוסף; לחץ על "זמין" בצד ימין באמצע. זה יראה לך את כל ספריות החלק האפשריות שיש ל- EAGLE להציע. אתה יכול לבחור את מה שאתה רוצה להוריד אבל אני ממליץ להשתמש בכולם.
4. לאחר שהדגשת את אלה שאתה רוצה, לחץ על "השתמש" בפינה השמאלית התחתונה של החלון. פעולה זו תתחיל להוריד את כל ספריות החלקים שבחרת. זה עשוי לקחת זמן, אז עכשיו יהיה זמן טוב לאכול חטיף ולהתכונן להתחיל להכין את הסכימה והלוח שלך. לאחר הורדת כל הספריות, תוכל לסגור את חלון "מנהל הספרייה".
שלב 3: יצירת סכמטי שלך

1. התחל את הסכימה שלך על ידי חיפוש החלקים שאתה רוצה בחלון "הוסף חלק" כבר פתוח (או בחר אותו בסרגל הצד). לאחר שמצאת את החלק, לחץ עליו פעמיים וזה יחזיר אותך לסכימה שלך.
2. כדי למקם את החלק, לחץ על המקום אליו אתה רוצה להגיע. לאחר שפרסמת את כל החלקים שלך, בחר "נטו" בסרגל הצד כדי לצייר את החיבורים בין החלקים כדי שתדע היכן לצייר את העקבות (חוטי הנחושת בתוך הלוח המודרני).
3. כדי לעשות ציור עקבות, בחר "Net" והרחף את העכבר מעל הסיכה של החלק שברצונך לחבר. כאשר מופיע עיגול ירוק, לחץ עליו ולאחר מכן לחץ על הסיכה שאליה ברצונך לחבר אותה.
כדי למחוק חלק, בחר "מחק" בסרגל הצד ולחץ על מרכז החלק שברצונך למחוק.
כדי להזיז חלק, בחר "העבר" בסרגל הצד ולחץ על מרכז החלק שברצונך להעביר, זה יהפוך אותו לאדום בוהק. העבר אותו לאן שאתה רוצה ולחץ שוב כדי למקם אותו.
כדי לסובב חלק, בחר "סובב" בסרגל הצד ולחץ על מרכז החלק כדי לסובב אותו 90º עם כיוון השעון.
כדי ליצור חיבורי GND (Ground) או VCC (Voltage at the Common Collector), עבור לתפריט "הוסף" וחפש VCC או GND.
תוכל גם להוסיף ביאורים, צורות וטקסט על ידי לחיצה על התכונות האלה בסרגל הצד.
יש כל כך הרבה דרכים אחרות לתמרן את החלקים והעיצוב שלך שאפילו לא אכנס אליהם במדריך הבסיסי הזה. בדוק אותם תחת "ערוך" בחלק העליון של המסך. אני ממליץ לשחק איתם גם אם אתה לא יודע מה הם עושים.
תהנה ביצירת הסכימה שלך ותשחק עם הכלים השונים שיש ל- EAGLE להציע.
שלב 4: פריסת רכיבי ה- PCB שלך

הגיע הזמן ליצור את הלוח שלך!
1. לאחר שיצרת בהצלחה את הסכימה שלך, שמור אותה ולאחר מכן לחץ על הלחצן "צור/עבור ללוח" בפינה השמאלית העליונה של הממשק או תחת "קובץ" בראש הדף. זה יביא חלון חדש עם רקע שחור וכל החלקים שלך מסודרים בו.
2. אם ברצונך לשנות את צורת הלוח שעליה אתה פורש את חלקיך כברירת מחדל, לחץ על "שכבה" בפינה השמאלית העליונה של הממשק ושנה אותו ל"מימד ". המשמעות היא שאתה עורך כעת את ממדי הלוח עצמו.
כדי לשנות אותם או לחץ על אחת הפינות של המלבן הקיים וגרור אותו לכל גודל שתרצה, או עבור אל "צייר" בראש הדף ובחר איזה סוג לוח צורה אתה רוצה (מלבן, מצולע), מעגל וכו ').
3. כעת יצרת לוח מתאים, הגיע הזמן להתחיל לפרוס את הרכיבים שלך. לחץ על כל הרכיב שתרצה למקם וגרור אותו למקום הרצוי בלוח. כדי לשנות באיזה צד של הלוח נמצא רכיב, לחץ על האפשרות "מראה" בסרגל הצד ובחר את הרכיבים שברצונך להחליף צד.
כדי לסובב רכיב השתמש בפונקציה "סובב" בסרגל הצד.
4. לאחר שכל החלקים שלך הונחו הגיע הזמן להתחיל ליצור עקבות. אלה חוטי נחושת שייצרו חיבורים חשמליים בין הרכיבים שלך. כדי להוסיף אלה, יש לך שתי אפשרויות: או השתמש בתכונה הנתב האוטומטי של EAGLE ליצירת עקבות אוטומטית (אם אתה עושה זאת דלג לשלב 7), או צייר אותן באופן ידני.
שלב 5: יצירת עקבות משלך


1. כדי ליצור את העקבות שלך באופן ידני, תחילה חשב איזה עובי אתה רוצה שיהיו באמצעות מחשבון רוחב עקבות. אני משתמש ב https://www.4pcb.com/trace-width-calculator.html (לא בחסות), אולם תוכל להשתמש בכל אחד שאתה אוהב.
2. לאחר שקבעת איזה עקבות עובי אתה רוצה, לחץ על התפריט הנפתח "שכבה" ובחר איזו שכבה תרצה ליצור תחילה. בחר בפונקציה "מסלול" בסרגל הצדדי. כדי להפוך את העקוב לעובי הרצוי, השתמש בהגדרה "רוחב" בפינה השמאלית העליונה של קצה הממשק.
3. צור את העקוב על ידי בחירת הסיכה/הרגל/הרפידה שאתה רוצה כתחילת המעקב. המעקב צריך להופיע כקו אדום המשתרע מתחילת המעקב ועד העכבר שלך. בנוסף, אתה אמור גם לראות קווים צהובים המשתרעים מקצה העקוב לסיכה/רגל/כרית; אלה הם החיבורים החשמליים שתכננת בסכימה שלך.
4. ליצירת חיבור, לחץ על כל סיכה שאליה תרצה לצרף את עקבותיך. אם אתה רוצה לגרום לעקוב שלך לעקוף משהו או שיש לך פינה, לחץ על המקום שבו אתה רוצה שהעקוב יסתובב ולאחר מכן העבר את העכבר לאן שאתה רוצה שהפינה או החיבור הבא יהיו. המשך לעשות זאת עם כל החיבורים שלך עד שלא יישארו קווים צהובים. נסה לא ליצור זוויות של 90 מעלות מכיוון שקשות לייצר אותן; במקום זאת, השתמש בשתי זוויות של 45 מעלות לחיבור עקבות.
5. אם ברצונך לחבר בין שכבות, השתמש בפונקציה "Via" בסרגל הצד. זה יוצר חיבור בין השכבות העליונות והתחתונות בצורה של נקודה קטנה.
6. אם ברצונך ליצור חורים להתקנה, השתמש בפונקציית "חור" בסרגל הצד. כדי לשנות את גודל החור, לחץ עליו באמצעות לחצן העכבר הימני ובחר "מאפיינים" ושנה את הגדרות "מקדחה" בהתאם.
שלב 6: יצירת מטוס קרקע ומסך משי

ישנם סגנונות/פריסות רבות ומגוונות של מחשבי PCB, למתחילים. אני ממליץ על אחד משניים: חבר את כל הרכיבים שלך יחד ישירות עם עקבות. לחלופין, צור את כל החיבורים שלך למעט אלה שמתחברים לאדמה ולאחר מכן יש את שאר השכבה במישור, או לרוב, מישור נחושת מוצק (זה יוצר את כל חיבורי הקרקע ללא ריבוי עקבות). בתרשים לעיל, הקווים הכחולים הם העקבות בשכבה אחת והאדום הוא שכבת הנחושת המוצקה (מישור הקרקע). העקבות הכחולים מחברים את כל החיבורים הלא-קרקעיים והשכבה האדומה מחברת את כל חיבורי הקרקע.
1. בחר על איזו שכבה תרצה לעבוד בעזרת ההגדרה "שכבה" בפינה השמאלית העליונה. לאחר שבחרת את השכבה, השתמש בפונקציה "מצולע" בסרגל הצד וצייר את קווי המתאר לכל צורה מישור קרקע שתרצה.
2. הפוך את זה למטוס הקרקע, לאחר שביצעת את כל שאר העקבות שאתה רוצה, על ידי לחיצה על "Ratsnest" בסרגל הצד. שאר הלוח יהפוך אז לאזור הנחושת המוצקה. כדי לשנות את המרווח בין מטוס הקרקע לעקבות מברירת המחדל, התאם את ההגדרה "מרווח" בפינה השמאלית העליונה של הממשק.
3. לסיום הלוח ניתן להוסיף מסך משי. זוהי שכבת דיו דקה המודפסת על פני ה PCB כדי להציג את הכיוונים, המיקומים והרכיבים (אלה נעשים עבורך באופן אוטומטי אלא אם מושבתים/מוסרים). זה יכול לשמש גם למטרות דקורטיביות.
4. אם ברצונך להוסיף טקסט או צורות למסך המשי, שנה את השכבה שאתה עורך באמצעות ההגדרה "שכבה" בפינה השמאלית העליונה ל- "tPlace" או "bPlace". זה ישנה את מסך המשי בשכבות העליונות או התחתונות בהתאמה. השתמש באחת מהפונקציות "צייר" בסרגל הצד כדי ליצור כל דפוס/עיצוב שתרצה.
אם עקבת אחר שני השלבים האחרונים, אל תהסס לדלג על שלב 7.
שלב 7: שימוש ב- Outouter



במקום לצייר ידנית את כל העקבות, אתה יכול להשתמש באוטומטר. פונקציה זו משתמשת באלגוריתם כדי לצייר עבורך את העקבות. זה שימושי מאוד אם אין לך הרבה זמן או שאתה לא יכול לטרוח לעשות את זה ידנית. עם זאת, יידרש קצת משחק עם ההגדרות כדי שזה יעבוד היטב. וככל שהאוטומאוטור של EAGLE טוב, הוא עדיין לא מושלם ועדיין תצטרך להסתכל ולהתאים את העבודה שלו.
1. כדי להשתמש באוטוטאוטור, תחילה יהיה עליך ליידע את התוכנה באיזה רוחב אתה רוצה שעקבות שונות יהיו. לשם כך, חזור לתצוגה הסכימטית ובחר "ערוך"> "שיעורי רשת". זה יביא חלון חדש עם הרבה שורות שונות בו.
בראשון, שנה את ההגדרה "רוחב" לרוחב הרצוי של עקבות סטנדרטיות; זו ברירת המחדל ותגדיר אוטומטית את כל העקבות לרוחב זה (תוכל לשנות אותן מאוחר יותר).
2. אם אתה רוצה שחלק מהעקבות יהיו רחבים יותר, עבור לשורה שמתחת לראשונה ושנה את שמו (למשל: הקרקע). לאחר מכן תוכל לשנות את הרוחב והגדרות אחרות כרצונך. חזור על שלבים אלה עבור כל עקוב בגודל שונה שתרצה על הלוח שלך. ברגע שאתה מרוצה מהשינויים שלך, לחץ על "אישור" בפינה השמאלית התחתונה.
3. לשינוי עקבות שונות להגדרות גודל שונות, בחר בפונקציית "מידע" בסרגל הצד ולחץ על המעקב שתרצה לשנות. כעת לחץ על התפריט הנפתח "Class Net" בתחתית ובחר איזו אפשרות תרצה. לחץ על "אישור" כאשר אתה מרוצה.
4. כעת אתה מוכן להפעיל את ה- outout outor: חזור לתצוגת PCB והקש על הפונקציה "autorouter" בסרגל הצד. יופיע חלון חדש ובו כל ההגדרות של מסלול האוטומטי יוצגו. להדרכה בסיסית, אף אחד מאלה אינו חשוב אז פשוט לחץ על כפתור "המשך" בתחתית ולאחר מכן לחץ על "התחל". התוכנה אז תעשה את שלה. זה עשוי לקחת זמן, אז שב והירגע קצת.
לאחר שהפסיק לבצע את השינויים, לחץ על "סיום המשרה" והסתכל על PCB כדי לתקן את הטעויות שהוא עשוי לעשות.
שלב 8: ייצוא גרברס ו- BOM לייצור



סוף סוף סיימת לעצב את ה- PCB שלך! תן לעצמך טפיחה על השכם על כל העבודה שהשקעת. מגיע לך.
למרות שזה עתה סיימתם ליצור את העיצוב הסכימטי והלוח שלנו, הכיף רק התחיל. שלב זה מראה לך כיצד לקחת את הרעיון והעיצוב שלך ולהפוך אותו למציאות (כלומר: יצירת PCB פיזי).
1. אם ברצונך להזמין את עיצוב ה- PCB שלך משירות מקצועי, תוכל להשתמש בפונקציה "הצעת מחיר PCB" בפינה השמאלית העליונה של הממשק. זה ייקח אותך לשירות ייצור ה- PCB של Element14. עקוב אחר ההנחיות באתר שלהם.
2. אם ברצונך לייצר אותו על ידי יצרן אחר, יהיה עליך לייצא את קבצי Gerber (קבצים המכילים את המידע של עיצוב ה- PCB שלך). בצע זאת באמצעות הפונקציה "מעבד CAM" בפינה השמאלית העליונה של הממשק.
יופיע חלון חדש: לחץ על "טען קובץ משרות"> "עבודות מצלמות מקומיות"> "gerb274x-mill-drill.cam" בפינה השמאלית העליונה של החלון. סמן את התיבה שליד התפריט הנפתח שכותרתו "ייצא כ- ZIP".
לחץ על כל שכבה בסרגל הצד אחת בכל פעם וודא כי "Mirror" תחת "Style" אינו נבחר, כלומר: בטל את הבחירה בו.
3. לאחר שתסיים, תוכל ללחוץ על "עיבוד עבודה" בפינה השמאלית התחתונה של החלון. ייפתח חלון נוסף שבו תוכל לשמור את העבודה שלך היכן שתרצה.
כעת תוכל לשלוח אותו לכל שירות ייצור שתרצה, להזמין את החלקים ולקבל הלחמה!
4. לחלופין, אתה יכול לחרוט את ה- PCB בעצמך. לשם כך, אני ממליץ על המאמר של יו קנג מנג כיצד לייצא תמונה לשם כך: "https://yeokhengmeng.com/2016/03/eagle-file-to-diy-pcb-etching/" (לא בחסות).
5. ליצירת B. O. M. (Bill Of Materials) כדי להזמין את החלקים, עבור לתצוגה סכמטית והשתמש בפונקציה "הפעל ULP" בפינה השמאלית העליונה של הממשק. פעולה זו תפתח חלון חדש, בחר "BOM" ולחץ על Enter. התאם את ההגדרות להעדפותיך ולאחר מכן שמור את העבודה שלך.
שלב 9: מסקנה
מזל טוב, הגעת לסוף המדריך! מגיע לך מדליה. אני יודע שזה היה ארוך אבל זה פשוט כל כך קשה להתאים כל כך הרבה תוכן למדריך אחד.
אני מקווה שעכשיו יש לך את הידע והמיומנויות להתקין EAGLE, לעצב סכמטי ולהפוך אותו ל- PCB. למרות ש- Instuctable זה נראה ארוך ומורכב, זה לא כל כך קשה אם אתה מפרק אותו לשלבים פשוטים.
אם יש לך עצות, הצעות או שאלות, אנא השאר אותן בקטע ההערות. אלה לא יסולא בפז עבורי כי זה יעזור לי לשפר את ההוראות המאוחרות שלי.
אם אתה חושב שמגיע לי ההצבעה שלך בתחרות ה- PCB, אנא עשה זאת להלן.
אני מאחל לך הצלחה רבה וכמו תמיד, תהנה!
מוּמלָץ:
כיצד לעצב פלטה מותאמת אישית להדפסה תלת -ממדית לפגיעה בזרוע: 8 שלבים (עם תמונות)

כיצד לעצב פלטה מותאמת אישית להדפסה תלת-ממדית לפגיעות בזרוע: פורסם באתר האינטרנט שלי באתר piper3dp.com. באופן מסורתי, יציקות לעצמות שבורות עשויות טיח כבד, מוצק, שאינו נושם. זה יכול ליצור אי נוחות ובעיות עור עבור המטופל במהלך תהליך ההחלמה, כמו גירוד, פריחות ו
למד כיצד לעצב PCB מעוצב בהתאמה אישית עם EasyEDA כלים מקוונים: 12 שלבים (עם תמונות)

למד כיצד לעצב PCB המעוצב בהתאמה אישית בעזרת EasyEDA Online Tools: תמיד רציתי לעצב PCB מותאם אישית, ועם כלים מקוונים ואב טיפוס זול של PCB מעולם לא היה קל יותר מעכשיו! אפשר אפילו להרכיב את רכיבי הר המשטח בזול ובקלות בנפח קטן כדי לחסוך את הסול הקשה
כיצד לעצב וליישם מהפך חד פאזי: 9 שלבים
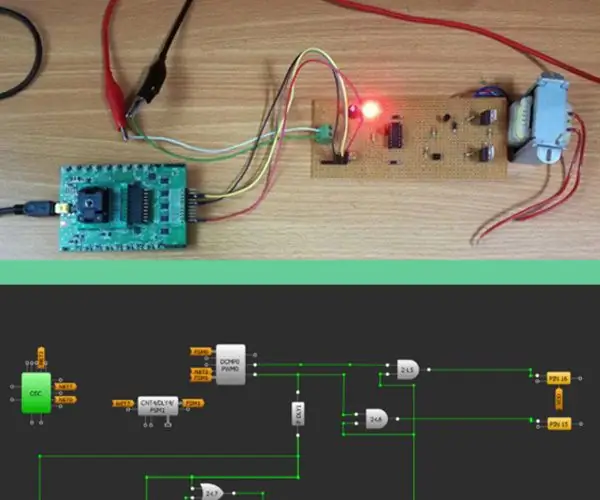
כיצד לתכנן וליישם מהפך חד פאזי: מדריך זה בוחן את השימוש ב- GreenPAK ™ CMIC ™ של Dialog ביישומי אלקטרוניקה כוח וידגים יישום של מהפך חד פאזי באמצעות מתודולוגיות בקרה שונות. פרמטרים שונים משמשים לקביעת q
כיצד לעצב מסדי נתונים יחסיים ב- Microsoft Access למתחילים: 17 שלבים

כיצד לעצב מסדי נתונים יחסיים ב- Microsoft Access למתחילים: ההנחיה הבאה קובעת פירוט כיצד לעצב מסדי נתונים יחסיים ב- Microsoft Access. מדריך זה יראה תחילה כיצד לקשר כראוי שני (2) טבלאות. לאחר מכן אפרט כיצד ליצור טופס ממערכת יחסים חדשה זו, המאפשר למשתמש להזין
כיצד ליצור מעגלים באמצעות חותך שלטי CAMM של Roland: 6 שלבים

איך יוצרים מעגלים בעזרת חותך שלטי CAMM של Roland: תחריט PCB בבית יוצר הרבה פסולת כימית רעילה, אבל עדיין יכול להיות נחמד שלא צריך לשלוח PCB. מדריך זה עוסק כיצד להשתמש בחותך ויניל של רולנד ליצירת מעגל חיתוך ויניל. החומרים הדרושים: CAMM-1 Servo GX
