
תוכן עניינים:
- מְחַבֵּר John Day [email protected].
- Public 2024-01-30 09:15.
- שונה לאחרונה 2025-01-23 14:46.

במדריך זה אעבור על אופן עריכת התמונות שלי עבור ההוראות שלי ושל המוצרים בחנות Etsy שלי. אני לא מבלה הרבה זמן לעשות את זה, אבל אני תמיד עושה קצת שיפורים בטלפון או במחשב. ישנן לא מעט דרכים מהירות וקלות לערוך את התמונות שלך ולגרום להן להיראות נהדר!
בין אם אתה משתמש בנייד, נקודה וצילום או מצלמת DSLR, תמיד כדאי לערוך את התמונות שלך. רק כמה שיפורים פשוטים יכולים לקחת את התמונות שלך ממאה למדהימות!
עם כמות הפרויקטים שאנו מתפרסמים באתר מדי יום, עריכת תמונות בסיסית תעזור לפרויקטים שלך להתבלט ולהתייחס אליהם. זה חשוב במיוחד אם ברצונך להציג את הפרויקט שלך בעמוד הראשון ולסיים את המועמדים הסופיים לתחרות.: ד
נ.ב. האם אתה משתמש בסמארטפון כדי לצלם? בדוק כיצד לצלם תמונות נהדרות בעזרת הדרכה לאייפון!
P. P. S. סקרן לדעת כיצד להכין קולאז 'של תמונות לפינטרסט או לאתרי מדיה חברתית אחרים? בדוק את ה- ible של Penolopy Bulnick צור בקלות סיכות ארוכות לפינטרסט.
שלב 1: התחל עם תמונת בסיס טובה

למעלה ארבע תמונות, כולן צולמו עם אותה מצלמה וללא עריכה לחלוטין.
בכיוון השעון החל משמאל למעלה:
- אור יום עקיף (נלקח ליד חלון) - אההההההההההההההההה זה טוב
- בפנים עם תאורה תקורה (ללא פלאש) - רואים עד כמה הצבעים נשטפים?
- בפנים עם תאורה תקורה (עם הבזק) - הרבה צללים חדים וכתמים בהירים, הצבעים מוזרים
- בפנים עם תאורה תקורה (בלי פלאש, בלי חצובה, ידיים רועדות) - eek! אפילו לא ניתן לחסכון.
רואים איזה הבדל עצום עושה אור שמש עקיף?
לפני שתתחיל לצלם פרויקט, הקפד לחשוב כיצד אתה רוצה לצלם אותו. אם תצלם תמונות גרועות, יהיה קשה יותר להציל אותן במהלך העריכה. למרות שתמיד תוכל לשנות את הבהירות, הניגודיות והרוויה, סביר להניח שלא תוכל לתקן תמונות מטושטשות, תמונות כהות במיוחד או תמונות שצולמו בפלאש בהיר באותה קלות.
להלן הכללים הבסיסיים בהם אני פועל לצילום תמונות:
- אור השמש הטבעי והעקיף הוא תמיד הטוב ביותר. תיעוד במהלך היום ליד חלון במידת האפשר.
- אם אין לך אור עקיף טוב, נסה להשתמש בקופסת אור או שניים עד שלושה נורות מפוזרות.
- נסה להימנע משימוש בפלאש במידת האפשר - אם יש לך אפשרות במצלמה, השתמש במקום זאת במפזר פלאש.
- אם אתה מצלם תמונות מפורטות מקרוב, הקפד להשתמש בהגדרת המאקרו במצלמה שלך. הדרכה זו תדריך אותך בה!
- אם אתה מצלם באור נמוך או שיש לך מצלמה ישנה יותר - השתמש בחצובה! למצלמות ישנות יותר אין תכונות ייצוב כלשהן, ותאורה נמוכה היא תמיד המקום בו רעידות המצלמה מופיעות בצורה הגרועה ביותר. יש לי גם חצובה לשולחן וגם חצובה סטנדרטית מסיבה זו.
- נקו את האזור בו אתם מצלמים! נסה לשמור על המשטח שעליו אתה עובד ועל הקיר שמאחוריו יפה וברור (או לפחות מאורגן) במידת האפשר. אם לא, צלם צילומי תהליכים במיקום אחר. אתה רוצה שהפרויקט שלך יהיה מוקד.
שלב 2: כלים לעריכת תמונות שאני ממליץ עליהם

ישנם מספר כלים בהם השתמשתי במשך השנים לעריכת התמונות שלי! כמעט כל אלה בחינם.
Mac: iPhoto - זו הייתה הדרך העיקרית שלי לערוך תמונות במשך שנים. השתמשתי בו כל פעם מחדש. עורך תמונות אמין אך סופר בסיסי - אך נהדר לתיקון צבע ובהירות ועריכות פשוטות אחרות.
Windows ו- Mac: Picasa - מתקדם מעט יותר מ- iPhoto, אך יותר מסורבל לשימוש. בעל תכונות סגנוניות כמו הוספת טקסט ושכבות על. יש כלי גדול לשינוי גודל אצווה ותכונות מסודרות אחרות.
Adobe Lightroom - זהו המועדף החדש שלי. Lightroom היא בהחלט מדהימה. אתה יכול לקנות תוכנית של 10 $ לחודש ולקבל את Photoshop ו- Lightroom שניהם - אבל האמת שבכלל לא נגעתי בפוטושופ.
iPhone: Afterlight - המועדף עליי הקודם לפני סיפור צבע (למטה)! כל מיני אפשרויות עריכה מתקדמות, ואפילו המסננים והשכבות הם פנטסטיים. הרבה מסגרות יצירתיות.
אייפון ואנדרואיד: Adobe Photoshop Express - לאפליקציה הזו יש המון תכונות תיקון אוטומטי שעובדות די טוב, ואתה יכול גם להתאים דברים כמו בהירות, ניגודיות, גוון ורוויה בעצמך. סיפור צבע - הגדרות קבועות מראש פנטסטיות וענק מגוון אפשרויות העריכה. אתה יכול אפילו לערוך את הסרטון! אני לא יכול לתת לזה מספיק אגודל.
מקוון/דפדפן: Pixlr - מדהים בעריכת דפדפנים! מגיע בשלושה טעמים: Pixlr Editor (עורך סגנון Photoshop), Pixlr Express (עריכת צבעים ובהירות וגם הוספת מסגרות וטקסט-אני משתמש בזה הכי הרבה!), או Pixlr-o-matic (מסנן בסגנון אינסטגרם) /עורך מסגרות).
הודע לי בתגובות אם יש עורכים אחרים שאתה אוהב! PicMonkey שילם לאחרונה ואני הפסקתי להשתמש בו.
שלב 3: חיתוך התמונות שלך

חיתוך התמונות שלך היא דרך מהירה מאוד לשפר אותן. אתה יכול לחתוך פריטים מסיחי דעת סביב מוקד התמונות או להשתמש בו כדי להתקרב לכל מה שאתה מצלם. ניתן אפילו להשתמש בו כדי לשנות לחלוטין את הרכב התמונה!
בעת חיתוך, אני נוטה להגביל את התמונה באחת משלוש דרכים:
- כריבוע
- כ- 6 x 5 (אלה משתלבים בצורה מושלמת במדריכים)
- למידות המקוריות
בעת חיתוך, זכור כי אינך רוצה להפוך את התמונה קטנה מדי. נסה לשמור אותו ברוחב של 600 פיקסלים לפחות.
שלב 4: התאמת הבהירות/הפחתת הצללים


(התוכנה שבה אני משתמש בשלב זה היא iPhoto.: D)
העלאת החשיפה/הבהירות היא צעד ראשון מצוין לתיקון. מכיוון שרובנו מייצרים דברים בפנים, זה יכול להיות די עמום.
אני אוהב תמונות יפות ובהירות אך לא ניאון או עד כדי כך שהן בהירות עד שהן עוברות פסטל.
כאשר אתה מגביר את הבהירות, היזהר מפגיעות, מה שאני מכנה אותם כתמים לבנים ענקיים שיכולים להופיע אם היה משהו מבריק, בהיר או מתכתי בתמונות שלך. אל תיקח את זה כל כך רחוק.: ד
לזה אני מתכוון בפיצוצים:
בכמה תוכניות לעריכת תמונות כמו iPhoto ו- Afterlight יש אפשרויות לצמצום הצללים - אני ממליץ בחום להשתמש בזה יחד עם הגדלת החשיפה אם היה מקור אור ישיר וחזק מסביב. זה יהפוך את התמונה המוגמרת לרכה יותר למראה.
שלב 5: רוויה

אם התמונות שלך נראות שטופות יותר מכפי שאתה זוכר או אם הגברת הבהירות גרמה להן להחוויר, הרוויה תתקן את זה!
אני תמיד מעלה את הרוויה בתמונות שלי - אפילו לתמונות שצולמו בחוץ! הרוויה מעמיקה את הצבעים בתמונות וגורמת להם להיראות תוססים יותר.
זהו חלק נוסף בתהליך שאתה צריך להיזהר איתו מכיוון שקל להשתגע עם זה. אני תמיד מנסה להישאר נאמן לצבעים המקוריים (במיוחד כאשר מצלמים משהו שאני מוכר) ולמנוע ממנו להפוך לספר של ד ר סוס.
שלב 6: איזון גוון/צבע

לפעמים תמונות יכולות לצבוע בהן צבע מוזר. זה לעתים קרובות הופך להיות הרבה יותר ברור לאחר הגברת הרוויה - אם יש לך בעיה, תראה את זה!
צהוב וכחול הם הנפוצים ביותר ונגרמים כתוצאה מתאורה פנימית. אם תמונה נראית צהובה, הגדילו את כמות הכחול בתמונות ולהיפך.
ל- iPhoto יש ממשק מצוין לביצוע פעולה זו, אך הוא קל גם כמעט בכל עורך תמונות אחר.
זה יכול להיות מסובך לתקן אותו לחלוטין בעורכי תמונות בסיסיים יותר, אך ניתן לשפר אותו לא מעט!
שלב 7: ניגודיות

ניגודיות היא לא משהו שאני משתמש בו לעתים קרובות כל כך, אבל הוא שימושי במיוחד לתמונות בשחור לבן, כמו גם להוסיף מעט דרמה לתמונות צבעוניות. ניגודיות גבוהה יותר פירושה בעצם שהצבעים הכהים כהים יותר והצבעים הבהירים בהירים יותר.
זה די דומה לרוויה ולחשיפה שנולד תינוק, אבל קצת יותר מסובך.
שלב 8: הוספת טקסט לתמונות שלך


במקרים מסוימים, הוספת טקסט לתמונות שלך היא רעיון מצוין! הוא עצום באתרים כמו Pinterest ו- Buzzfeed - קשה למצוא הדרכה ללא טקסט נוצץ על התמונות. אם אתה חושב שתרצה להוסיף טקסט לתמונות, זכור זאת בעת צילום התמונה וחתך אותה. עדיף להשאיר קצת מקום ריק/לא מסודר להוספת הטקסט. אתה יכול גם להוסיף טקסט מנוגד על גבי תמונה עסוקה למדי - זה פשוט מסובך יותר.
דבר אחד שאתה יכול לעשות אם אתה באמת רוצה להוסיף טקסט אך אין לך מקום פנוי שאתה צריך הוא להוסיף מעטפת שקופה מעט! ל- PicMonkey יש מבחר טוב של צורות גיאומטריות ומסובכות יותר.
הן ל- Pixlr Express והן ל- PicMonkey יש כמה אפשרויות טקסט נהדרות - אני משתמש בהן אך ורק להוספת טקסט. אתה יכול גם להוסיף טקסט באמצעות Picasa, אך מצאתי שהממשק ממש מתסכל לעבוד איתו. הצד החיובי של Picasa הוא שתוכל להשתמש בגופנים המותקנים במחשב שלך, בעוד של- PicMonkey ו- Pixlr יש מבחר קטן יותר לבחירה.
מילה על בחירת גופנים - הקפד לקרוא! אם אתה לא יכול להגיד מה כתוב מיד, עברו.
שלב 9: השתמש בקולאז'ים

האם יש המון צעדים צעירים בצעד אחד גדול? רוצה להוסיף הרבה צילומי פרטים? צילומים מרובים של פריט אחד? השתמש בקולאז '!
למעלה דוגמה מהמדריך הצמיד הכפול שלי Rainbow Loom - שימוש בקולאז 'עם מספרים או מידע נוסף הוא נהדר לפרויקטים מסובכים יותר.
הכנת קולאז'ים היא ממש קלה עם Pixlr, Picasa או PicMonkey! ייתכן שתצטרך לחתוך את התמונות שלך לריבועים, בהתאם לקולאז '. לפעמים זה מקל על זה!
שלב 10: ואחרון לא פחות - היו בררנים והשתמשו בפחות תמונות

זה בא עם תרגול, אבל בסופו של דבר עדיף אם תוכל להעביר את הפרויקט שלך בכמה תמונות ממש טובות וברורות במקום שמונה מיליון תמונות מטושטשות מעט. נסה תמיד להקטין את זה! אני בדרך כלל מנסה לשים לא יותר מארבע תמונות על כל שלב, וזה באמת רק לפרויקטים מסובכים.
שאל את עצמך: מה הייתי רוצה לראות כדי שאוכל לשחזר את הפרויקט הזה? שמור את היריות האלה, והיפטר מהשאר!
כשהתחלתי לפרסם לראשונה הדרכות, הוספתי תמונות של ALL. שופכים מים לסיר, צילומי אקשן של חיתוך או מגרדת גבינה, כמה תמונות של אותו קו תפירה כי פשוט לא ידעתי מה לבחור וכו 'אני עדיין מצלם המון תמונות לכל פרויקט (לפעמים עד 80 למתכון אחד! מאות אם זה פרויקט חתולים - ראו למעלה! חחח) אבל אני מוחק הרבה יותר ממה שאי פעם פרסמתי.
יש לך זמן מוגבל לתפוס עניין של אדם, אז וודא שיש לך כמה יריות נהדרות על כל שלב לעשות זאת!
מוּמלָץ:
עריכת מסיבת הריקודים האולטימטיבית: 6 שלבים

עריכת מסיבת הריקודים האולטימטיבית: הבידור לובש צורות רבות, אך לאנשים נמאס לעשות את אותם דברים שוב ושוב, כך שהם מפסיקים לבוא. למה לא לתבל את זה עם דרך חדשה לארח את החברים/אורחים שלך כדי לגרום להם לחזור עוד? מסיבת ריקודים זה לא משהו
עריכת אודיו ב- Premiere Pro באמצעות מסגרות מפתחות: 5 שלבים

עריכת אודיו ב- Premiere Pro באמצעות מסגרות מפתחות: מדריך זה מיועד כמדריך לתפעול אודיו בתוך Premiere Pro, בין אם זה להתאמת נפחים מחדש על מנת להוסיף שכבות אחד לשני ולמזג אותן טוב יותר, או לעצב מחדש רצועה אחת למשהו שהוא מתאים יותר ל
עריכת סרטון מזל"ט: 4 שלבים

עריכת סרטון מזל"ט: ברוכים הבאים! להלן מספר קווים מנחים שלמדתי בעת עריכת סרטון מזל"ט. במהלך ההנחיה הזו אני אתן עצות וטריקים שהשתמשתי בהם בעת עריכת וולוג וסרטוני מזל"ט
עריכת תמונות מהירה וגדולה באמצעות Picasa: 10 שלבים (עם תמונות)

עריכת תמונות מהירה וגדולה באמצעות Picasa: עם מצלמה דיגיטלית נהדרת יש אחריות רבה לנהל אלפי תמונות. זה יכול להיות כאב, במיוחד אם אתה רוצה להשתמש בהם כדי לתעד תהליך עבור Instructables. אני מכיר את דרכי בפוטושופ, אך לעתים קרובות יותר אני פונה אל G
עריכת MadMACs: 4 שלבים
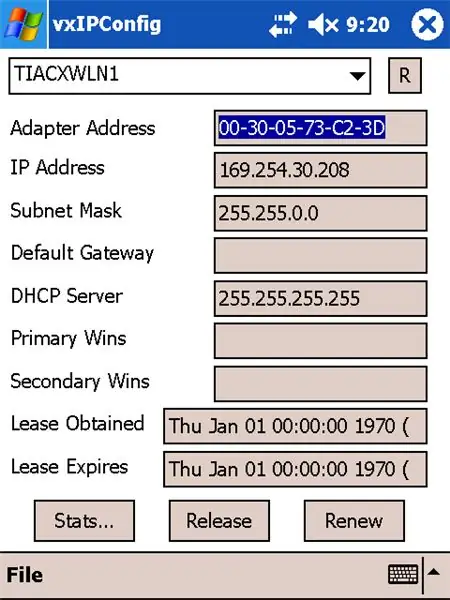
הידור MadMACs: קיצור הדרכה לפרנואיד על חיבור MadMAC
